Chromebook Touchpad oder Maus funktionieren nicht? 13 Korrekturen zum Versuchen

- 788
- 134
- Henry Liebold
Dieses Tutorial behandelt die Fehlerbehebung bei Korrekturen für Touchpad- und Mausprobleme auf Chromebooks. Verwenden Sie Ihren Touchscreen oder Ihre externe Maus, um diese Korrekturen auszuprobieren, wenn das Trackpad oder das Touchpad Ihres Chromebooks nicht funktioniert.

Externe Mäuse fällen manchmal, wenn ihre Batterien niedrig werden oder sterben. Überprüfen Sie den Akku Ihrer Maus und laden Sie ihn auf, wenn Sie niedrig sind. Ersetzen Sie die Batterien, wenn sie keine Ladung mehr halten oder vorzeitig sterben.
2. Drumroll Ihre Finger im Touchpad
Tippen Sie vorsichtig mit den Daumen auf das Touchpad Ihres Chromebooks, um einen Drumroll -Effekt zu erstellen. Wenn Sie dies für mindestens 10 Sekunden tun.

3. Passen Sie die Geschwindigkeit der Touchpad ein
Ist der Cursor Ihres Chromebooks zu empfindlich oder träge, wenn Sie Ihren Finger auf das Trackpad bewegen? Passen Sie Ihre Cursor-/Zeigergeschwindigkeit im Touchpad -Einstellungsmenü an.
Gehen Sie zu Einstellungen> Gerät> Touchpad und bewegen.
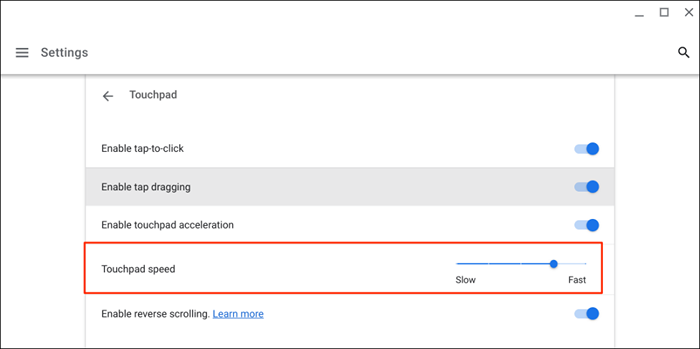
4. Aktivieren Sie Tap-to-Click
Das Tippen auf das Touchpad Ihres Chromebooks entspricht dem Drücken der linken Taste auf einer physischen Maus. Wenn Ihr Chromebook beim Tippen auf das Touchpad keine Elemente auswählt, liegt dies wahrscheinlich daran, dass „Tippen auf Klicken“ deaktiviert ist.
Gehen Sie zu Einstellungen> Geräte> Touchpad und schalten Sie ein, um zu klicken. Tippen Sie auf. Tippen Sie auf das Tap-to-Click aktivieren.
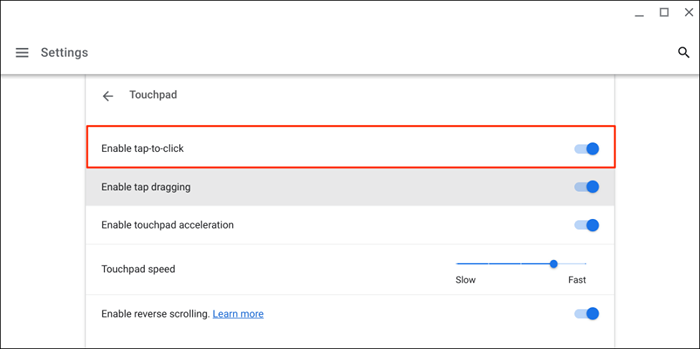
5. Ändern Sie die Einstellungen zur Beschleunigung der Touchpad -Beschleunigung
Die Touchpad -Beschleunigung verbessert die Cursorbewegung Ihres Chromebooks und ermöglicht es Ihnen, Seiten schnell zu scrollen. Aktivierung der Touchpad -Beschleunigung kann Cursor- oder Mausverzögerungsprobleme in Ihrem Chromebook beheben.
Öffnen Sie die Einstellungs -App, wählen Sie Geräte in der Seitenleiste, wählen Sie Touchpad und aktivieren Sie die Beschleunigung von Touchpad aktivieren.
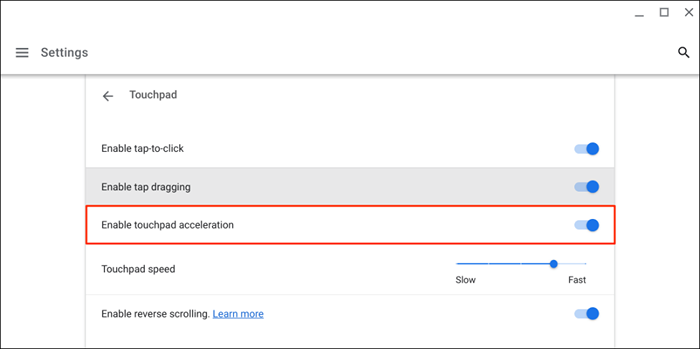
6. Scrolling -Typ ändern
In Chromeos bewegt „Reverse Scrollen“ eine Seite nach unten, wenn Sie Ihr Touchpad mit zwei Fingern aufschlagen und umgekehrt. Deaktivieren Sie die Funktion, um Seiten in Ihre Bildlaufrichtung zu bewegen.e., Seiten gehen nach oben, wenn Sie auf und ab scrollen, wenn Sie nach unten scrollen.
Gehen Sie zu Einstellungen> Geräte> Touchpad und schalten.
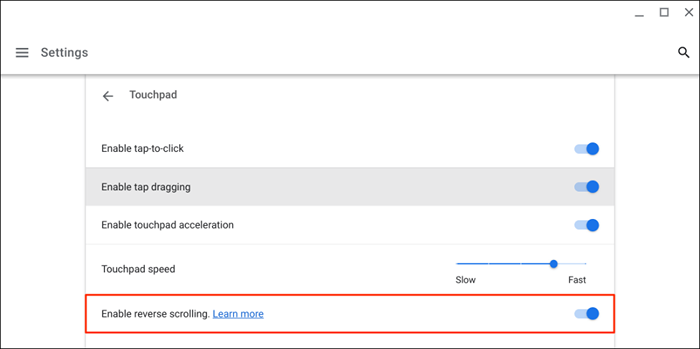
7. Aktivieren Sie das Ziehen auf Tippen
Mit „Tap-Dragging“ können Sie mehrere Elemente verschieben oder auswählen, indem Sie den Finger auf das Touchpad doppelt tippen und ziehen. Sie können Elemente mit Ihrem Touchpad nicht ziehen oder verschieben, wenn auf Ihrem Chromebook Tap-Dragging deaktiviert ist.
Gehen Sie zu Einstellungen> Geräte> Touchpad und schalten Sie ein, um das Schleppen zu aktivieren.
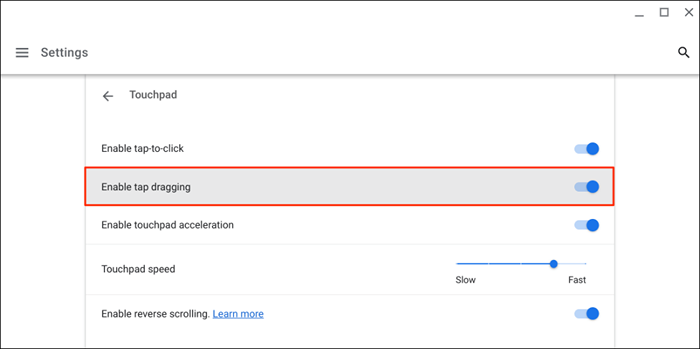
8. Drücken Sie die ESC -Taste wiederholt
Wenn Sie die ESC -Taste mehrmals drücken. Tippen Sie 20-30 Sekunden lang wiederholt auf den ESC-Schlüssel Ihres Chromebooks und prüfen Sie, ob Ihr Touchpad oder Ihre Maus jetzt funktioniert.
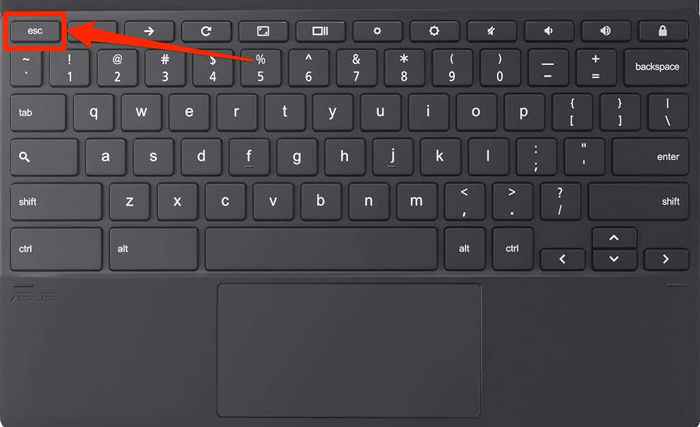
9. Starten Sie Ihr Chromebook neu
Halten Sie die Ein- / Ausschalttaste Ihres Chromebook -Netzes gedrückt und wählen. Warten Sie 2-3 Minuten, bis Ihr Chromebook heruntergefahren wird.
10. Aktualisieren Sie Ihr Chromebook
Das Aktualisieren Ihres Chromebooks kann Touchpad -Probleme beheben, insbesondere wenn das Betriebssystem mehrere Versionen hinter der neuesten Version steht.
Schließen Sie Ihr Chromebook an Wi-Fi oder Ethernet an, öffnen Sie die Einstellungs-App und wählen Sie über Chromeos in der Seitenleiste aus.
Warten Sie, während Ihr Chromebook die neueste ChromeOS -Version herunterlädt, und wählen Sie Neustart, um das Update zu installieren.
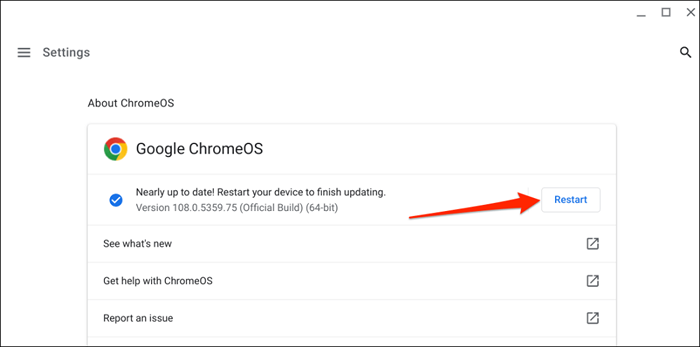
Wenn Sie eine Schule oder ein Arbeitschromebook verwenden, müssen Sie möglicherweise Ihren Administrator kontaktieren, um das Betriebssystem zu aktualisieren.
11. Einen harten Reset durchführen
Setzen Sie die Hardware Ihres Chromebook -. Ein Hardware -Reset (auch als eingebetteter Controller -Reset oder EC -Reset bezeichnet) startet die Tastatur, das Touchpad, die Ports, der Akku usw. Ihres Chromebooks.

Der Hardware- oder EC -Reset -Prozess variiert je nach Chromebook -Typ oder -modell. Beachten Sie, dass die Durchführung des Zurücksetzens Ihrer Hardware einige Dateien im Ordner "Downloads" löschen kann. Wir empfehlen, Dateien in diesem Ordner auf Google Drive oder ein USB -Daumenlaufwerk zu unterstützen.
Außerdem Steckdarsteller und Zubehör (Monitor, Stromkabel, USB -Laufwerk, Maus usw.) aus Ihrem Chromebook vor dem Zurücksetzen seiner Hardware aus.
Setzen Sie die Hardware eines Chromebook -Laptops zurück
- Schalten Sie Ihr Chromebook aus und warten Sie 10-30 Sekunden, bis es geschlossen wird.
- Halten Sie die Taste zur Aktualisierung und tippen Sie auf die Ein- / Ausschaltertaste.
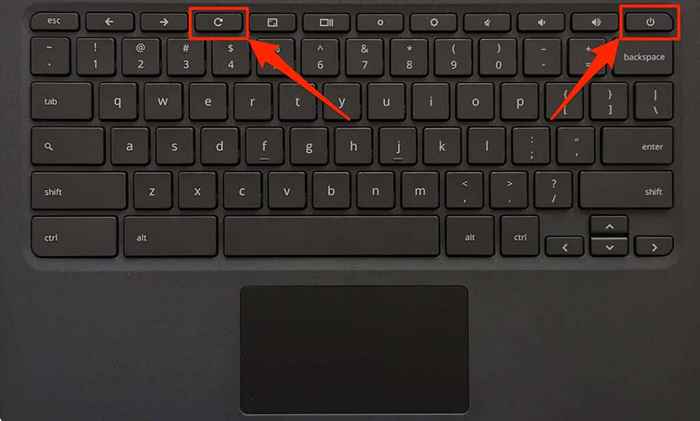
- Geben Sie den Aktualisierungsschlüssel frei, wenn Ihr Chromebook startet.
Setzen Sie ein 2-in-1-Chromebook- oder Chromeos-Tablet zurück
- Schalten Sie Ihr Chromebook aus und warten Sie 10-30 Sekunden, bis es geschlossen wird.
- Drücken Sie die Lautstärke und die Stromknöpfe für mindestens 10 Sekunden.
- Lassen Sie beide Schaltflächen los, wenn Ihr Chromebook startet.
Setzen Sie Chromebooks mit abnehmbaren Batterien zurück
Sie können die Hardware eines Chromebook -. Wenn Ihr Chromebook -Akku abnehmbar ist, schalten Sie ihn aus und entfernen Sie die Batterie. Warten Sie 1-2 Minuten, verbinden Sie den Akku wieder und schalten Sie Ihr Chromebook wieder ein.
Setzen Sie ein Chromebit zurück

Um einen Chromeos-Anbieter-Chromebit zurückzusetzen, ihn ausschalten, seinen Stromadapter entfernen und mehrere Sekunden warten. Schließen Sie den Stromadapter wieder an, schalten Sie das Chromebit ein und überprüfen Sie, ob die gepaarte Tastatur korrekt funktioniert.
Verwenden Sie eine spezielle Reset -Taste
Einige Chromebooks aus Lenovo, Samsung, Acer und ASUS haben eine Reset -Taste, die normalerweise in einem Loch im unteren Fall versteckt ist. Schalten Sie Ihr Chromebook aus, entfernen.
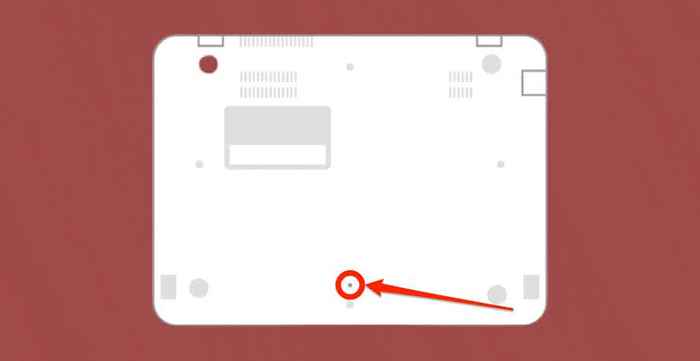
Halten Sie den Stift oder die Papierklamme und verbinden Sie den Leistungsadapter wieder. Schalten Sie Ihr Chromebook ein und entfernen Sie die Büroklamme, wenn das Display angezeigt wird.
12. Verwenden Sie den Gastmodus oder verwenden Sie Ihr Konto neu
Das Touchpad Ihres Chromebooks kann nicht funktionieren, wenn es ein Problem mit Ihrem Konto gibt. Wenn Sie Ihr Chromebook im Gastmodus verwenden, können Sie feststellen, ob Ihr Konto ein Problem mit dem Touchpad hat.
Wenn in Ihrem Chromebook mehr als ein Konto vorhanden ist, löschen Sie das Konto, das nicht mit Ihrem Touchpad funktioniert. Führen Sie einen Werksreset durch, wenn Sie nur ein Konto in Ihrem Chromebook verwenden.
- Starten Sie Ihr Chromebook neu und wählen Sie als Gast in der unteren Ecke des Anmeldebildschirms durchsuchen.
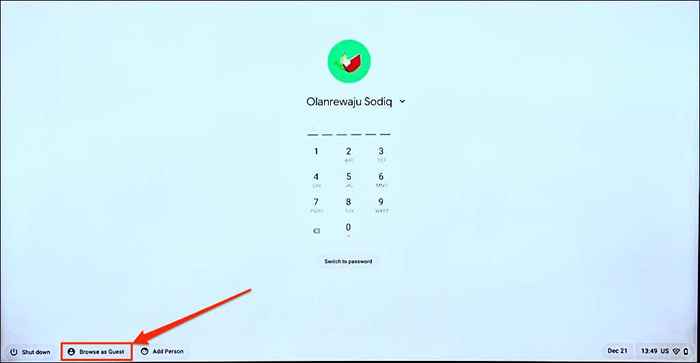
Hinweis: Sie werden die Option „Als Gast durchsuchen“ in Ihrer Arbeit oder im Schulchromebook nicht finden, wenn Ihr Administrator behindert ist. Wenden Sie sich an Ihren Administrator, um das Guest-Surfen in Ihrem Chromebook wieder durchzuführen.
- Wählen Sie die Zeit in der unteren rechten Ecke Ihres Bildschirms aus und wählen Sie den Gastgast im Systemfach.
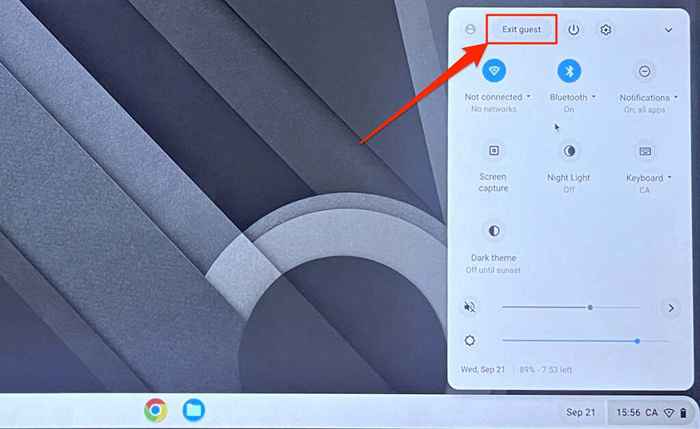
Wenn Ihr Touchpad im Gastmodus arbeitet, löschen Sie Ihr Konto Ihr Konto in Ihr Chromebook.
- Öffnen Sie das Chromeos -Systemfach und wählen Sie heraus.
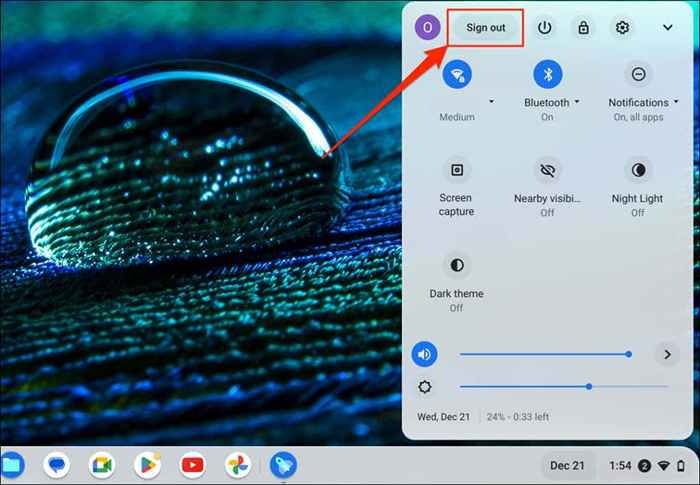
- Wählen Sie das Pfeilsymbol neben dem Kontonamen aus und wählen Sie das Konto entfernen.
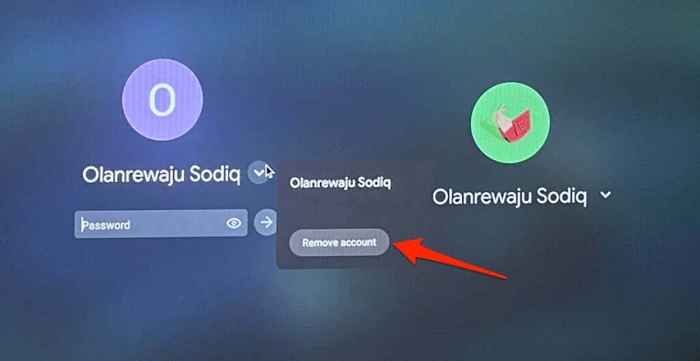
- Wählen Sie die Person auf der Anmeldeseite hinzufügen und befolgen Sie die Anweisungen auf dem Bildschirm, um das Konto neu zu nutzen.
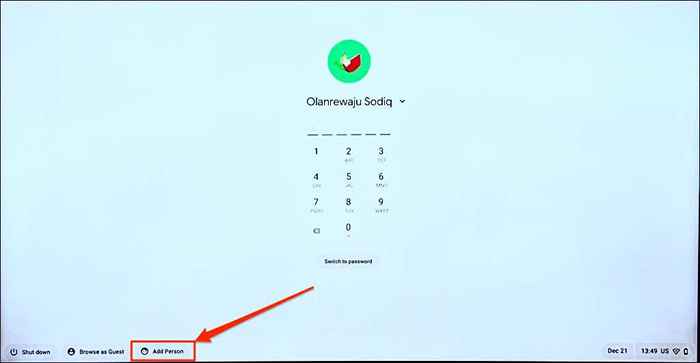
13. Powerwash dein Chromebook
Werksresets oder Power-Wäschen Ihres Chromebook-Wisch. Sichern Sie Ihre Dateien auf Google Drive oder eine externe Festplatte, bevor Sie einen Werksreset durchführen.
Hinweis: Möglicherweise können Sie kein Werk oder ein Schulchromebook zurücksetzen. Wenden Sie sich an Ihren Administrator, um Ihr Chromebook zu löschen und es in Ihrem Schul- oder Arbeitsnetzwerk erneut zu veranlassen.
Powerwash Chromebook im Menü Einstellungen
Gehen Sie zu Einstellungen> Erweitert> Einstellungen zurücksetzen und wählen Sie die Schaltfläche Reset zurück.
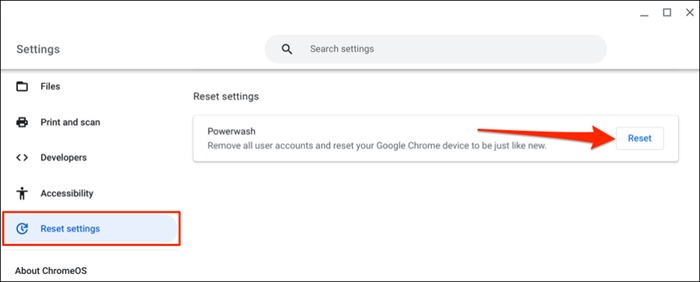
Powerwash Ihr Chromebook mit einer Tastaturverknüpfung
- Wählen Sie die Zeit in der unteren rechten Ecke des Chromebook-Bildschirms aus.
- Tippen Sie auf oder wählen Sie in der Systemschale anmelden.
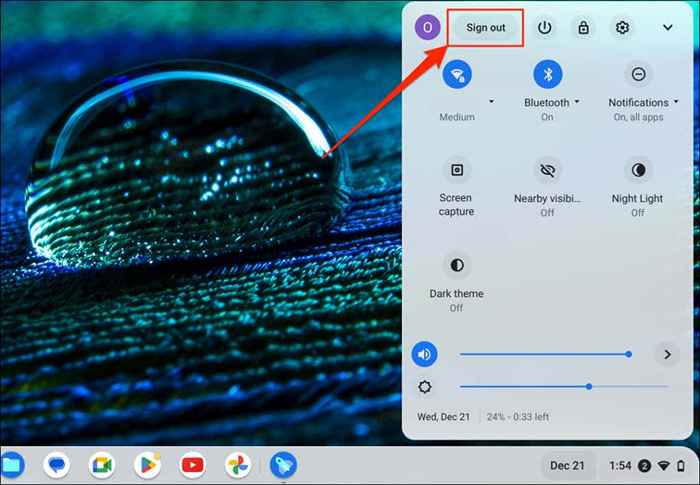
- Halten Sie die Strg + Alt + Shift + R -Tasten gedrückt, um auf die Seite Chromebook Reset zuzugreifen.
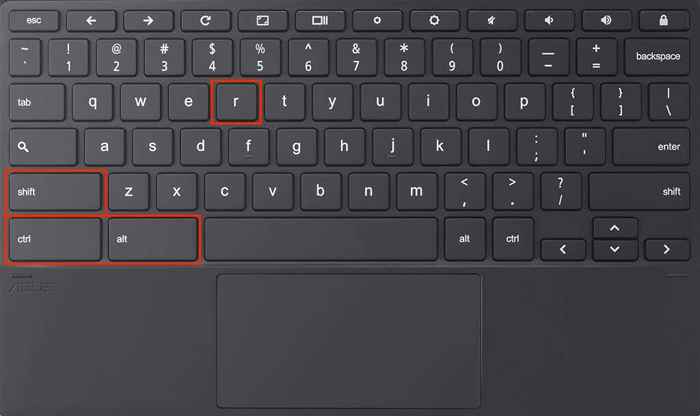
- Wählen Sie Neustart, um fortzufahren.
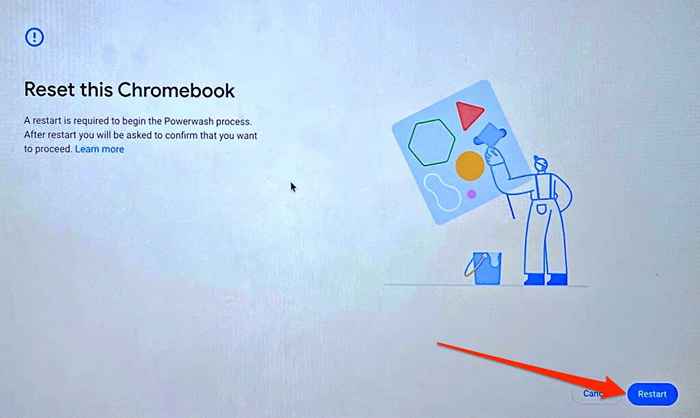
- Wählen Sie auf der nächsten Seite Powerwash aus und starten Sie den PowerWash -Prozess fort.
Holen Sie sich einen professionellen oder technischen Support
Wenden Sie sich an Ihren Chromebook -Hersteller, wenn Sie immer noch Probleme mit Ihrem Touchpad oder einer externen Maus haben.
- « So fügen Sie ein Word -Dokument in ein anderes Wortdokument ein
- Was bedeutet “Sie sind beschränkt“ in Discord (und wie Sie beheben)? »

