Chromebook verbindet keine Verbindung zu Wi-Fi? 8 Korrekturen zum Versuchen
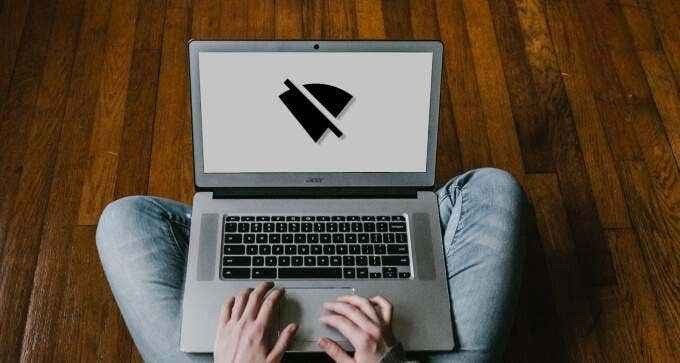
- 2770
- 822
- Madleen Vater
Die Installation von Chrome -Betriebssystem -Updates erfordert beispielsweise eine Internetverbindung. Das Herunterladen von Apps aus dem Play Store oder über die Linux -Entwicklungsumgebung auch das Herunterladen von Apps. Außerdem funktioniert bestimmte Anwendungen (z. B. Video-Konferenz-Apps) ohne Internetverbindung nicht.
Obwohl Chromebooks die Ethernet-Konnektivität unterstützen, ist Wi-Fi viel beliebter und bequemer. Es kommt auch mit mehr Problemen. In diesem Leitfaden werden wir 8 Dinge abdecken, die Sie versuchen können, wenn Ihr Chromebook keine Verbindung zu Wi-Fi herstellt.
Inhaltsverzeichnis
Es ist auch erwähnenswert, dass ein Router aufgrund von Überhitzung fördern könnte. Wenn Sie Ihren Router herunterfahren, empfehlen wir, dass er einige Minuten abkühlen kann, bevor er ihn wieder einschaltet. Wenn Ihr Router zu oft überhitzt.
3. Treten Sie in das Wi-Fi-Netzwerk zurück
Dies beinhaltet das Löschen des Wi-Fi-Netzwerks aus dem Speicher Ihres Chromebooks und der Wiederverbindung von Grund auf neu. Sie sollten diese Fehlerbehebungstechnik in Betracht ziehen, wenn Ihr Chromebook plötzlich kein zuvor verbundenes Netzwerk angeschlossen wird.
- Gehe zu Einstellungen > Netzwerk und auswählen W-lan.
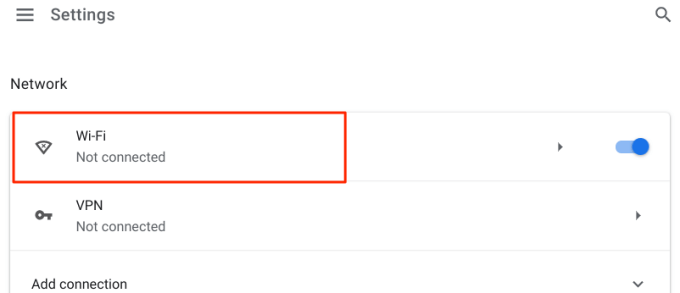
- Erweitern Sie im Menü Wi-Fi-Einstellungen die Bekannte Netzwerke Abschnitt.
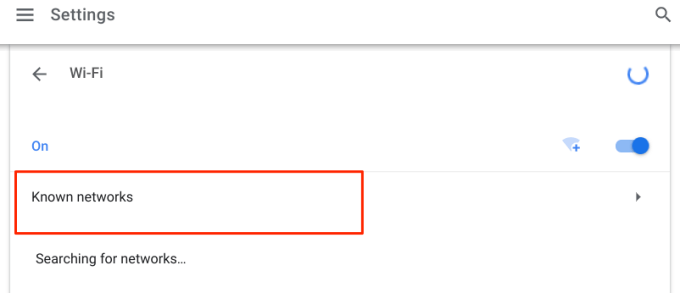
- Wählen Sie das problematische Wi-Fi-Netzwerk im Abschnitt "Alle Netzwerke" aus.
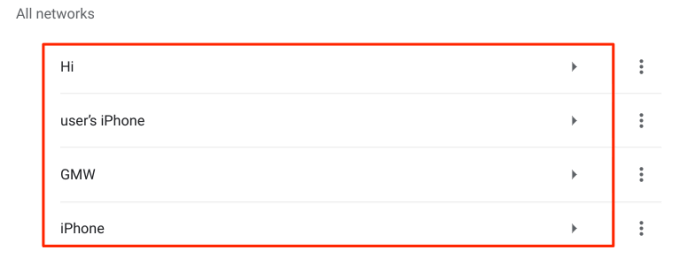
- Tippen Sie auf die Vergessen Taste.
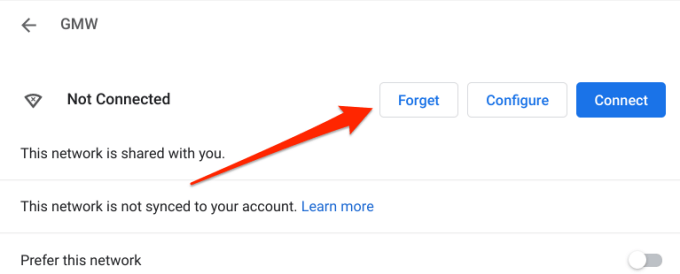
- Kehren Sie zum Wi-Fi-Einstellungsmenü zurück und wählen Sie das Wi-Fi-Netzwerk aus.
- Wenn das Netzwerk geschützt ist, geben Sie das Kennwort ein und wählen Sie Verbinden fortfahren.
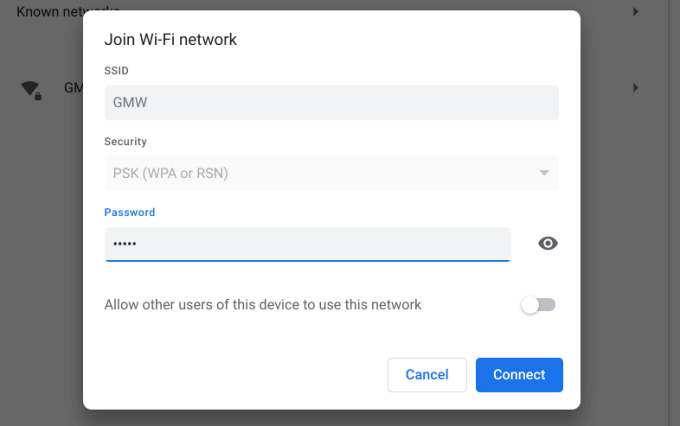
Wenn dies das Problem nicht behebt, befindet sich Ihr Chromebook wahrscheinlich auf der Blacklist für das Netzwerk. Springen Sie zum nächsten Abschnitt, um zu erfahren.
4. Whitelist Ihr Chromebook
Die Blacklisting von Geräten ist eine wichtige Sicherheitsebene in jedem Wi-Fi-Netzwerk. Wenn sich Ihr Chromebook auf der schwarzen Liste eines Netzwerks befindet, können Sie keine Verbindung zur Wi-Fi-Verbindung herstellen. Wenn Sie Zugriff auf das Administratorfeld des Routers haben, besuchen Sie den Abschnitt „WLAN“, „Sicherheit“ oder „Geräteverwaltung“ und entfernen Sie Ihr Chromebook aus der Blacklist des Netzwerks.
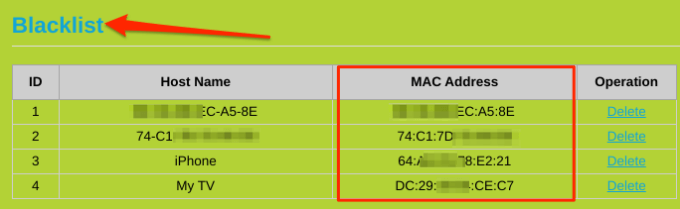
Andernfalls wenden Sie sich an den Netzwerkadministrator an Whitelist oder entsperren Sie Ihr Chromebook.
5. Überprüfen Sie die Einschränkung der MAC -Adresseinschränkung
MAC -Adressfilterung ist ein weiterer Netzwerksicherheitsmechanismus, der nicht autorisierte oder unerwünschte Geräte ausschließt. Wenn andere Geräte, aber Ihr Chromebook einem Wi-Fi-Netzwerk beitreten kann, gibt es wahrscheinlich eine MAC-Adressbeschränkung auf Ihrem Gerät. Gehen Sie zum Administratorbereich des Routers und überprüfen Sie, ob sich Ihr Chromebook in der MAC -Adressfilterliste befindet. Löschen Sie die Wi-Fi-Adresse Ihres Chromebooks aus dem Mac-Filter und versuchen Sie erneut, dem Wi-Fi beizutreten.
Aber zuerst müssen Sie die MAC -Adresse Ihres Chromebooks kennenlernen. Wie überprüfen Sie:
- Tippen Sie auf die Zeit in der unteren rechten Ecke des Bildschirms, um den Benachrichtigungsbereich Ihres Chromebooks zu öffnen.
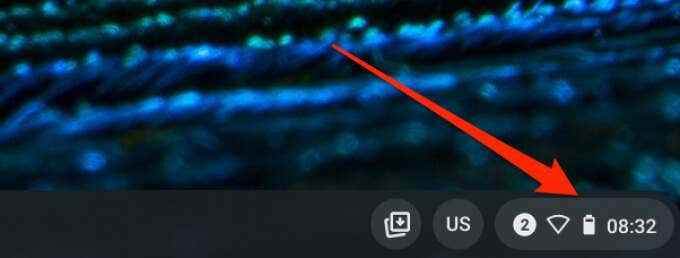
- Tippen Sie auf die Dropdown-Taste unterhalb des Wi-Fi-Symbols.
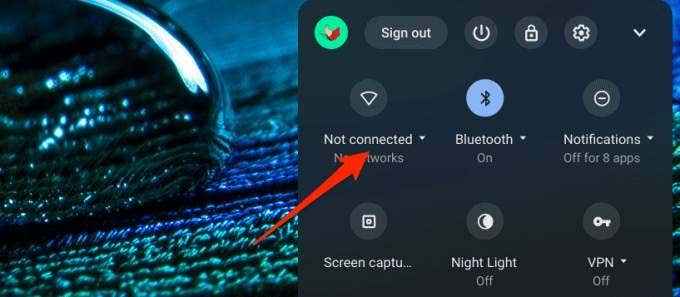
- Tippen Sie auf die Info 🛈 Symbol in der Netzwerk -Titelleiste.
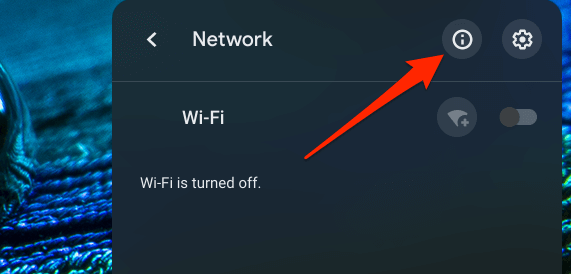
- Die Wi-Fi-Adresse ist die MAC-Adresse Ihres Chromebooks.
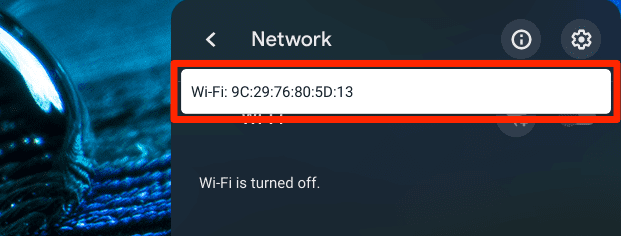
6. Starten Sie Ihr Chromebook neu
Dies ist der nächstbeste Fehlerbehebungsschritt, den Sie unternehmen müssen, wenn mit der Konfiguration Ihres Routers alles in Ordnung aussieht, aber Sie können immer noch keine Verbindung zum Wi-Fi-Netzwerk herstellen. Schließen Sie alle offenen Anwendungen (so dass Sie nicht gesperrte Daten verlieren) und führen Sie Ihr Chromebook aus.
Halten Sie die Ein- / Ausschalter und wählen Sie Ausschalten auf dem Bildschirm oder öffnen Sie den Benachrichtigungsbereich und tippen Sie auf die Leistung Symbol.
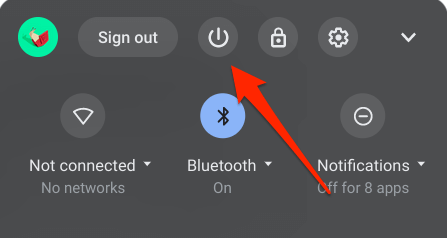
Warten Sie auf etwa 20-30 Sekunden, bis Chrome OS vollständig geschlossen wird. Starten Sie anschließend Ihr Chromebook und versuchen Sie, sich mit dem Wi-Fi-Netzwerk zu verbinden.
7. Aktualisieren Sie die Firmware Ihres Routers
Firmware -Updates versenden Feature -Verbesserungen häufig, die die Verbindungsgeschwindigkeit Ihres Routers verbessern und technische Probleme beheben. Wenn Ihr Chromebook und andere Geräte keine Verbindung zu Ihrem Wi-Fi-Netzwerk herstellen können, besuchen Sie das Verwaltungsbereich des Routers oder die Website des Herstellers und überprüfen Sie, ob ein Firmware-Update für Ihr Routermodell vorliegt.
8. Setzen Sie den Wi-Fi-Router zurück
Wenn Sie Probleme haben, eine drahtlose Verbindung beizutreten oder aufrechtzuerhalten, ist das schwere Zurücksetzen des Routers immer eine gute Idee. Sie sollten jedoch nur einen harten Zurücksetzen in Betracht ziehen, nachdem Sie alle anderen Optionen erschöpft haben.

Suchen Sie nach einer physischen Reset-Taste auf dem Router oder finden Sie in der Bedienungsanleitung des Routers, um genaue Schritt-für-Schritt-Anweisungen genau zu erhalten. Diese Anleitung zum Zurücksetzen eines drahtlosen Routers hat alles, was Sie wissen müssen.
Beachten.
Hilfe nach Hilfe erreichen
Wenden Sie sich an Ihren Internetdienstanbieter, um zu bestätigen, ob am Ende ein Systemfehler vorliegt. Stellen Sie außerdem sicher, dass Sie einen aktiven Internetplan haben.
Sie sollten auch in Betracht ziehen, sich an den Hersteller Ihres Chromebook -Herstellers zu wenden oder ein nahe gelegenes Servicecenter zu besuchen. Lassen Sie sie Ihr Chromebook untersuchen, um einen möglichen Schaden an seinem Netzwerk-/Wi-Fi-Adapter zu beschädigen. Ihr Chromebook wird höchstwahrscheinlich kostenlos repariert, wenn es noch unter der Garantie steht. Sie können ein Ersatzchromebook erhalten, wenn Ihr Gerät irreparabel beschädigt ist.
- « 7 Möglichkeiten, Ihr Chromebook zu beschleunigen
- So reparieren Sie das Stottern von Maus unter Windows 10 »

