Schließen Sie mehrere Windows -Anwendungen sofort mit einer Verknüpfung
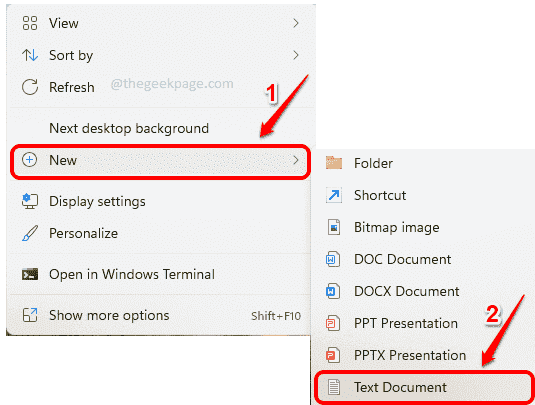
- 2023
- 22
- Aileen Dylus
Wenn Sie jemand sind, der jedes Mal, wenn Sie vor Ihrem Computer sitzen, an einem bestimmten Satz von Anwendungen arbeitet, möchten Sie sie möglicherweise zusammen mit einem einzigen Klick öffnen, wenn Sie sich jeden Tag bei Ihrem Computer anmelden. Wir haben bereits einen Artikel, in dem beschrieben wird.
Genauso wie Sie die Anwendungen öffnen können, können Sie auch Anwendungen schließen. Zu diesem Zweck müssen wir ein einfaches Batch -Skript schreiben, das kein Codierungswissen benötigt. Lesen Sie weiter, um zu erfahren, wie Sie mehrere Programme sofort auf einmal schließen können.
Lesen Sie auch: So schließen Sie alle Google Chrome Windows und Registerkarten sofort auf einmal
Inhaltsverzeichnis
- Abschnitt 1: Erstellen und Ausführen des Batch -Skripts, um mehrere Programme gleichzeitig zu schließen
- Abschnitt 2: So fügen Sie dem vorhandenen Batch -Skript weitere Programme hinzu
- Abschnitt 3: So finden Sie den Bildnamen des zu schließen
Abschnitt 1: Erstellen und Ausführen des Batch -Skripts, um mehrere Programme gleichzeitig zu schließen
Schritt 1: Gehen Sie in die Desktop sofort durch Drücken der Win + d Schlüssel zusammen.
Einmal am Desktop, Rechtsklick An Freiraum, klicke auf Neu und dann klicken Sie auf Text dokument.
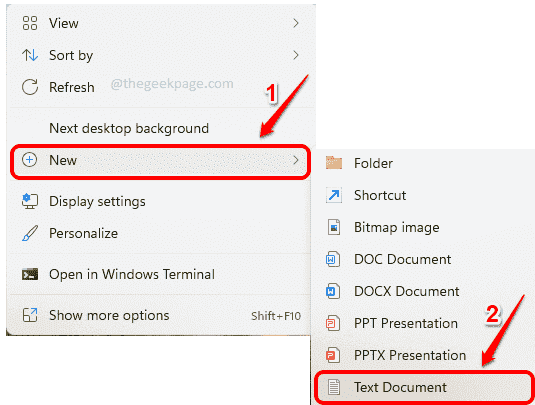
Schritt 2: Jetzt Doppelklick Auf dem gerade erstellten Textdokument, um es zu öffnen, um es zu öffnen.
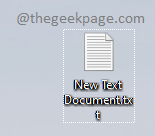
Schritt 3: Als nächstes im Textdokument, Kopieren und Einfügen der folgende Befehl.
taskkill /f /im /t> nul
Bitte beachten Sie, dass Sie ersetzen müssen mit dem Bildname der Anwendung, die Sie schließen möchten. Sie können sich beziehen Abschnitt 3: So finden Sie den Bildnamen des zu schließen, Wenn Sie das nicht kennen Bildname des Prozesses, den Sie töten möchten.
Die Befehlsparameter werden unten erläutert:
TaskKill - Um den Prozess oder die Anwendung abzutöten.
/F - Den Laufprozess gewaltsam zu beenden.
/ICH BIN - Steht für den Bildnamen. /ICH BIN folgt von den Prozessen des Prozesses Bildname. Wenn Sie das nicht kennen Bildname Von dem Prozess, den Sie töten möchten, beziehen Sie sich bitte auf Abschnitt 3: So finden Sie den Bildnamen des zu schließen.
/T - Alle Kinder des Prozesses zu beenden.
nul - Um die Fehler und Nachrichten zu unterdrücken.
Sie können so viele Zeilen hinzufügen, wie Sie möchten. Jede Zeile würde einer einzelnen Anwendung oder einem einzelnen Programm entsprechen.
Schließlich am Ende schreiben @Pause. Dies ist für Sie, um die Ergebnisse Ihrer Befehlsausführungen zu sehen. Wenn beispielsweise ein Programm nicht geschlossen werden könnte, können Sie den Grund, warum es nicht geschlossen werden kann, auf dem CMD -Bildschirm sehen. Andernfalls würde der CMD -Bildschirm einen Blitz schließen.
Ein Beispielskript, in dem wir die Programme Notepad, Taschenrechner und WPS -Büro unter Verwendung unseres Batch -Skripts schließen, wird unten angezeigt.
TaskKill /f /IM Notepad.EXE /T> nul TaskKill /f /IM CalculatorApp.exe /t> nul taskkill /f /im WPS.exe /t> nul @pause
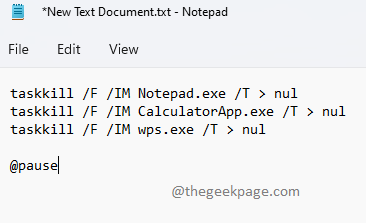
Vergessen.
Schritt 4: Jetzt kehren Sie zum Desktop zurück, klicken auf der Datei und drücken Sie die F2 Schlüssel zu umbenennen die Datei.
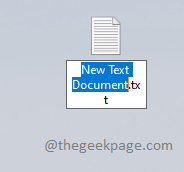
Schritt 5: Du kannst Geben jeder Name Zu Ihrer Datei haben wir es als benannt als Mehrere Programme schließen. Unabhängig davon, welcher Name Sie geben, geben Sie dem an, den Sie dem geben Verlängerung der Datei als Schläger nach dem . (Punkt). Dies ist der wichtigste Teil.
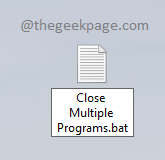
Schritt 6: Sobald Sie den Namen eingegeben haben, klicken Sie auf dem Bildschirm an einen anderen Ort. Sie werden jetzt Folgendes bekommen Umbenennen Bestätigungsfenster. Drücken Sie die Ja Taste zu bestätigen.
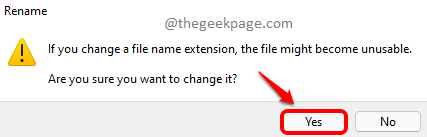
Schritt 7: Das ist es. Ihre Batch -Skriptdatei ist jetzt fertig. Doppelklick darauf, um es auszuführen.
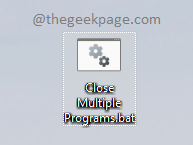
Schritt 8: Ihr Batch -Skript würde jetzt sein Schließen Sie alle Programme darin angegeben.
Außerdem können Sie feststellen, welche Programme an der geschlossen wurden Eingabeaufforderung Bildschirm. Das liegt daran, dass Sie das setzen @Pause Befehl am Ende Ihres Skripts. Dadurch hält der Bildschirm unter und wartet auf einen Tastendruck, bevor er den Eingabeaufforderungsbildschirm schließt.
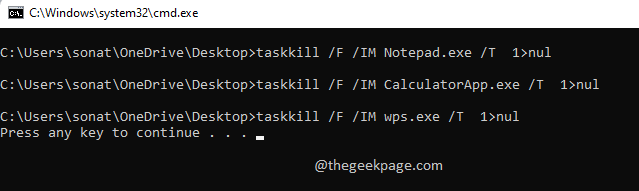
Abschnitt 2: So fügen Sie dem vorhandenen Batch -Skript weitere Programme hinzu
Wenn Sie der Liste der Programme, die Sie in Ihrer Batch -Datei geschlossen werden möchten, weitere Programme hinzufügen möchten, können Sie dies sehr gut tun.
Schritt 1: Rechtsklick auf der Stapeldatei Sie haben erstellt und klicken Zeigen Sie mehr Optionen.
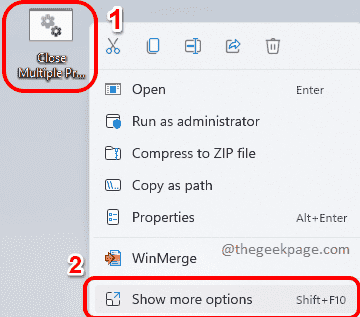
Schritt 2: Klicken Sie aus dem Menü, das erweitert wird, auf die Bearbeiten Möglichkeit.
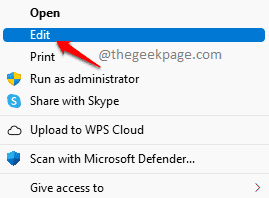
Schritt 3: Jetzt würde sich das Batch -Skript öffnen Notizblock, wo Sie Änderungen wie gewohnt vornehmen können.
Im folgenden Beispiel haben wir unserem Skript noch eine Zeile hinzugefügt. Diesmal wollen wir töten Ms Farbe sowie.
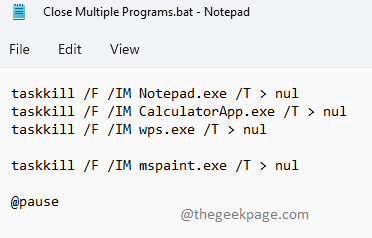
Abschnitt 3: So finden Sie den Bildnamen des zu schließen
Dieser Abschnitt ähnelt eher einem Anhang, der Ihnen hilft, das zu finden Bildname einer Anwendung oder eines Prozesses.
Um eine Anwendung zu töten, brauchen Sie entweder ihre Bildname oder seine Prozess -ID. Für einige Anwendungen die Bildname könnte unkompliziert sein, aber für einige andere Anwendungen kann dies nicht sofort erraten werden. In solchen Fällen können Sie die folgenden Schritte befolgen, um das leicht herauszufinden Bildname des Prozesses, den Sie töten möchten.
Schritt 1: Klicken Sie in der Taskleiste am unteren Rand Ihres Windows -Bildschirms auf die Linse Symbol.
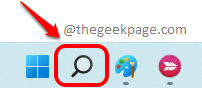
Schritt 2: Auf der Suchleiste, Suche nach CMD und klicken Sie auf Als Administrator ausführen Option zum Öffnen der Eingabeaufforderung im erhöhten Modus.
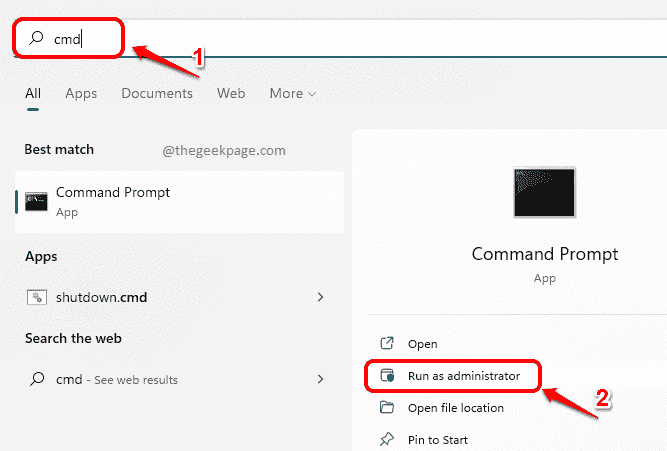
Schritt 3: Wenn die Eingabeaufforderung geöffnet wird, Kopieren und Einfügen oder Typ Im folgenden Befehl, um alle laufenden Prozesse auf Ihrem Computer aufzulisten.
Aufgabenliste
Sobald Sie die Liste unter der Spalte haben Bildname, Sie können scrollen und den Namen des Prozesses/der Anwendung herausfinden, die Sie töten möchten. Und Sie können dies verwenden Bildname im TaskKill Befehl.
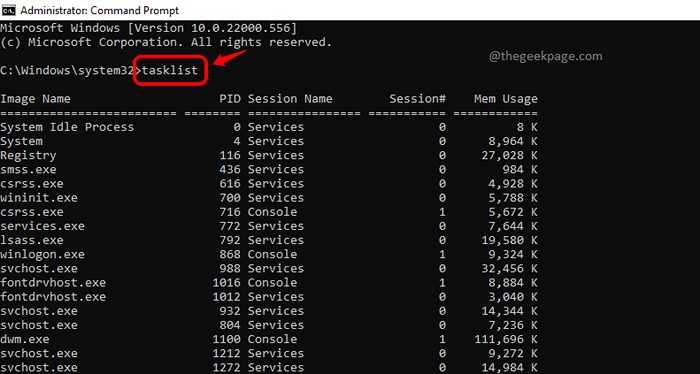
Das ist es. Ich hoffe, Sie sparen von nun an viel Zeit mit diesem super coolen Trick.
Bitte teilen Sie uns im Kommentarbereich mit, ob Sie den Artikel nützlich gefunden haben. Wenn Sie in einem der Schritte festsitzen, lassen Sie es uns wissen, dass wir gerne helfen.
- « Verwenden Sie die Dateikomprimierungsfunktion in Windows 11
- Beheben Sie gelöschtes Bild, das noch im Sperrbildschirm unter Windows 11 & 10 angezeigt wird »

