Cloud Commander - Webdateimanager zur Steuerung von Linux -Dateien und -Programmen über Browser
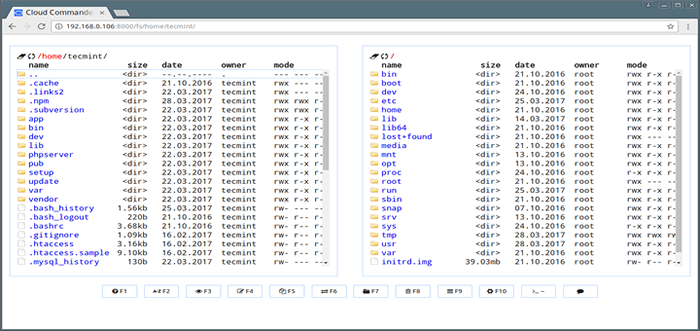
- 4770
- 831
- Susanne Stoutjesdijk
Cloud Commander (CloudCMD) ist eine einfache Open-Source.
Es ist in JavaScript/Knoten geschrieben.JS und ermöglicht es Ihnen, einen Server zu verwalten und mit Dateien, Verzeichnissen und Programmen in einem Browser von einem beliebigen Computer, Handy oder Tablet zu arbeiten.
Merkmale
Es bietet einige coole Funktionen:
- Der Client arbeitet im Webbrowser.
- Der Server kann in Linux, Windows, Mac OS und Android installiert werden (mit Hilfe von Termux).
- Ermöglicht es Ihnen, Bilder, Textdateien, Audio- und Videos in einem Browser anzuzeigen.
- Kann lokal oder remote verwendet werden.
- Unterstützt die Anpassung an die Bildschirmgröße.
- Bietet eine Konsole mit Unterstützung der Standard -OS -Befehlszeile an.
- Schiffe mit 3 integrierten Redakteuren mit Unterstützung des Syntax-Hervorhebung, einschließlich: DWORD, EDWARD und TEEPWORD.
- Es unterstützt auch die optionale Autorisierung.
- Bietet Heiß-/Verknüpfungsschlüssel.
So installieren Sie Cloud Commander unter Linux
Installieren Sie zunächst die neueste Version des Knotens.JS mit den Anweisungen unten.
Auf Debian/Ubuntu/Linux Mint
$ curl -l https: // deb.nodesource.com/setup_6.x | sudo -e Bash - -------- Für Knoten.JS V7 -Version -------- $ curl -l https: // deb.nodesource.com/setup_7.x | sudo -e bash -$ sudo apt -Get -y nodejs installieren
Auf rhel/centos/fedora
$ curl - -Silent - -Location https: // rpm.nodesource.com/setup_6.x | verprügeln - -------- Für Knoten.JS V7 -Version -------- $ curl - -Silent - -Location https: // rpm.nodesource.com/setup_7.x | BASH -$ yum -y Installieren Sie NodeJs $ DNF -y Nodejs [Fedora 22+]
Auf Gentoo und Arch Linux
$ Emerge Nodejs [auf Gentoo] $ pacman -s nodejs npm [auf Arch Linux]
Wenn Sie NodeJS- und NPM -Pakete installiert haben, installieren Sie als nächstes den Cloud Commander -Dateimanager mit dem folgenden Befehl mit Root -Berechtigungen:
$ npm i cloudcmd -g oder $ npm i cloudcmd -g -Force
So verwenden Sie Cloud Commander unter Linux
Um es zu starten, rennen Sie einfach:
$ cloudCmd
Standardmäßig liest Cloud Commander Konfigurationen in ~/.CloudCMD.JSON Wenn keine Befehlsoptionen festgelegt werden. Es verwendet Port 8000, Falls der Port -Variablen Port oder vcap_app_port nicht vorhanden ist.
Sie können es verwenden, indem Sie die URL in Ihrem Browser öffnen:
http: // server_ip: 8000
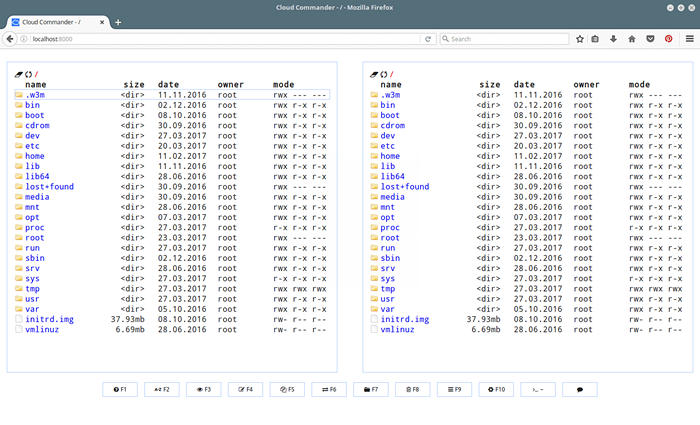 Cloud Commander Dateimanager
Cloud Commander Dateimanager Dateimenü anzeigen
Um das Menü anzuzeigen; Optionen der Dateioperation, wählen Sie einfach die Datei aus und klicken Sie mit der rechten Maustast.
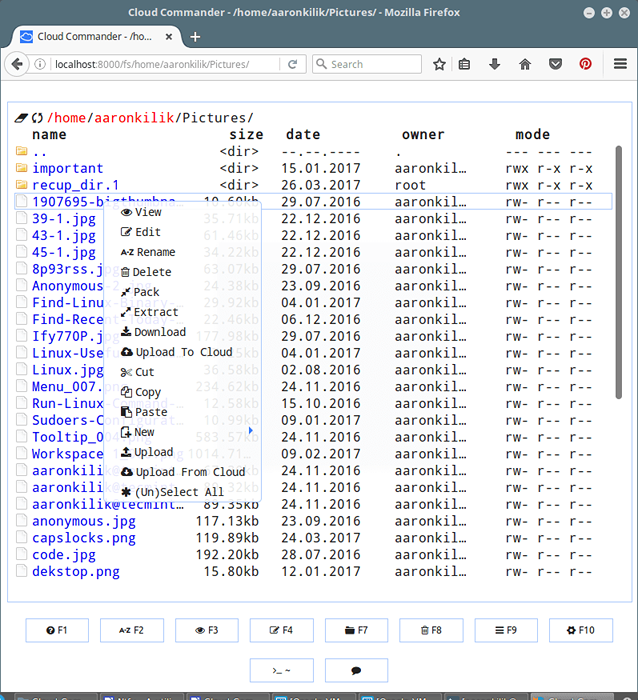 Menü cloud Commander -Datei
Menü cloud Commander -Datei Anzeigen von Dateien und Verzeichnissen anzeigen
Verwenden Sie das, um es mit einem einzigen Panel zu öffnen, das --Ein-Panel-Modus Fahnen Sie die Browser -Schnittstelle an oder ändern Sie einfach die Größe:
$ cloudCMD-Ein-Panel-Modus
Der folgende Screenshot zeigt die Anzeige einer Bilddatei.
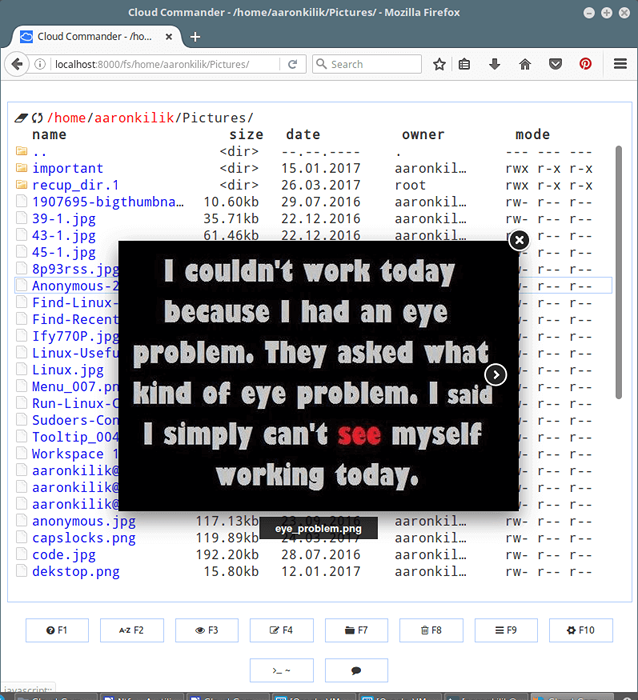 Cloud Commander -Datei Vorschau
Cloud Commander -Datei Vorschau Bearbeiten Sie Dateien im Browser
Der folgende Screenshot zeigt das Öffnen einer Skriptdatei für die Bearbeitung.
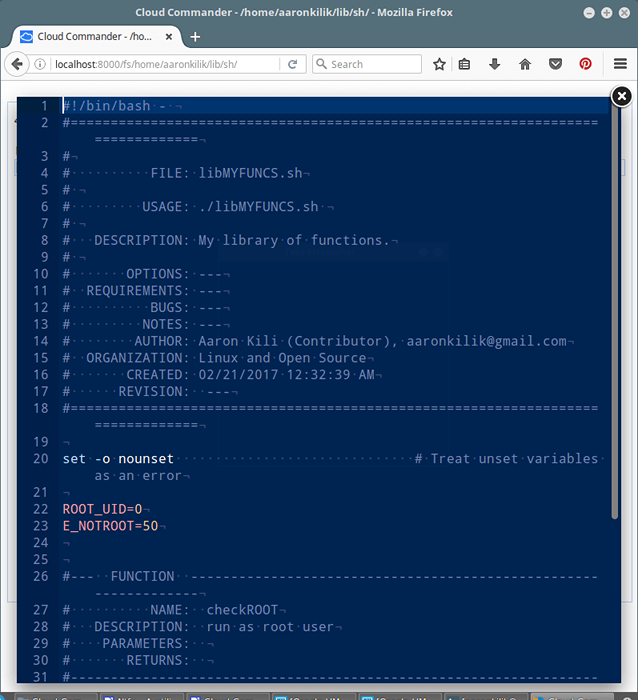 Cloud Commander -Dateien bearbeiten
Cloud Commander -Dateien bearbeiten Zugriff auf Linux -Terminal vom Browser
Drücken Sie ~ Taste zum Öffnen des Linux -Terminals oder der Konsole.
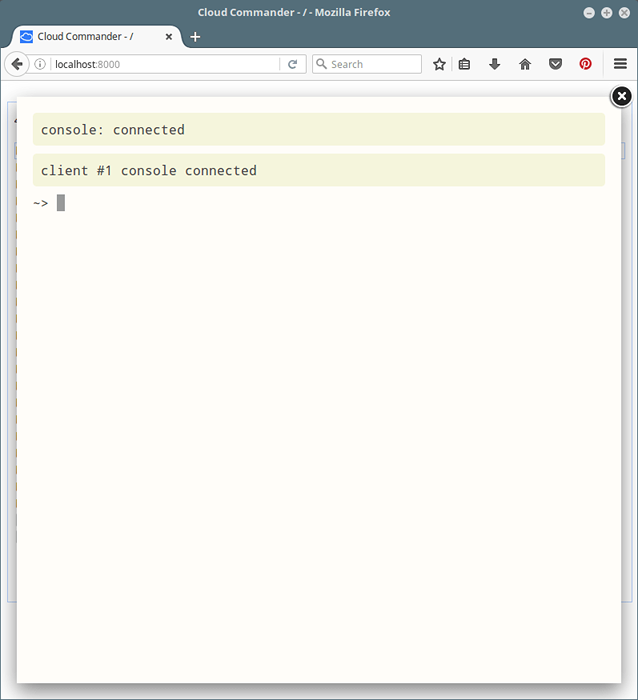 Linux Commander Webkonsole
Linux Commander Webkonsole Terminalschnittstelle
Standardmäßig ist das Terminal deaktiviert und nicht installiert, um es zu verwenden, um ihn zu installieren kiesig wie folgt mit Root -Benutzer -Berechtigungen:
$ npm i kieselig -g
Stellen Sie dann den Pfad eines Terminals ein und speichern Sie die Konfiguration wie SO:
$ cloudCMD-terminal-terminalpath "griech-Path hier"-Save
Aktualisieren Sie den Cloud Commander
Um den Cloud Commander zu aktualisieren, verwenden Sie diesen Befehl:
$ npm install CloudCMD -g
Verwenden Sie Heiß-/Verknüpfungsschlüssel.
F1- Hilfe anzeigenF2- Eine Datei umbenennenF3- Eine Datei anzeigenF4- Eine Datei bearbeitenF5- Kopieren Sie eine DateiF6- Verschieben Sie eine DateiF7- Erstellen Sie ein neues VerzeichnisF8- Löschen Sie eine DateiF9- Öffnen Sie das MenüF10- Dateikonfigurationen/Berechtigungen ansehen und vieles mehr.
Sie können dies für Hilfe ausführen:
$ cloudCMD -HELP
Sie finden eine umfassende Verwendungshandbuch und Konfigurationsinformationen unter https: // cloudCMD.io/.
In diesem Artikel haben wir Cloud Commander überprüft, einen einfachen traditionellen und dennoch nützlichen Webdatomanager mit Konsolen- und Editor -Unterstützung für Linux. Um Ihre Gedanken mit uns zu teilen, machen Sie uns über das Kommentarformular unten. Haben Sie auf ähnliche Tools gestoßen? Erzählen Sie es uns auch.
- « Micro - Ein moderner terminalbasierter Texteditor mit Syntax -Hervorhebung
- CPustat - überwacht die CPU -Auslastung durch Ausführung von Prozessen unter Linux »

