Cloudberry -Sicherung für Linux -Überprüfung und -installation

- 1499
- 202
- Marleen Weight
In Bezug. Besser viel als nicht genug - Sie bekommen den Punkt. In diesem Artikel werden wir präsentieren Cloudberry Backup Für Linux, eine plattformübergreifende Cloud-Backup- und Disaster Recovery-Software.
Als führende Lösung in der Branche, Cloudberry fällt auf seine Flexibilität, Zuverlässigkeit und seine breiten Merkmale außerhalb des Boxs aus. Sie können nicht nur auswählen, wo Sie Ihre Daten speichern (lokal oder mit einem Cloud -Speicherdienst), sondern sie auch verwenden können AES-128 oder AES-256.
Mit der letzten Version der Version 2.5.1, die Unterstützung für die Unterstützung für Blockbackups auf Blockebene, Dieses Tool zeichnet sich mehr denn je unter den Konkurrenten der Konkurrenten aus. Diese neue Funktion ist besonders wichtig, wenn Sie große Dateien mit relativ geringen Änderungen im Laufe der Zeit sichern müssen.
Sowohl eine GUI als auch eine Befehlslinienschnittstelle, optionale Komprimierung, um die Bandbreite zu sparen und die Speicherkosten zu senken, und keine versteckten Gebühren für die Wiederherstellung von Daten, Cloudberry ist schwer zu schlagen!
Und das ist nur die Spitze des Eisbergs. Glauben Sie mir - das Erstellen, Verwalten und Wiederherstellen von Backups war noch nie einfacher, auch nicht in der Cloud Computing -Ära. Lesen Sie weiter, um mehr herauszufinden!
Installieren von Cloudberry -Sicherungen für Linux
Obwohl Cloudberry ist ein kommerzielles Produkt, es bietet eine Version mit vollem Funktionsumfang, mit der Sie die Lösung testen können. Darüber hinaus ist auch eine Freeware -Version für den persönlichen Gebrauch (der den größten Teil der Funktionalität der Pro -Edition bietet, mit Ausnahme der Datenverschlüsselung) ebenfalls verfügbar ist.
Unabhängig von der Version werden Lizenzen einmal ausgeschaltet (einmal bezahlen, eine ewige Lizenz erhalten) mit einer optionalen jährlichen Wartungsgebühr, die Support und kostenlose Upgrades in diesem Zeitraum umfasst.
Gehen Sie zunächst den Abschnitt "Linux Cloud" herunter und klicken Sie auf Herunterladen. Wählen Sie auf der nächsten Seite den Link aus, der Ihrer Verteilung entspricht.
In diesem Artikel werden wir die Lösung auf a installieren Centos 7 Maschine. Die Installation auf anderen Verteilungen ist nahezu identisch, daher sollten Sie keine Probleme treffen, wenn Sie sich an dieses Tutorial halten.
Lassen Sie uns zunächst auf den Link für klicken CentOS 6/7 und warten Sie, bis der Download abgeschlossen ist:
 Laden Sie Cloudberry Backup für Linux herunter
Laden Sie Cloudberry Backup für Linux herunter Befolgen Sie nach Abschluss die Schritte, um mit der Installation von fortzufahren Cloudberry Backup für Linux:
1. Durchsuchen Sie den Ordner, in dem die Binärdatei heruntergeladen wurde, und doppelklicken Sie darauf. Das folgende Fenster wird angezeigt. Klicken Installieren weitermachen.
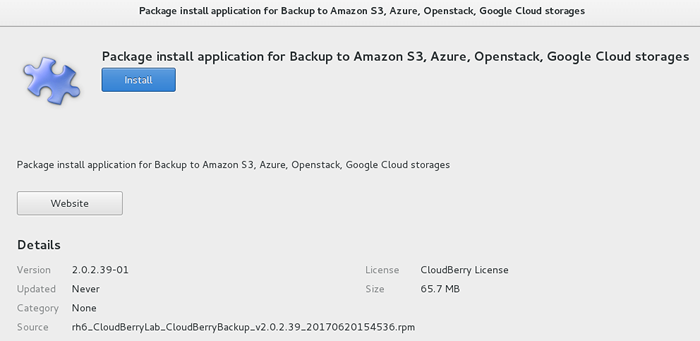 Clouderry -Installation
Clouderry -Installation Wenn die Installation abgeschlossen ist, ändert sich die Installation zu Entfernen, Wie Sie im folgenden Bild sehen können:
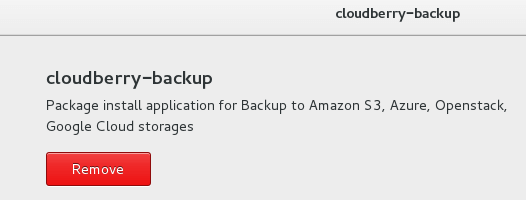 Clouderry -Installation vollständig
Clouderry -Installation vollständig 2. Öffnen Sie ein Terminal und geben Sie die folgenden Befehle ein, um die Testversion anzufordern. Beachten Sie das Paar einzelner Zitate, die umgeben sind Cloudberry Backup:
# cd/opt/local/'cloudberry backup'/bin '/bin
Als nächstes tun Sie
./CBB Activatelicense -e "[E -Mail geschützt]" -T "Ultimate"
Wenn der obige Befehl zurückgibt Erfolg, Die Testversion ist einsatzbereit. Um es zu starten, gehen Sie in die Internet Abschnitt in Ihrem Anwendungen und klicken Sie Cloudberry Backup. Als nächstes klicken Sie Versuchen Sie weiter Und Beenden fortfahren:
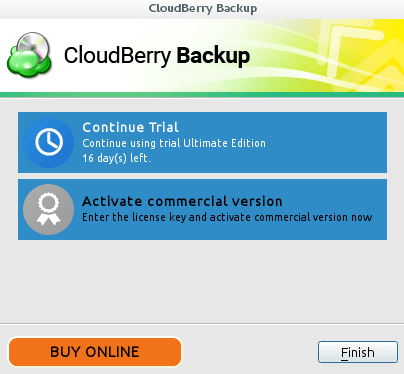 Cloudberry Backup Testversion Version
Cloudberry Backup Testversion Version Erstellen Sie einen Sicherungsplan und wählen Sie einen Lageranbieter aus
Sobald wir die Lösung installiert und die Testversion aktiviert haben, werden wir einen Sicherungsplan einrichten.
3. Hier können Sie auswählen, wo Sie Ihre Daten speichern. Wie du sehen kannst, Cloudberry ist gut in alle wichtigen Cloud -Speicherdienstanbieter integriert.
Als ein Bringen Sie Ihr Own-Storage mit (Byos) Lösung können Sie alle vorhandenen Cloud -Dienste nutzen, die Sie möglicherweise bereits verwendet haben.
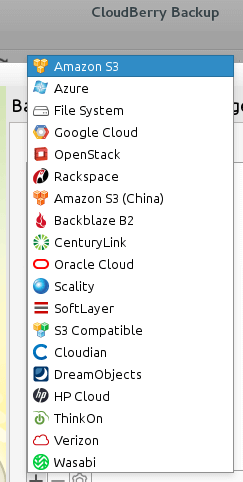 Wählen Sie Cloudberry -Sicherungsspeicher
Wählen Sie Cloudberry -Sicherungsspeicher Unabhängig vom gewählten Sicherungsplan gehen wir davon aus, dass Sie den Authentifizierungsmechanismus bereits eingerichtet haben. In unserem Fall werden wir mitgehen Azurblau, Und sobald wir einen Anzeignamen unserer Auswahl, einen der Zugriffsschlüssel für unser Speicherkonto, den Kontonamen, und einen Containernamen angegeben haben, klicken Sie auf OK und fortsetzen:
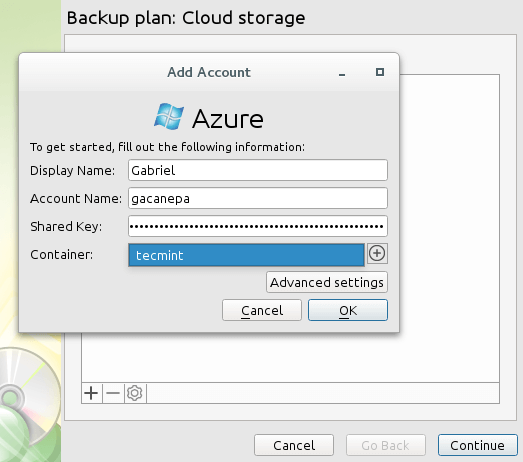 Cloudberry Backup Speicherkonto Details
Cloudberry Backup Speicherkonto Details Wählen Sie als nächstes einen Namen für den aktuellen Sicherungsplan:
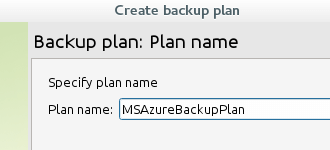 Wählen Sie Cloudberry Backup -Name
Wählen Sie Cloudberry Backup -Name Beachten Sie, dass standardmäßig Unterstützung für Blockebene Backups sind deaktiviert. Sie können diese Funktion in diesem Schritt durch Überprüfung aktivieren Verwenden Sie Blockpegel -Sicherung Wie Sie unten sehen können:
 Cloudberry-Block-Backup auf Blockebene aktivieren
Cloudberry-Block-Backup auf Blockebene aktivieren Wenn Sie klicken Weitermachen, Sie werden gebeten, eine periodische vollständige Sicherung einzurichten, damit die Aufbewahrungsrichtlinie (mehr dazu in einer Minute) auch auf alte Versionen angewendet werden kann.
Wählen Sie nun die Dateien und Ordner aus, die Sie sichern möchten:
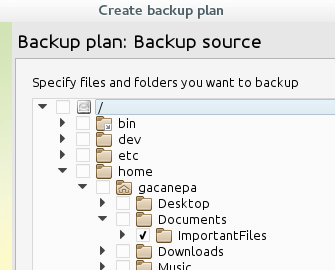 Wählen Sie Cloudberry -Sicherungsdateien aus
Wählen Sie Cloudberry -Sicherungsdateien aus Sie werden dann aufgefordert, die Art von Dateien anzugeben, die Sie einfügen oder von Ihrer Sicherung ausschließen möchten. Sie können auch aktivieren Alle Auch Dateien, wählen Sie, ob die Komprimierung und die Art der Verschlüsselung verwendet werden, die Sie verwenden möchten:
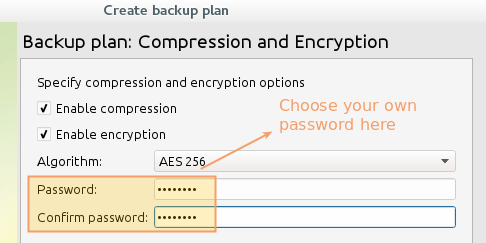 Cloudberry -Sicherungskomprimierung und Verschlüsselung
Cloudberry -Sicherungskomprimierung und Verschlüsselung 4. Wähle ein Aufbewahrungsrichtlinie und ein Sicherungsplan, der Ihren Anforderungen entspricht. Dies zeigt Cloudberry, wann und wie alte Backup -Dateien gelöscht werden. Im Zweifelsfall gehen Sie zu den Standardeinstellungen:
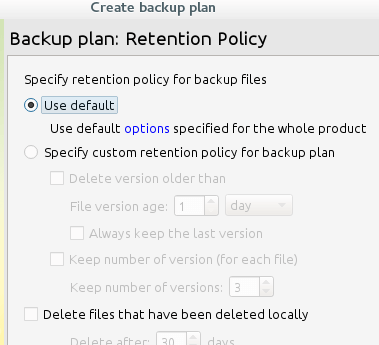 Cloudberry Backup -Aufbewahrungsrichtlinie
Cloudberry Backup -Aufbewahrungsrichtlinie Für den Sicherungsplan können Sie es manuell, zu einem bestimmten Zeitpunkt und zu einer bestimmten Uhrzeit oder zu einer bestimmten Frequenz ausführen. Das Bild unten zeigt eine Zeitplansicherung, die jeden Freitag um 13 Uhr stattfindet:
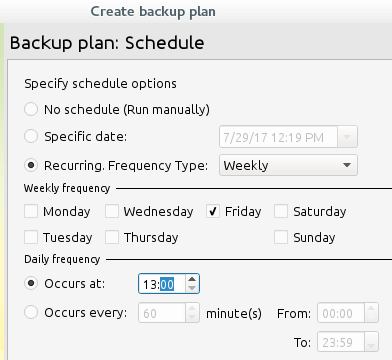 Planen Sie Cloudberry Backup
Planen Sie Cloudberry Backup Wenn Sie möchten, können Sie an diesem Punkt Benachrichtigungen aktivieren. Beachten Sie, dass Sie eine Liste von Empfängern angeben können, die von Semikolonen getrennt sind, die Betreffzeile ändern und in allen Fällen oder nur dann benachrichtigt werden, wenn eine Sicherung fehlschlägt:
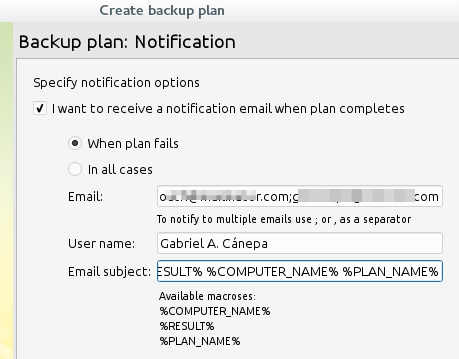 Cloudberry -Backup -Benachrichtigungen
Cloudberry -Backup -Benachrichtigungen 5. Führen Sie den Plan nun aus, um zu überprüfen, ob er wie erwartet funktioniert:
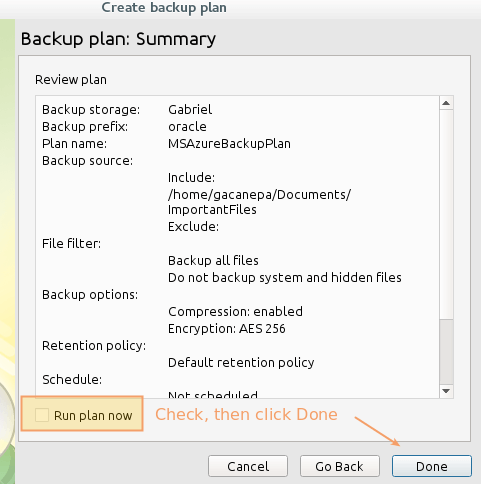 Zusammenfassung der Cloudberry -Sicherung
Zusammenfassung der Cloudberry -Sicherung Der Sicherungsplan wird dann ausgeführt. Abhängig von der Größe der ausgewählten Dateien und Ordner kann es einige Minuten (oder mehr) dauern, um mit dem Remote -Speicherkonto vollständig zu synchronisieren.
Und hier die Blockebene Die Fähigkeit ist praktisch: Nur die modifizierten Teile Ihrer Dateien werden während der nachfolgenden Sicherungen hochgeladen. So können Sie die Bandbreite und die Zeit speichern!
Wenn der Vorgang abgeschlossen ist, wird neben dem Sicherungsplan in Cloudberry ein grünes Checkmark angezeigt. Überprüfen wir nun unseren Azure -Container, um sicherzustellen, dass unsere Dateien bereits vorhanden sind. Und voilá! Es ist keine Magie - es ist Cloudberry -Backup für Linux:
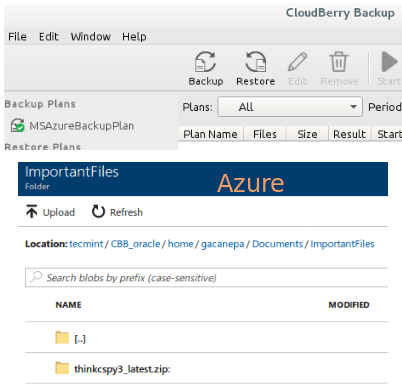 Überprüfen Sie Cloudberry -Sicherungsdateien
Überprüfen Sie Cloudberry -Sicherungsdateien Testen Sie die Funktionalität der Cloudberry Backup -Wiederherstellung
So weit so gut - auf Tests, die wir gehen!
6. Entfernen Sie eine Datei aus der Quelle (ThinkCspy3_Latest.Reißverschluss). Klicken Wiederherstellen im Cloudberry Backup Schnittstelle und wählen Sie den Plan, aus dem Sie wiederherstellen können.
Da die Schritte zur Einrichtung eines Wiederherstellungsplans der Errichtung eines Sicherungsplans ähnlich sind, werden wir nicht ins Detail gehen - nur im folgenden Bild fassen Sie zusammen. Jeder Schritt ist selbsterklärend. In #6, Geben Sie das Passwort ein, das Sie bei früher erstellt haben, wenn Sie den Sicherungsplan früher erstellt haben:
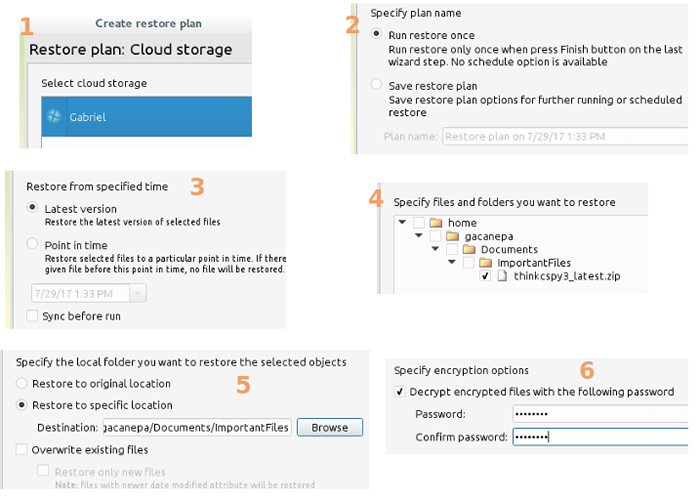 Cloudberry -Backup -Wiederherstellung
Cloudberry -Backup -Wiederherstellung Nachdem der Wiederherstellungsplan abgeschlossen ist, sollten Sie die Datei sehen, die Sie in der Quelle wieder entfernt haben. So einfach ist das!
Zusammenfassung
In diesem Artikel haben wir erklärt, wie man installiert Cloudberry Backup Für Linux und wie Sie einen in Microsoft Azure integrierten Sicherungsplan erstellen, der integriert ist.
Darüber hinaus haben wir gezeigt, wie einfach es ist, Dateien aus dem Remote -Speicherkonto wieder auf unseren Computer wiederherzustellen. Wenn Sie es vorziehen, die Befehlszeile zu verwenden, um die Sicherungs- und Wiederherstellungspläne zu verwalten, können Sie sich auf die Seite der CloudBerry Backup -Befehlszeilenschnittstelle für Linux beziehen.
Einfach zu installieren und viel einfacher zu bedienen - absolut lohnt sich Ihre Zeit und ein paar Dollar, um eine Lizenz zu kaufen, oder?
Zögern Sie wie immer nicht, uns mitzuteilen, ob Sie Fragen oder Kommentare zu diesem Artikel haben. Das Feedback unserer Leser wird immer sehr geschätzt.
- « So installieren und aktivieren Sie die Bash -Auto -Fertigstellung in CentOS/RHEL
- So prüfen Sie die Leistung, die Sicherheit und die Fehlerbehebung der Netzwerke unter Linux - Teil 12 »

