Das CMD -Fenster erscheint und verschwindet häufig unter Windows 11/10 Fix
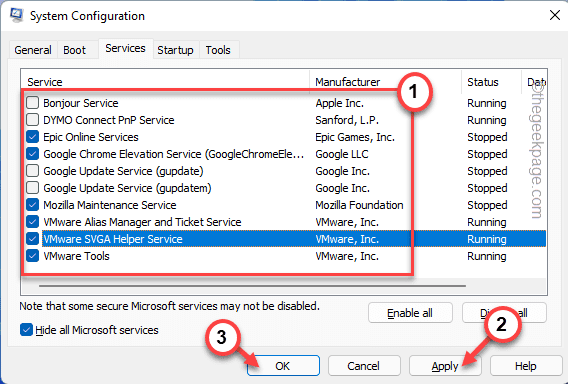
- 2461
- 56
- Phoebe Jeorga
Das Eingabeaufforderungsanschluss ist eines der wichtigsten und relevantesten Dienstprogramme von Windows OS. Es gibt einige erweiterte Befehle, einen Skriptprozess, für den das Eingabeaufforderungsanschluss erforderlich ist. Einige Benutzer haben jedoch kürzlich ein seltenes Ereignis auf ihren Systemen bemerkt, bei dem das Terminal mehrmals auftritt und verschwindet. Dies kann entweder ein sehr schwerwiegender Fall einer automatisch ausführbaren Malware-Datei oder ein kleiner Fall einer Panne sein.
Wenn sich die Eingabeaufforderung nur ein und zweimal öffnet und verschwindet, ist dies keine Angelegenheit der Besorgnis. Es kann Teil eines Hintergrundskripts sein, das von jedem nativen Prozess ausgeführt wird. Starten Sie einfach das System neu und überprüfen Sie erneut. Wenn jedoch häufig die Eingabeaufforderung auftaucht, befolgen Sie diese Lösungen.
Inhaltsverzeichnis
- Fix 1 - Überprüfen Sie den Aufgabenplaner
- Fix 2 - CMD -Fenster öffnen
- Fix 3 - Überprüfen Sie den Task -Manager
- Fix 4 - Deaktivieren Sie verdächtige Dienste
- Beheben Sie 5 - Deaktivieren Sie die Abonnementaufgabe des Büros
- Fix 6 - Führen Sie einen vollständigen Scan aus
- Fix 7 - Aktualisieren Sie die vorhandenen .Netto -Framework
Fix 1 - Überprüfen Sie den Aufgabenplaner
Es kann einige Aufgaben geben, die auf Ihrem System automatisch ausgeführt werden sollen.
NOTIZ -
Windows -Update und einige andere Hintergrundprozesse können automatische Skripte ausführbar aus dem Hintergrund -Thread verwendet werden. Aber sie sollten nur ab und zu erscheinen.
Beachten Sie nun, sobald der CMD erneut auftaucht.
1. Drücken Sie die Windows -Schlüssel+r Schlüssel zusammen.
2. Dann tippen Sie “Aufgaben.MSC"Und klicken Sie auf"OK“.

3. Wenn sich der Aufgabenplaner öffnet, klicken Sie auf Aufgabenplanerbibliothek vom linken Menü
4 - Versuchen Sie nun, das Täterprogramm von der rechten Seite zu lokalisieren.
Sie können die Aufgabe verfolgen, indem Sie sich die letzte Laufzeit ansehen. Versuchen Sie, Trigger zu lesen, in denen sich alle 10 Minuten oder 1 Stunde (oder zu jeder Zeitdauer) wiederholen, geschrieben ist. Wenn CMD alle 1 Stunde oder 10 Minuten auftaucht und dies mit der Auslöserbeschreibung übereinstimmt, kann dies die Aufgabe sein, die das CMD -Fenster dazu zwingt, zufällig aufzutreten.
5 - Sobald Sie sich über die Aufgabe sicher sind, klicken Sie einfach mit der rechten Maustaste auf die Aufgabe und klicken Sie auf Deaktivieren.
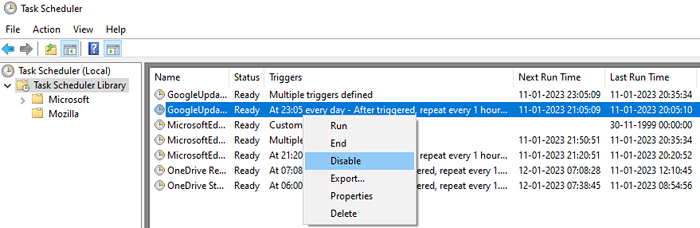
6 - Klicken Sie nun auf Löst aus Tab
7 - Wählen Sie die aus Abzug und klicken Sie auf löschen
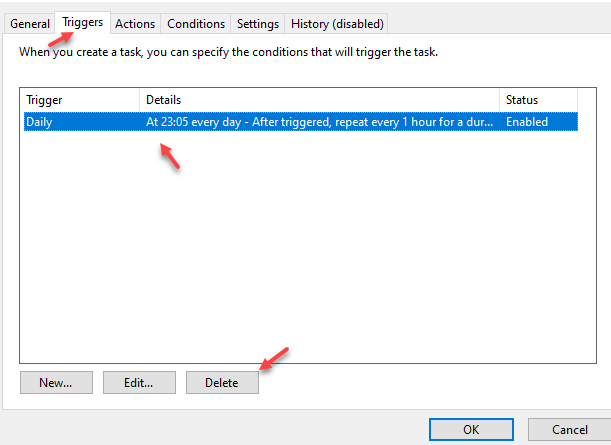
Auf diese Weise können Sie Ihre Suche nach anderen Apps von Drittanbietern aus dem linken Bereich fortsetzen und alle Aufgaben identifizieren und deaktivieren, die das Problem verursachen können.
Fix 2 - CMD -Fenster öffnen
Sie können die Eingabeaufforderung festlegen, jederzeit geöffnet zu bleiben. Dies wird das Problem lösen, indem das Hauptproblem umgangen wird.
A. Drücken Sie zunächst die Windows -Schlüssel+r Schlüssel zusammen.
B. Dann tippen Sie “cmd /k ipconfig /allUnd schlage Eingeben.
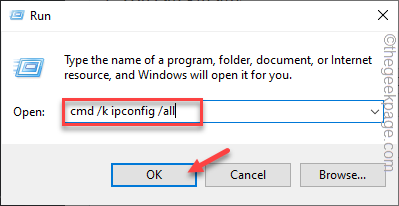
Dies kann eine schöne Alternative sein, da die Eingabeaufforderung nicht wieder erscheint und verschwindet. Wenn dies das Problem nicht behebt, entscheiden Sie sich für die Hauptlösungen.
Fix 3 - Überprüfen Sie den Task -Manager
Wenn es einige Apps von Drittanbietern gibt, die auf autostart eingestellt sind, müssen Sie diese deaktivieren.
1. Drücken Sie zunächst die Windows -Schlüssel+x Schlüssel zusammen.
2. Tippen Sie dann auf die “Taskmanager”Um darauf zuzugreifen.
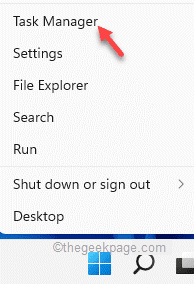
3. Wenn sich der Task -Manager öffnet, gehen Sie zum “Start-up" Abschnitt.
4. Hier finden Sie die Liste der Apps, die automatisch veranstaltet werden. Klicken Sie mit der rechten Maustaste auf eine unerwünschte App und tippen Sie auf “Deaktivieren“.
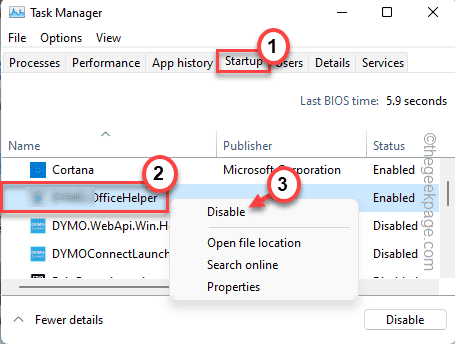
Stellen Sie auf diese Weise sicher, dass Sie alle Apps deaktiviert haben, die Sie nicht wollen. Danach schließen Sie einfach den Task -Manager und Neustart dein System. Überprüfen Sie, ob dies das plötzliche Problem stoppt oder nicht.
Fix 4 - Deaktivieren Sie verdächtige Dienste
Deaktivieren Sie verdächtige Dienste, starten Sie neu und überprüfen Sie.
1. Drücken Sie zunächst die Windows -Schlüssel+r Schlüssel zusammen.
2. Dann tippen Sie “msconfigUnd schlage Eingeben.
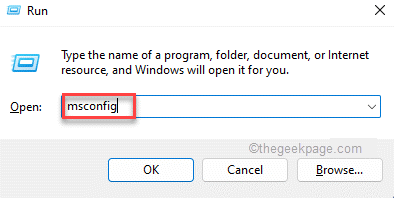
3. Wenn sich die Systemkonfiguration öffnet, gehen Sie zum “DienstleistungenTab.
4. Dann, überprüfen Die "Verstecke alle Microsoft-Dienste" Kasten.
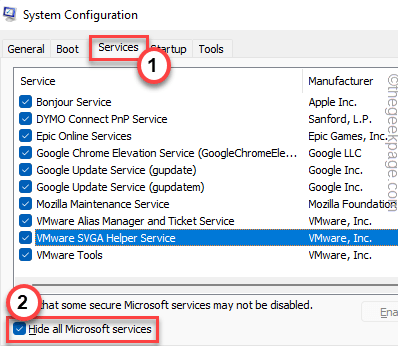
5. Danach, Deaktivieren Die Kisten neben den verdächtigen Diensten der Liste aus der Liste.
6. Dann tippen Sie auf “Anwenden" Und "OK”Um die Änderungen zu speichern.
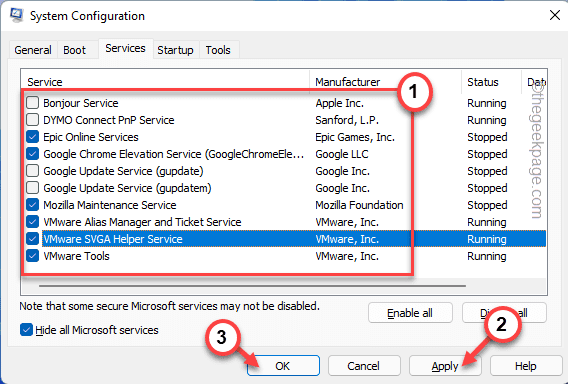
7. Jetzt sehen Sie eine Aufforderung, das System neu zu starten. Tippen Sie auf "Neu starten”Um diese Veränderungen neu zu starten und zu erledigen.
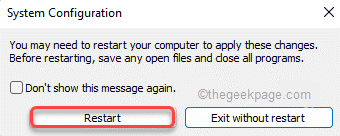
Dies schließt den verdächtigen Service aus und aus Neustart Die Maschine. Überprüfen Sie, ob Sie erneut vor dem Problem stehen oder nicht.
Wenn der Fehler verschwindet, ist einer dieser Dienste der Schuldige. Sie können die Suche weiter eingrenzen, indem Sie die folgenden Schritte wiederholen -
1. Öffnen Sie die Systemkonfiguration erneut.
2. Aktivieren Sie auf der Seite "Services" einen verdächtigen Service.
3. Tippen Sie auf "Anwenden" Und "OK" Neustarten.
Überprüfen Sie, ob Sie diesmal vor einem Problem konfrontiert sind.
Wiederholen Sie die Schritte erneut, bis der Fehler wieder auftaucht. Sobald dies der Fall ist, ist dies der Service, der das Problem verursacht. Dann können Sie nach Ihrer Situation handeln.
Beheben Sie 5 - Deaktivieren Sie die Abonnementaufgabe des Büros
Einige Benutzer haben die Office -Abonnementaufgabe als Täter gemeldet. Obwohl es nicht schädlich ist, können Sie es leicht deaktivieren.
1. Geben Sie zunächst ein “Aufgabenplaner”Im Suchfeld.
2. Tippen Sie dann auf die “Aufgabenplaner”Um darauf zuzugreifen.
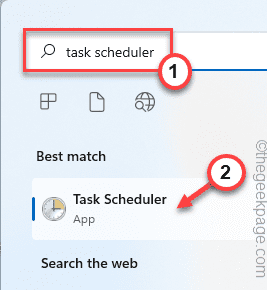
3. Sobald es sich öffnet, gehen Sie so weiter -
Task Scheduler Library> Microsoft> Büro
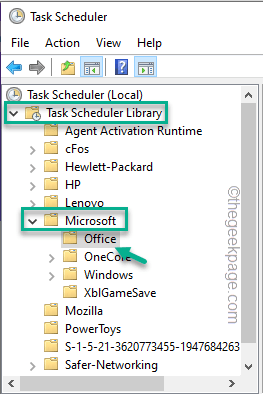
4. Dann klicken Sie mit der rechten Maustaste auf die “Büro -Abonnement -Wartung"Aufgabe und tippen Sie auf"Deaktivieren“.
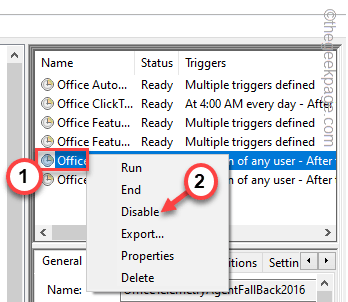
Zusätzlich können Sie die deaktivieren OfficeBackgroundTaskhandler Aufgabe von derselben Seite.
Sobald Sie fertig sind, schließen Sie den Aufgabenplaner. Sie müssen Neustart Ihr Gerät einmal. Testen Sie nun, ob dies für Sie funktioniert.
Fix 6 - Führen Sie einen vollständigen Scan aus
Es kann Malware geben, die das Skript automatisch ausführt. Sie können die Standard-Windows-Sicherheit verwenden, um einen vollständigen systemweiten Scan auszuführen.
1. Drücken Sie zunächst die Windows -Taste und tippen Sie “Windows -Sicherheit“.
2. Dann tippen Sie auf “Windows -SicherheitUm die Windows -Sicherheit zu öffnen.
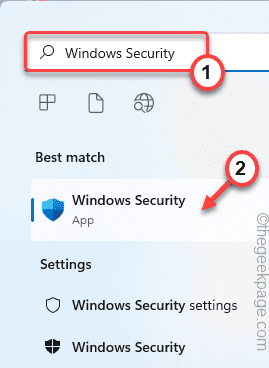
3. Tippen Sie in Windows Security auf die “Virus- und Bedrohungsschutz”Auf dem rechten Abschnitt.
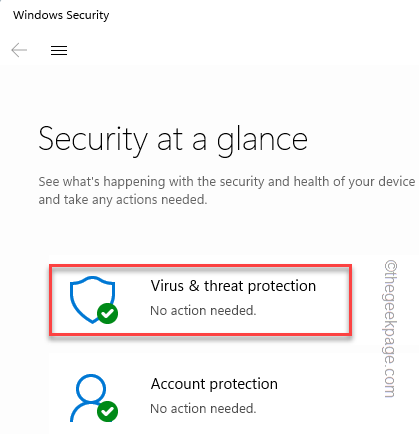
4. Klicken Sie nun auf die “Scan Optionen“.
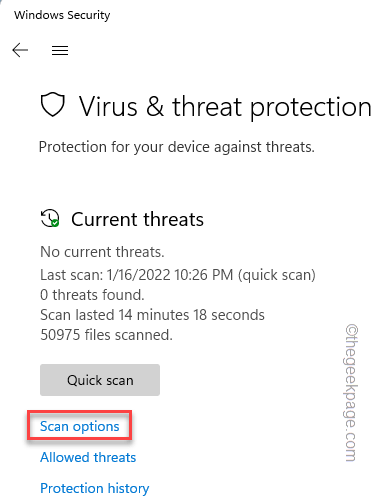
5. Wählen Sie dann das aus “Kompletter SuchlaufOption und tippen Sie auf “Scanne jetzt”Um den Scanprozess auf Ihrem System auszuführen.
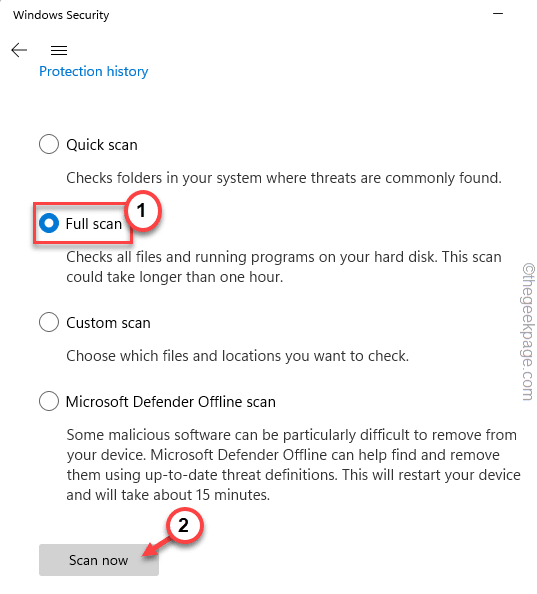
Windows startet einen vollständigen systemweiten Scan, um die Malware/Trojaner zu identifizieren, die das Skript hinter dem Bildschirm automatisch fährt.
Abhängig von der Anzahl der Dateien, die Sie haben, kann dieser Vorgang einige Zeit dauern. Sie können es im Hintergrund laufen lassen. Es wird automatisch potenziell bedrohliche Probanden während des Scans unter Quarantäne gestellt.
Testen Sie, ob dies für Sie funktioniert.
Fix 7 - Aktualisieren Sie die vorhandenen .Netto -Framework
Wenn Sie bemerkt haben, dass das Terminal, das erscheint, den Titel trägt “Installutil.Exe„Dann kann es eine geben .Netto -Framework -Update anhängig von Ihrem System.
1. Gehen Sie zunächst zum Beamten .Netto -Framework -Download -Abschnitt.
2. Hier tippen Sie auf die “.Netto -Framework 4.8”(Oder die neueste Version entsprechend der Registerkarte" Veröffentlichungsdatum ".).
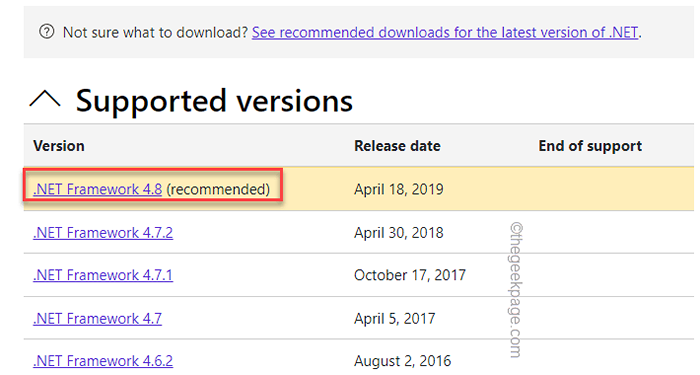
3. Sie erhalten zwei Optionen. Tippen Sie im Abschnitt "Laufzeit" tippen Sie auf “Herunterladen .Netto -Framework 4.8 Laufzeit“.
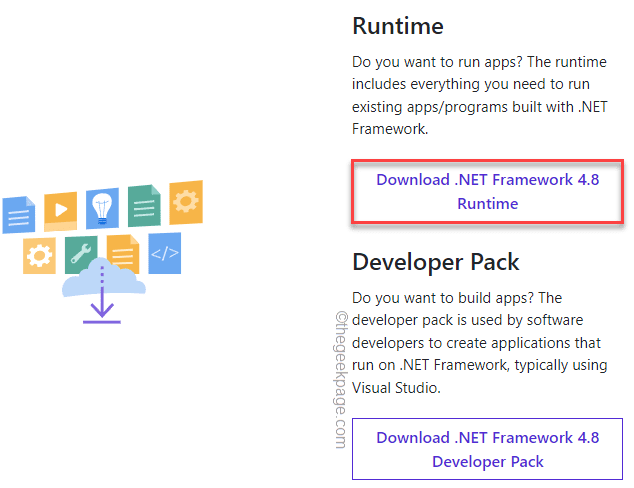
Jetzt wird es die herunterladen .Netto -Framework -Laufzeit -Installationsprogramm auf Ihrem System. Sobald Sie fertig sind, schließen Sie das Browserfenster.
4. Gehen Sie dann zur heruntergeladenen Installationsprogrammdatei.
5. Danach, Doppelklick Auf dem Installationsprogramm installieren Sie die neueste Version der .Netto -Framework auf Ihrem System.
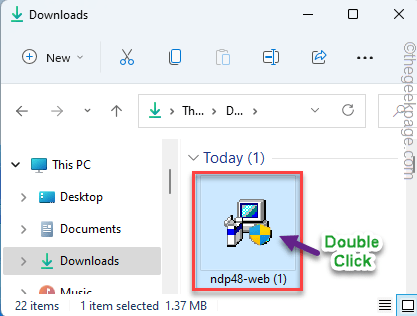
Wenn Sie aufgefordert werden, nur Neustart das System einmal. Dies sollte verhindern, dass das Terminal auf Ihrem Bildschirm erscheint und verschwindet.
Ihr Problem sollte gelöst werden.
- « Das Korrigieren von Windows Security Center kann in Windows 11/10 nicht gestartet werden
- So deinstallieren Sie ein Spiel auf der Xbox -Serie S/X »

