Cockpit - Ein leistungsstarkes Werkzeug zur Überwachung und Verwaltung mehrerer Linux -Server über Browser
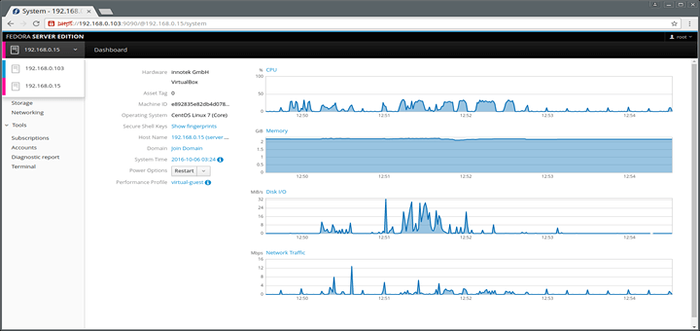
- 1381
- 245
- Ilja Köpernick
Cockpit Es ist ein benutzerfreundlicher, leichter und einfacher, aber leistungsstarker Remote-Manager für GNU/Linux-Server. Es handelt sich um eine interaktive Benutzeroberfläche für Serververwaltung, die eine Live-Linux-Sitzung über einen Webbrowser bietet.
Es kann auf mehreren RHEL-basierten Linux-Distributionen und Debian-Derivaten ausgeführt werden, einschließlich Ubuntu, Linux Mint, Fedora, Centos, Rocky Linux, Almalinux, Arch Linux unter anderen.
Cockpit macht Linux auffindbar und ermöglicht es den Systemadministratoren, Aufgaben wie Starten von Containern, Speicher, Netzwerkkonfigurationen und Protokollinspektionen in Verbindung mit mehreren anderen einfach und zuverlässig auszuführen, die mit mehreren anderen verwaltet werden.
[Möglicherweise mögen Sie auch: 20 Befehlszeilen -Tools zur Überwachung der Linux -Leistung]
Während der Verwendung können Benutzer problemlos zwischen dem Linux -Terminal und dem Webbrowser ohne Hektel wechseln. Wichtig ist, wenn ein Benutzer einen Dienst über einen Dienst startet Cockpit, Es kann über das Terminal gestoppt werden, und nur im Falle eines Fehlers, der im Terminal auftritt, wird es in der Cockpit -Journalschnittstelle gezeigt.
Merkmale von Cockpit:
- Ermöglicht das Verwalten mehrerer Server in einer Cockpit -Sitzung.
- Bietet eine webbasierte Shell in einem Terminalfenster.
- Container können über Docker verwaltet werden.
- Unterstützt die effiziente Verwaltung von Systembenutzerkonten effizient.
- Sammelt Systemleistungsinformationen mithilfe des Leistungs-Co-Pilot-Frameworks und zeigt sie in einem Diagramm an.
- Unterstützt die Sammlung von Systemkonfiguration und diagnostischen Informationen mit SOS-Report.
- Unterstützt auch einen Kubernetes -Cluster oder einen OpenShift V3 -Cluster.
- Ermöglicht eine Änderung der Netzwerkeinstellungen und vieles mehr.
So installieren Sie Cockpit in Linux -Systemen
Sie können installieren Cockpit In allen Linux -Verteilungen aus ihren standardmäßigen offiziellen Repositories wie gezeigt:
Installieren Sie das Cockpit auf Fedora und CentOs
Zu installieren und zu aktivieren Cockpit Verwenden Sie bei Fedora -Verteilungen die folgenden Befehle.
# YUM COCKPIT INSTALLIERT # SYSTEMCTL AUSBEITEN -Now Cockpit.Socket # Firewall-cmd --add-service = cockpit # Firewall-cmd --add-service = cockpit --permanent # Firewall-cmd-Reload
Installieren Sie das Cockpit auf Rocky Linux und Almalinux
Zu installieren und zu aktivieren Cockpit Verwenden Sie auf Rocky/Almalinux -Verteilungen die folgenden Befehle.
# YUM COCKPIT INSTALLIERT # SYSTEMCTL AUSBEITEN -Now Cockpit.Socket # Firewall-cmd --add-service = cockpit # Firewall-cmd --add-service = cockpit --permanent # Firewall-cmd-Reload
Installieren Sie das Cockpit auf Rhel
Cockpit wird dem Red Hat Enterprise Linux Extras -Repository aus Versionen hinzugefügt 7.1 und später:
# YUM COCKPIT INSTALLIERT # SYSTEMCTL AUSBEITEN -Now Cockpit.Socket # Firewall-CMD --add-Service = Cockpit-Permanent # Firewall-CMD-Reload
Installieren Sie das Cockpit auf Debian
Der Cockpit ist in Debians offizielle Repositories enthalten und Sie können es mit den folgenden Befehlen installieren.
# APT-Get Update # APT-Get Cockpit # Mkdir -p/usr/lib/x86_64-linux-gnu/udisks2/module # UFW zulassen 9090 # UFW 80 erlauben 80
Installieren Sie das Cockpit auf Ubuntu und Linux Mint
In Ubuntu und Linux Mint -Verteilungen ist das Cockpit nicht enthalten, aber Sie können es vom Beamten installieren Cockpit PPA Durch Ausführen der folgenden Befehle:
$ sudo add-apt-Repository PPA: Cockpit-Project/Cockpit $ sudo Apt-Get Update $ sudo apt-Get Cockpit $ sudo systemCTL Aktivieren-jetzt Cockpit.Steckdose
Installieren Sie das Cockpit unter Arch Linux
Arch Linux -Benutzer können Cockpit aus dem installieren Erz User Repository Verwenden des folgenden Befehls.
# Yaourt Cockpit # Systemctl Start Cockpit # SystemCTL Enable Cockpit.Steckdose
So verwenden Sie Cockpit unter Linux
Nachdem das Cockpit erfolgreich installiert wurde, können Sie mit einem Webbrowser an den folgenden Orten darauf zugreifen.
https: // ip-address: 9090 oder https: // server.Domain.com: 9090
Geben Sie den System -Benutzernamen und das Passwort ein, um sich in der folgenden Schnittstelle anzumelden:
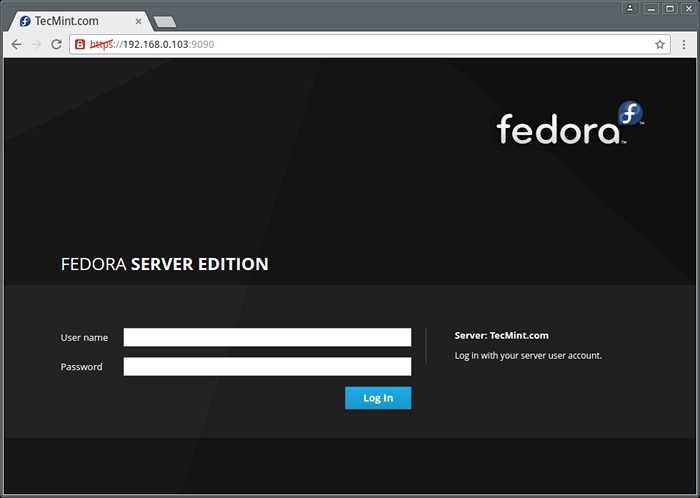 Cockpit -Weboberfläche
Cockpit -Weboberfläche Nach dem Anmeldung erhalten Sie eine Zusammenfassung Ihrer Systeminformationen und Leistungsdiagramme für Zentralprozessor, Speicher, Festplatte I/O, Und Netzwerk Verkehr, wie im nächsten Bild zu sehen ist:
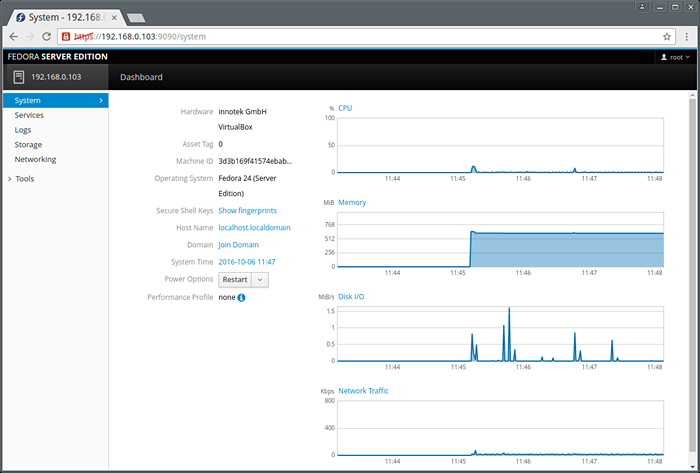 Zusammenfassung der Linux -Systemleistung
Zusammenfassung der Linux -Systemleistung Als nächstes im Dashboard -Menü ist es Dienstleistungen. Hier können Sie sich ansehen Ziele, Systemdienste, Steckdosen, Timer, Und Wege Seiten.
Die folgende Schnittstelle zeigt laufende Dienste auf Ihrem System.
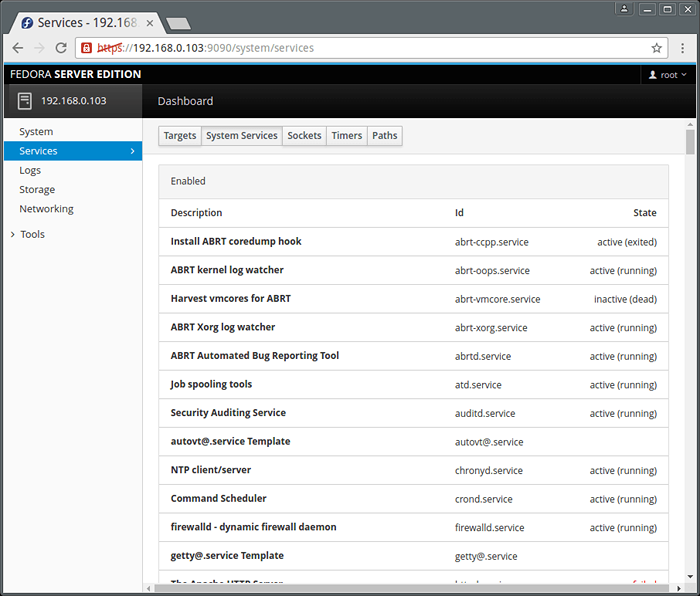 Zeigen aktuelle laufende Dienste unter Linux
Zeigen aktuelle laufende Dienste unter Linux Sie können auf einen einzelnen Dienst klicken, um ihn zu verwalten. Klicken Sie einfach auf die Dropdown-Menüs, um die gewünschten Funktionen zu erhalten.
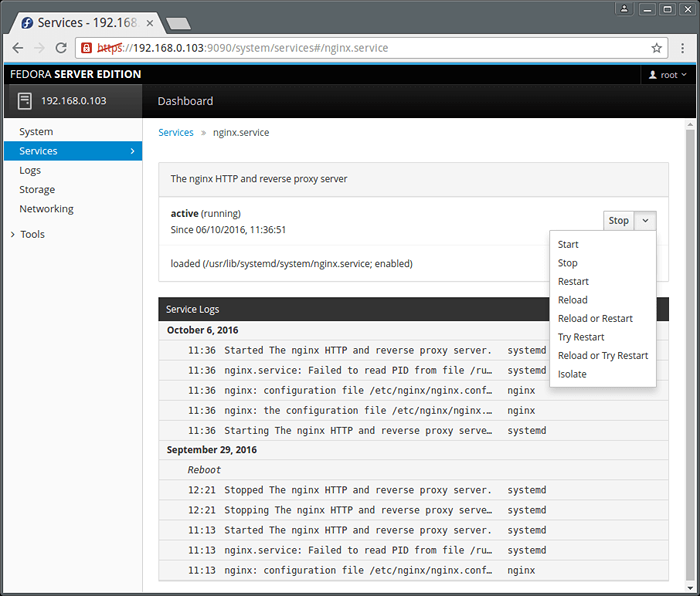 Linux -Service -Zusammenfassung anzeigen
Linux -Service -Zusammenfassung anzeigen Der Protokolle Das Menüelement zeigt die Seite Protokolle an, mit der die Protokollprüfungspunkte ermöglicht werden können. Die Protokolle werden in kategorisiert in Fehler, Warnungen, Mitteilungen, Und Alle Wie im Bild unten.
Darüber hinaus können Sie auch Protokolle basierend auf Zeiten wie Protokolle für die letzten 24 Stunden oder 7 Tage anzeigen.
Vorgeschlagene Lesen: 4 Tools zur Überwachung und Verwaltung des Protokolls für Linux
Klicken Sie einfach darauf, um einen einzelnen Protokolleintrag zu inspizieren.
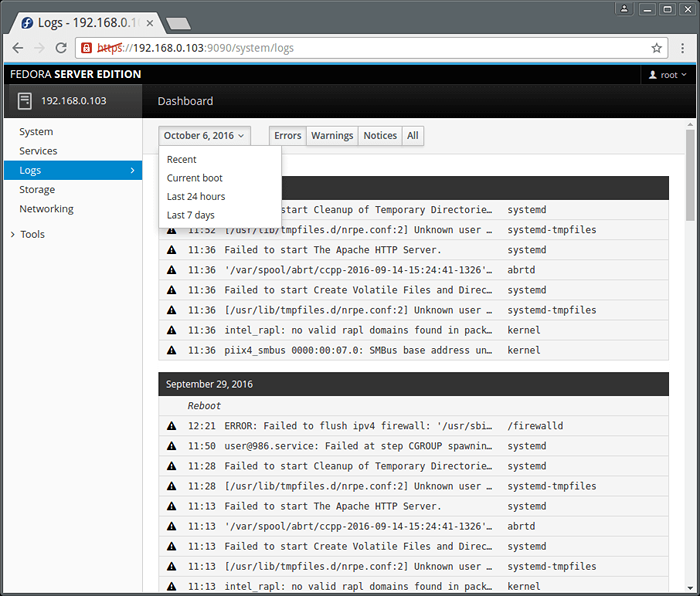 Linux -Protokolle Überwachung
Linux -Protokolle Überwachung Mit Cockpit können Sie auch Benutzerkonten im System verwalten, gehen Werkzeug und klicken Sie auf Konten. Wenn Sie auf ein Benutzerkonto klicken, können Sie die Kontodetails des Benutzers anzeigen.
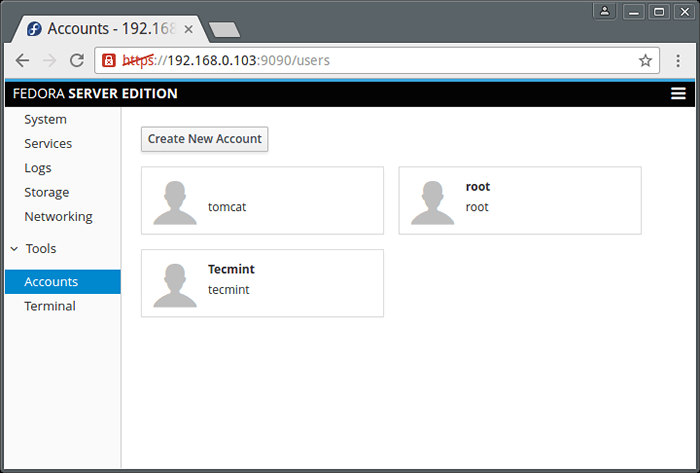 Verwalten Sie Linux -Benutzerkonten
Verwalten Sie Linux -Benutzerkonten Um einen Systembenutzer hinzuzufügen, klicken Sie auf die “Neuen Account erstellenSchaltfläche ”und geben Sie die erforderlichen Benutzerinformationen in die unten stehende Schnittstelle ein.
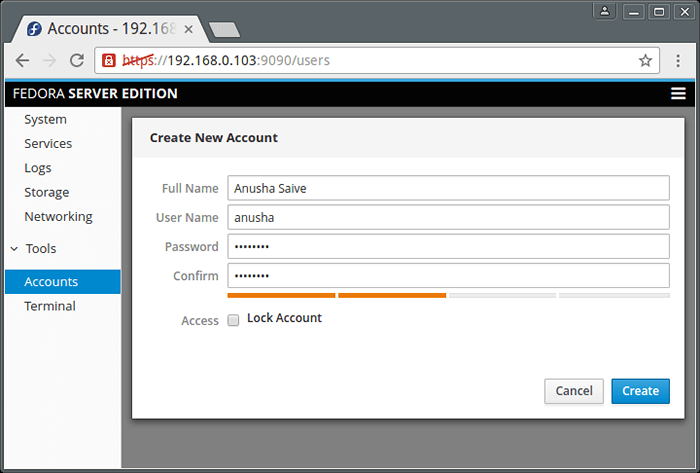 Erstellen Sie ein Benutzerkonto unter Linux
Erstellen Sie ein Benutzerkonto unter Linux Um ein Terminalfenster zu bekommen, gehen Sie zu Werkzeug → Terminal.
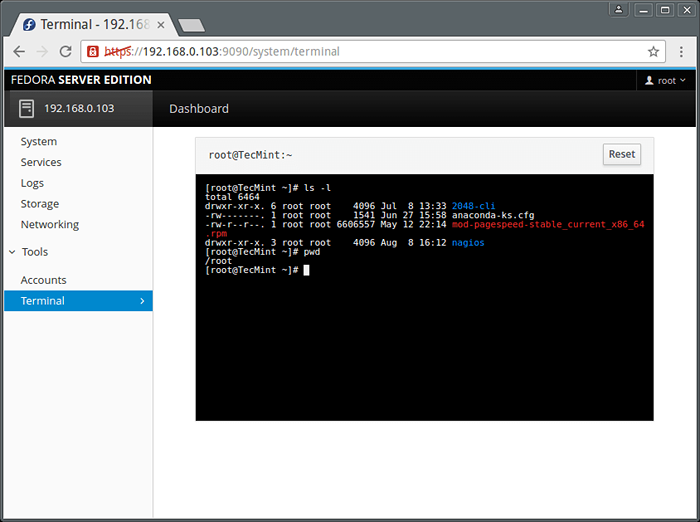 Cockpit - Linux Web Terminal
Cockpit - Linux Web Terminal So fügen Sie dem Cockpit Linux -Server hinzu
Wichtig: Beachten Sie, dass Sie das Cockpit auf allen Remote -Linux -Servern installieren müssen, um es auf dem Cockpit -Dashboard zu überwachen. Installieren Sie es also bitte, bevor Sie einen neuen Server zum Cockpit hinzufügen.
Klicken Sie auf einen anderen Server, um auf Armaturenbrett, Sie sehen den Bildschirm unten. Klick auf das (+) Signieren und geben Sie die Server -IP -Adresse ein und geben Sie ein. Denken Sie daran, dass Informationen für jeden von Ihnen hinzugefügten Server im Cockpit mit einer bestimmten Farbe angezeigt werden.
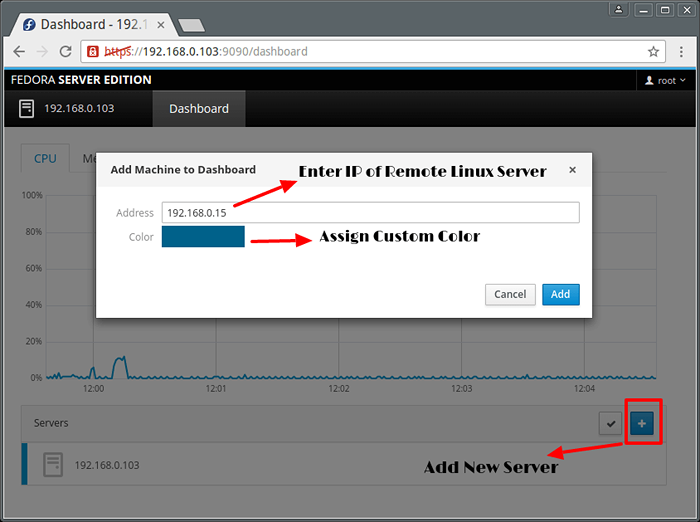 Fügen Sie Linux -Server zum Cockpit hinzu
Fügen Sie Linux -Server zum Cockpit hinzu 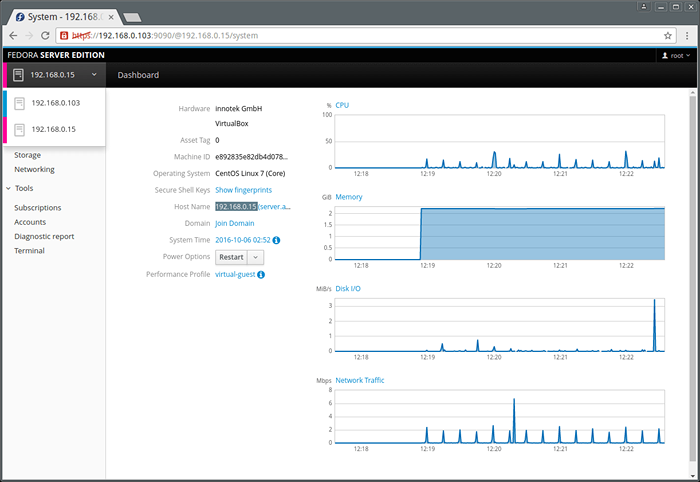 Cockpit - Remote Linux -Serverüberwachung
Cockpit - Remote Linux -Serverüberwachung Genauso können Sie viele Linux -Server unter Cockpit hinzufügen und sie ohne Probleme effizient verwalten.
Das ist es vorerst. Sie können jedoch mehr untersuchen, falls Sie diesen einfachen und wunderbaren Server, Remote -Manager, installiert haben.
Cockpit Offizielle Dokumentation: http: // cockpit-project.org/leitfaden/letztendlich/
Für Fragen oder Vorschläge sowie Feedback zum Thema zögern Sie nicht, den folgenden Kommentarbereich zu verwenden, um sich bei uns zu melden.
- « 22 nützliche terminale Emulatoren für Linux
- Guake - Ein Dropdown -Linux -Terminal für Gnome -Desktops »

