Eingabeaufforderung, die sich für einen bestimmten Ordnerspeicherpunkt in Windows öffnet
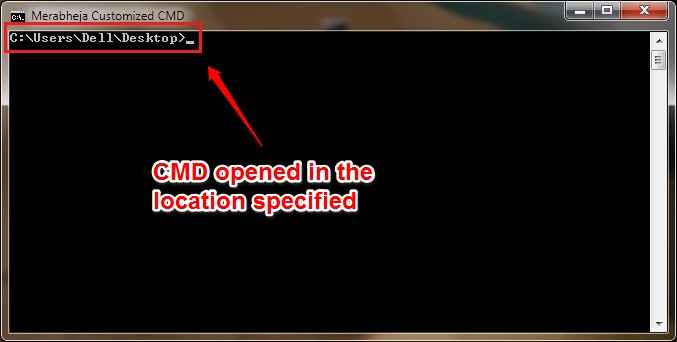
- 1513
- 123
- Aileen Dylus
So erstellen Sie die Eingabeaufforderung, die sich für einen bestimmten Ordner öffnet:- Standardmäßig dein Eingabeaufforderung Immer offen für den Ort C: \ Benutzer \ dell. Dell ist mein Windows -Benutzername. Ihre könnte anders sein. Wenn sich der größte Teil Ihrer Arbeit jedoch auf einen bestimmten Ordner konzentriert, möchten Sie möglicherweise Ihre Eingabeaufforderung Öffnen Sie diesen bestimmten Ort, wenn er sich öffnet. Es gibt eine einfache und schnelle Lösung für diese Anforderung. Tauchen Sie in den Artikel ein, um zu lernen, wie man diesen einfachen Trick hackt.
Methode 1 - Verwenden Sie SHIFT + Rechtsklicken Sie mit der rechten Maustaste
SCHRITT 1 - Halte die Schicht Schlüssel und mit der rechten Maustaste auf den Ordner, in dem Sie die möchten Eingabeaufforderung zu öffnen bei.
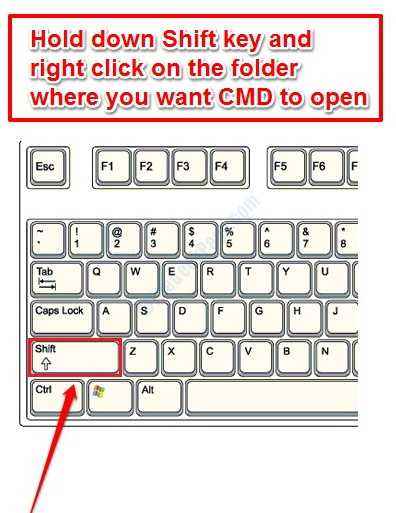
- Klicken Sie nun im Menü Kontext, das angezeigt wird, auf Öffnen Sie hier das Befehlsfenster.
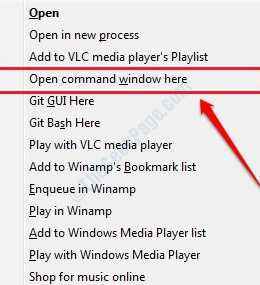
SCHRITT 2 - Viola! Der Eingabeaufforderung Öffnen Sie jetzt an dem von Ihnen angegebenen Ort!
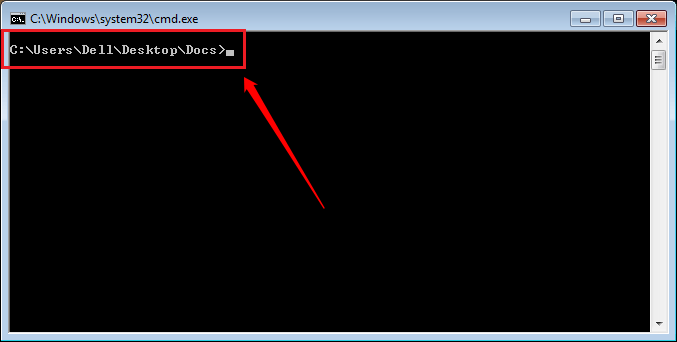
Methode 2 - Erstellen Sie eine eigene Eingabeaufforderung für eine eigene Eingabeaufforderung
SCHRITT 1 - Klicken Sie mit der rechten Maustaste auf einen leeren Speicherplatz in Ihrem Windows -Desktop. Klicken Sie im Kontextmenü, das angezeigt wird, auf Neu Option und dann auf Abkürzung Möglichkeit.
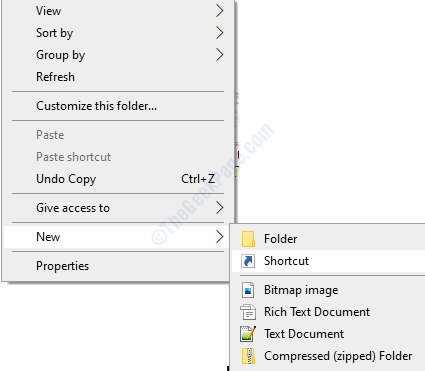
SCHRITT 2 - Ein neues Fenster namens namens Verknüpfung erstellen eröffnet. Sie können ein Textfeld sehen, um den Ort des Elements einzugeben. Kopieren Sie den folgenden Speicherort in dieses Textfeld, wie im folgenden Screenshot gezeigt. Sobald Sie fertig sind, schlagen Sie die Nächste Taste.
%Windir%\ System32 \ CMD.exe /k
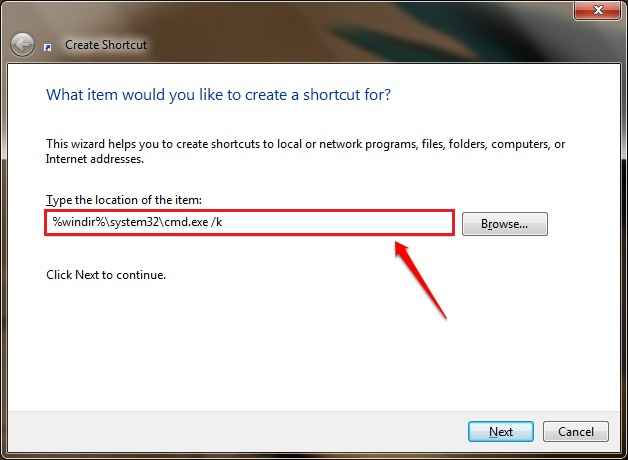
SCHRITT 3 - Auf der nächsten Seite können Sie einen Namen für Ihre Verknüpfung geben. Das kann alles sein. Ich habe den Namen meiner Verknüpfung als gegeben Merabheja CMD CMD. Dies erzeugt eine Abkürzung zu Merabheja CMD CMD In Ihrem Desktop, als Sie die Abkürzung von Ihrem Desktop erstellt haben.
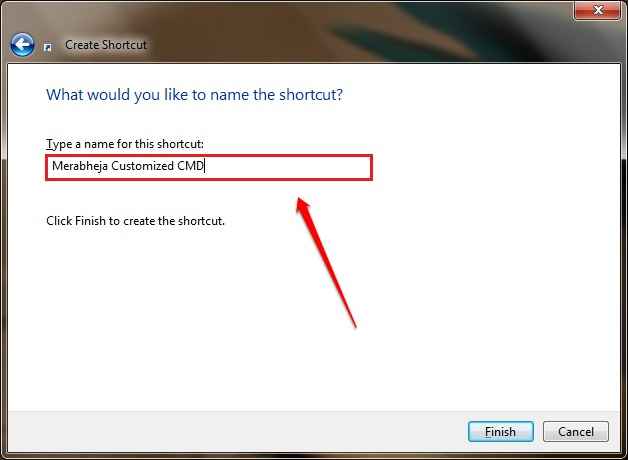
SCHRITT 4 - Klicken Sie als nächstes mit der rechten Maustaste auf die neu erstellte Verknüpfung. Suchen und klicken Sie im Kontextmenü, der angezeigt wird, und klicken Sie auf die Eigenschaften Möglichkeit.
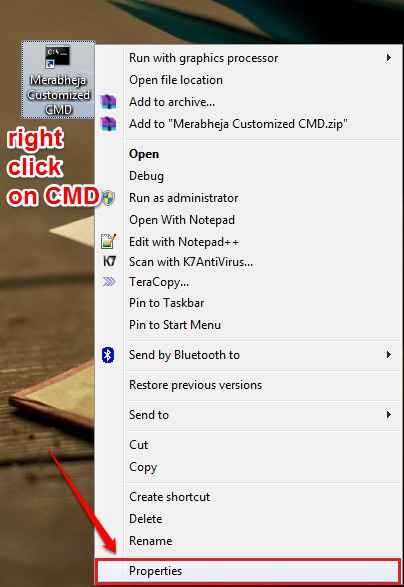
Schritt 5 - Der Eigenschaften Das Fenster Ihrer neuen Verknüpfung öffnet sich. Standardmäßig die Abkürzung Registerkarte wird ausgewählt. Unter dem Abkürzung Registerkarte, Sie können einen Textbereich finden, um die einzugeben Startet in Standort. Hier müssen Sie den Speicherort des Ordners eingeben, für den sich Ihre angepasste CMD öffnen muss. Da ich möchte, dass sich mein CMD immer für meinen Desktop -Ordner öffnet, habe ich das gegeben Startet in Ort als C: \ Benutzer \ dell \ Desktop \. Mein Windows -Benutzername ist Dell. Sie müssen Ihren Windows -Benutzernamen anstelle meiner angeben. Sobald Sie alle eingestellt sind, drücken Sie die OK Taste.
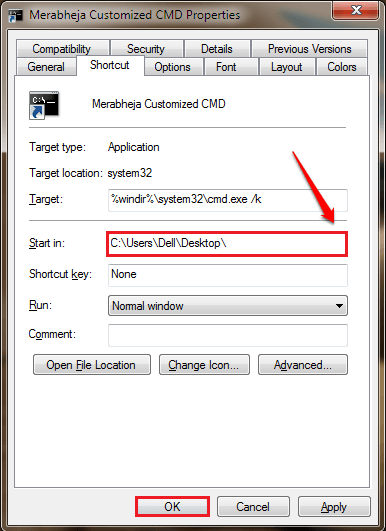
Schritt 6 - Jetzt können Sie zu dem Ort zurückkehren, an dem Sie Ihre angepasste CMD gespeichert haben, und doppelklicken Sie darauf, um ihn zu starten. Sie werden sehen können, dass sich die CMD für den Ort geöffnet hat, an dem sie sich öffnen sollen.
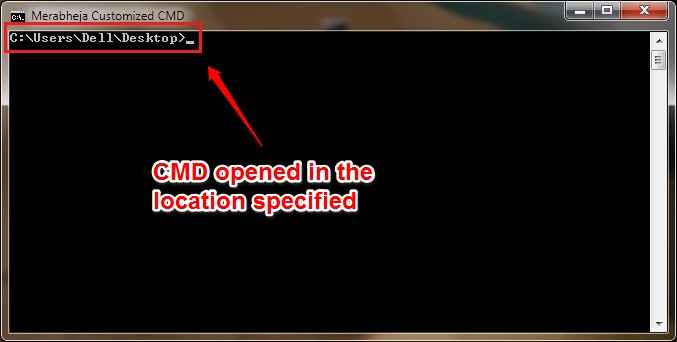
Probieren Sie diesen einfachen Trick noch heute selbst aus, um Ihren eigenen angepassten CMD zu erstellen. Ich hoffe, Sie haben den Artikel nützlich gefunden. Wenn Sie in einem der Schritte festhalten, können wir uns gerne helfen, wir helfen Ihnen gerne weiter. Komm zurück, da hier immer etwas Neues für dich wartet.
- « So aktivieren/ deaktivieren Sie die NTFS -Komprimierung in Windows, um die Leistung zu verbessern
- Behebung des Druckspooler -Dienstes wird in Windows 7/8/10 keinen Fehler ausgeführt »

