Vergleichen und kombinieren Sie Dokumente in Microsoft Word
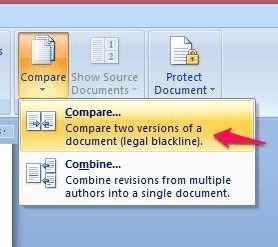
- 799
- 6
- Ilja Köpernick
Vergleichen und kombinieren Sie zwei sehr nützliche Merkmale von Microsoft Word, aber aufgrund unserer Unwachheit über diese Funktionen selten, selten von uns verwendet werden. Mit diesen Funktionen können wir zwei Dokumente vergleichen und den Unterschied zwischen ihnen finden. Lassen Sie uns zuerst einige Situationen in unseren täglichen Werken sehen, in denen wir ihre Verwendung finden.In einigen Fällen können wir unterschiedliche Versionen desselben Dokuments haben. Möglicherweise müssen wir diese verschiedenen Versionen vergleichen, um die Änderungen zwischen ihnen zu erkennen. Oder wir müssen sie möglicherweise kombinieren, um eine endgültige Kopie des Dokuments zu generieren.Mit der Vergleichsfunktion können wir die in jeder Zeile vorgenommenen Änderungen untersuchen, einschließlich einer Änderung des White -Space. Auch eine weitere Anwendung dieser Funktionen ist in unserer Vorbereitung des Lebenslaufs vorhanden. Möglicherweise haben wir in der Regel mehr als eine Kopie des Lebenslaufs, die für verschiedene Zwecke vorbereitet oder im Laufe der Zeit geändert werden. Manchmal, wenn sie zwei Kopien vergleichen oder kombinieren möchten, um einen aktualisierten Lebenslauf zu erstellen.
Auf den ersten Blick scheint es, dass diese beiden Merkmale gleich sind. Aber sie haben unterschiedliche Funktionen. Mit der Kombinationsfunktion können wir tatsächlich herausfinden, wer die Änderungen in einem Dokument zusätzlich zur Markierung der Änderungen vorgenommen hat. Die Vergleichsfunktion vergleicht jedoch nur die Inhaltsunterschiede zwischen zwei Dokumenten.
Lassen Sie uns nun sehen, wie wir diese Funktionen verwenden können.
Vergleich von Dokumenten in Wort
1.Öffnen Sie das Wort und Sie können das finden Vergleichen Option unter der Registerkarte Überprüfung. Klicke auf Vergleichen.
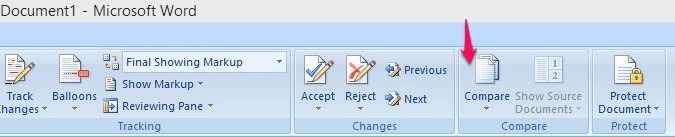
2.Wählen Sie nun im Menü aus Vergleichen Option zum Vergleich von zwei beliebigen Dokumenten.
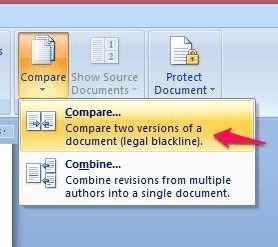
3.Jetzt wird das Dialogfeld von Compare -Dokumenten angezeigt. Wir müssen die beiden Dokumente auswählen, die verglichen werden sollen. Wählen Sie ein Originaldokument und ein überarbeitetes Dokument aus. Unter den Vergleichseinstellungen haben wir unterschiedliche Optionen, die nach unseren Vorlieben überprüft werden können. Die Änderungen können auf Wortebene oder Charakterebene verglichen werden. Es ist besser, die Option zu wählen, die Änderungen in einem neuen Dokument anzuzeigen, um das Durcheinander der ursprünglichen Dokumente zu vermeiden.
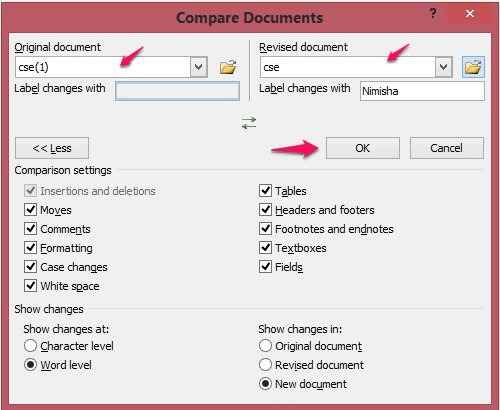
4. Wenn Sie auf OK klicken, erhalten wir ein neues Dokument, in dem die Unterschiede gekennzeichnet sind. In der Seitenleiste sehen wir die Anzahl der Einfügungen, Löschungen, Bewegungen und Formatierungsänderungen. Jede Änderung wird gut markiert und gut erklärt. Im neuen Dokumentstreik wird der Text gelöscht, der rot unterstrichene Text wird hinzugefügt und der grüne Text wird verschoben.
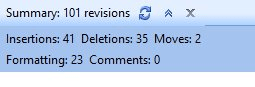
5. Standardmäßig werden die ursprüngliche Kopie des Dokuments ausgewählt und im rechten Bereich angezeigt. Wir können das Originaldokument im rechten Feld nach unten scrollen, und das neue Dokument mit den gekennzeichneten Änderungen werden entsprechend entlang scrollen. Aber wir haben eine weitere Option, um das Originaldokument zu verbergen. Wir können diese Option auf der Registerkarte Überprüfung auswählen . Gehen Sie zur Option "Option Überprüfen" auf Registerkarte Überprüfung -> Quelldokumente anzeigen-> Option zur Quelle ausblenden.
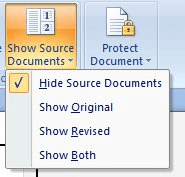
6.Wählen Sie nun auf der Registerkarte Tracking die Option Luftballons aus und klicken Sie auf Revisionen in Luftballons anzeigen.
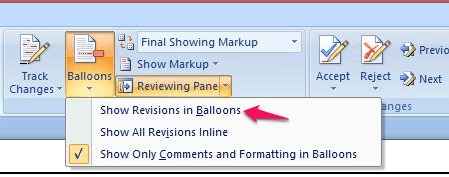
Jetzt im richtigen Feld sehen wir die Überarbeitungen im Dokument, die im Ballonbenachrichtigungsformular ausführlich gekennzeichnet sind. Dies gibt eine einfachere Überprüfung der Änderungen in den Dokumenten.
7.Wenn Sie eine endgültige Kopie des Dokuments aus den ursprünglichen und überarbeiteten Kopien haben möchten, können Sie es einfach tun, indem Sie das neue Dokument mit allen gekennzeichneten Änderungen bearbeiten. Klicken Sie bei jeder Änderung nur mit der rechten Maustaste auf die Zeile und wählen Sie, ob die Änderung akzeptiert oder ablehnen soll. Daher können wir die gewünschten Änderungen hinzufügen und die Änderungen verwerfen, die nicht erforderlich sind, um eine endgültige Kopie des Dokuments zu erstellen.
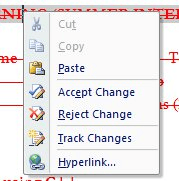
Dokumente in Wort kombinieren
Kombinieren Sie Funktionen ähnlich wie vergleichen. Wir haben bereits den Unterschied in ihren Funktionen gesehen. Kombinieren können verwendet werden, um zwei Versionen eines Dokuments zusammenzuführen, um eine endgültige Kopie des Dokuments zu erstellen. Wenn wir Combine verwenden, um ein neues Dokument zu generieren, werden alle Änderungen im überarbeiteten Dokument von den Autoren, die die Änderungen vorgenommen haben.
Lassen Sie uns nun sehen, wie Sie die Kombinationsfunktion verwenden:
1. Wählen Sie in der Registerkarte Überprüfung die Option Vergleichen und klicken Sie auf Kombinat.
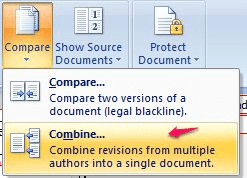
2. Wählen Sie im Dialogfeld Kombinieren die ursprüngliche und überarbeitete Kopie der zu kombinieren Dokumente aus. Passen Sie die Einstellungen nach Ihren Einstellungen an und klicken Sie auf OK.
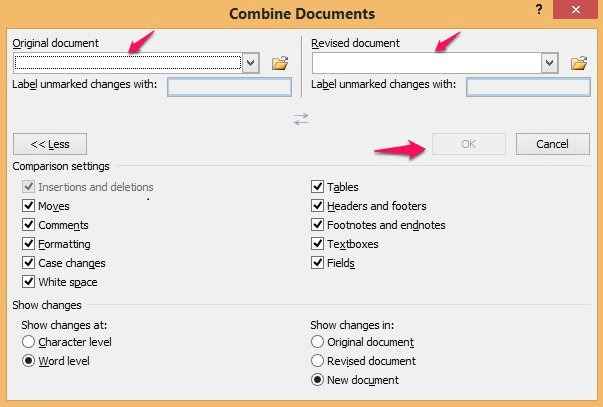
Danach erhalten Sie das gleiche Layout wie zuvor in der Option "Vergleichen". Sie können die Änderungen anzeigen, mit der rechten Maustaste auf sie anzeigen und wählen, ob Sie die Änderung akzeptieren oder ablehnen sollen. Somit kann das überarbeitete neue Dokument generiert werden.
Ich hoffe, Sie haben eine klare Vorstellung vom Vergleich und Kombinieren von Funktionen. Nutzen Sie diese nützlichen Funktionen, um Ihre Arbeiten zu vereinfachen und Zeit zu sparen.
- « 3 beste kostenlose Tools zum Aktualisieren von Treibern in Windows 10
- Photos App -Tastaturverknüpfungen für Windows 10 »

