Vervollständigen Sie das VSDC -Tutorial mit Schritten und Optimierungen
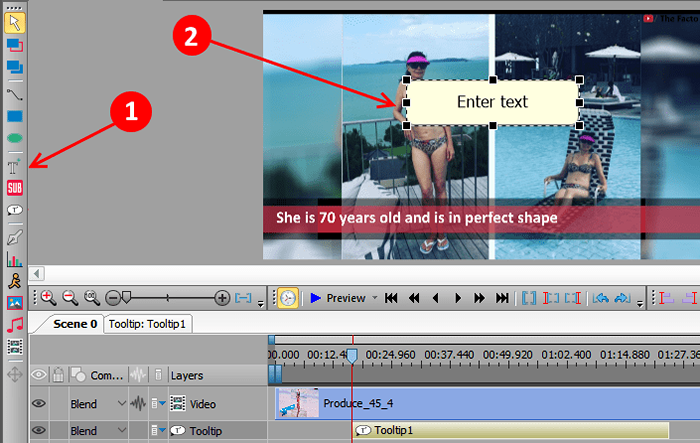
- 2092
- 424
- Susanne Stoutjesdijk
Es gibt viele umwerfende Video-Bearbeitung von Software da draußen, aber das Problem ist, dass Sie alle ein Vermögen kosten, wenn Sie vorhaben, sie zu kaufen. Nun sieht sich eine Person dem Dilemma aus, was wenn sie nach Bezahlung des Geldes seine Bedürfnisse gerecht werden oder nicht. Hier kommt, VSDC, das beste kostenlose Videobearbeitungswerkzeug mit Funktionen wie Chroma, Zoomeffekt usw. Es hat ein bisschen Lernkurve, aber ich habe alle Dinge zusammengestellt, die es in diesem Artikel tun kann.
Inhaltsverzeichnis
- Wählen Sie zunächst die erforderliche Auflösung des Videos
- Verständnis der VSDC -Bearbeitungsschnittstelle
- Aufteilung der Video- oder Audio -Datei
- Video von Audio trennen
- Entfernen Sie den Hintergrund mit Chroma in VSDC
- Ändern Sie die Videostile, genau wie der Instagram -Filtereffekt
- Ändern Sie die Videogeschwindigkeit vom rechten Menü mit Stromversorgung
- Machen Sie das Audiovolumen niedriger oder höher
- Hinzufügen von Text zum Video
- Wenn Sie ein kostenloser Benutzer sind, deaktivieren Sie die Option Hardware -Beschleunigung
- Projekt für das Ausgabevideo exportieren
Wählen Sie zunächst die erforderliche Auflösung des Videos
Wenn Sie den VSDC -Editor öffnen, klicken Sie zunächst auf das leere Projekt. Es wird ein Popup-Fenster angezeigt, mit dem Sie die Bildrate pro Sekunde, Auflösung, Frequenz, Projektname usw. auswählen können. Sie können andere Dinge als standardmäßig hinterlassen, aber bitte vergessen Sie nicht, die Lösung zu wählen. Andernfalls wird die Standard -Videoauflösung hier auf niedrig gesetzt, und daher ist Ihre endgültige Videoqualität nicht gut. Während ich Videos für YouTube mache, habe ich 1280 × 720 Auflösung.
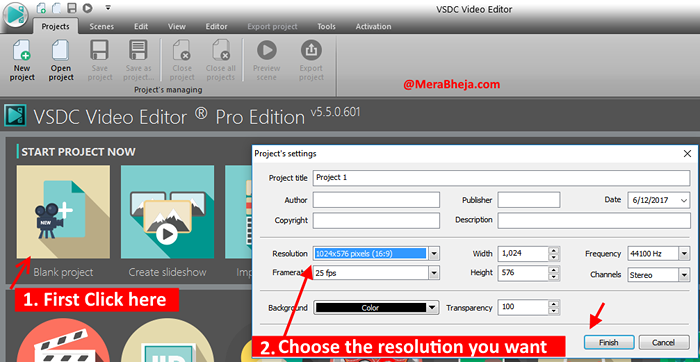
Verständnis der VSDC -Bearbeitungsschnittstelle
Wenn die Bearbeitungsschnittstelle auf der linken Seite nun alle Links zum Importieren von Video-, Audio- und Bilddateien in den Editor enthält. Im zentralen Bereich befindet sich der Vorschaufelbereich des Video -Editors, in dem Sie die Vorschau des Videos während der Bearbeitung abspielen können. Auf der rechten Seite gibt es verschiedene Elektrowerkzeuge, mit denen Sie verschiedene Vorgänge wie das Ändern der Geschwindigkeit, den Zoomeffekt, das Ändern von Audiovolumen usw. durchführen können.
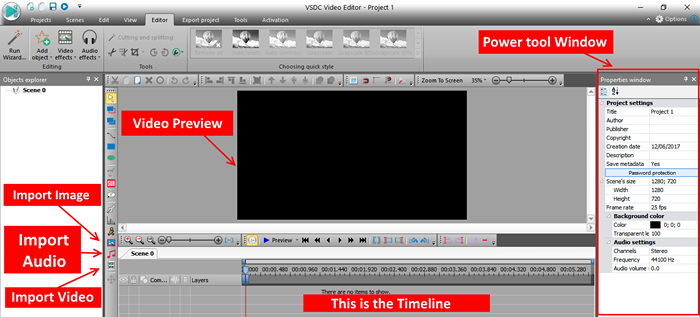
Aufteilung der Video- oder Audio -Datei
Wählen Sie einfach die Videodatei in der Zeitleiste aus, ziehen Sie die rote Zeile in der Zeitleiste bis zum Punkt, an dem Sie sich teilen möchten. Klicken Sie dann auf die Registerkarte Editor oben angegeben. Klicken Sie nun auf die Aufteilung in Teile (Scissor -Symbol), wie im folgenden Bild gezeigt. Die Videodatei wird in einen Break -Punkt aufgeteilt. Setzen Sie nun den roten Cursor in ähnlicher Weise an einem anderen Punkt und klicken Sie dann erneut auf das Aufgeteilte Video -Symbol, um dort auch teilzunehmen. Wenn Sie diesen mittleren Teilenteil entfernen möchten, klicken Sie auf den geteilten Teil und drücken Sie dann in der Tastatur Löschen, um ihn zu entfernen.
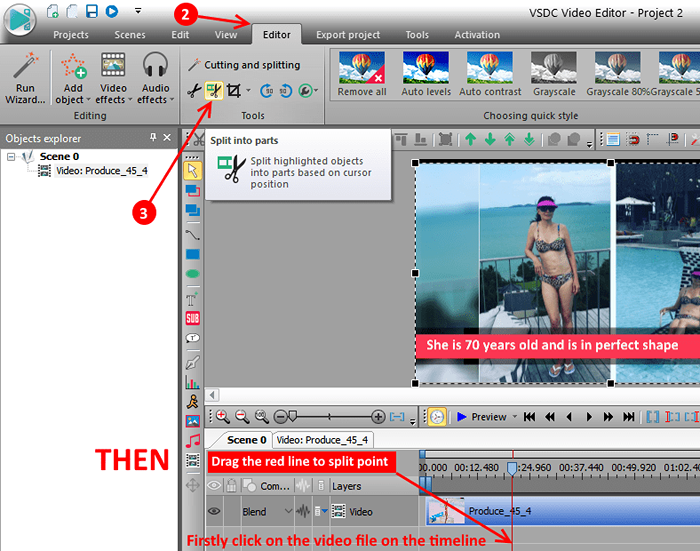
Video von Audio trennen
Jetzt wollen wir manchmal Original -Audio oder niedriger oder sein Volumen stummschalten. Wenn dies der Fall ist, wählen Sie einfach in der Videodatei in der Timeline aus, und scrollen Sie dann über das Fenster rechter Seite nach unten nach unten nach unten nach unten. Jetzt gibt es unten eine Option, die auf Video und Audio teilt. Klicken Sie einfach darauf, und das Video und das Audio werden in der Zeitleiste getrennt. Jetzt können Sie jede Operation in dieser Audiodatei durchführen.
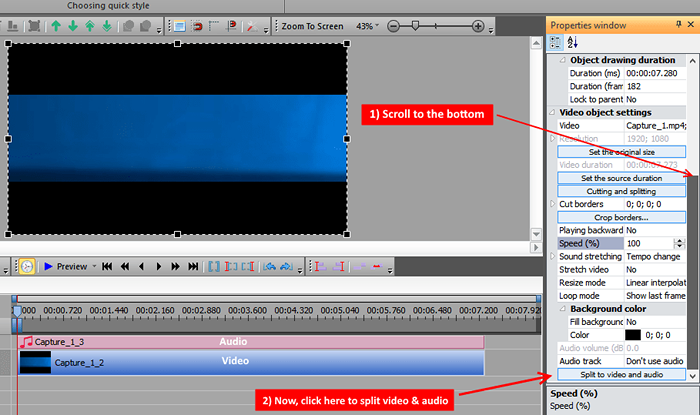
Entfernen Sie den Hintergrund mit Chroma in VSDC
Wählen Sie die Videodatei in der Zeitleiste aus, klicken Sie nun auf Videoffekte -> Transparenz -> Hintergrundentferner.
Wenn der Hintergrund nun entfernt ist, importieren Sie einfach ein anderes Video oder ein anderes Bild in die Zeitleiste, um den Hintergrund zu ändern.
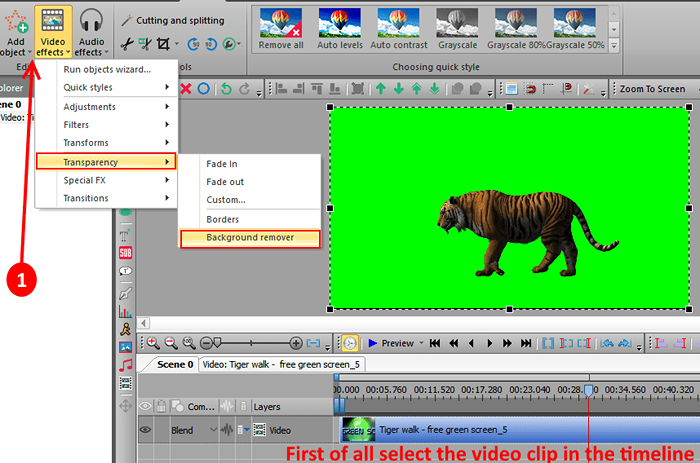
Ändern Sie die Videostile, genau wie der Instagram -Filtereffekt
Sie können den Videostil ändern und einen Filter wie Graustufen, Sepia usw. anwenden, indem Sie den erforderlichen Stil auswählen.

Ändern Sie die Videogeschwindigkeit vom rechten Menü mit Stromversorgung
Sie können die Videogeschwindigkeit über das rechte Menü ändern. Wenn Sie aus dem Beispiel einen Teil des Videos erstellen möchten, um die Geschwindigkeit zu verdoppeln, teilen Sie den erforderlichen Teil auf und klicken.
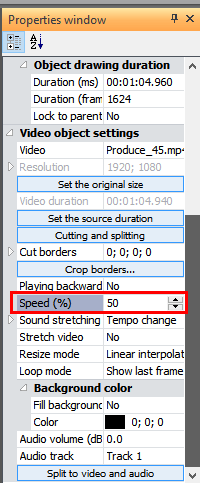
Machen Sie das Audiovolumen niedriger oder höher
Sie können das Audiovolumen ändern, indem Sie es niedriger oder höher machen. Teilen Sie zuerst das Video und Audio auf, klicken Sie dann auf die Audio -Datei und ändern Sie nach der Auswahl einfach das Audiovolumen im rechten Menü.
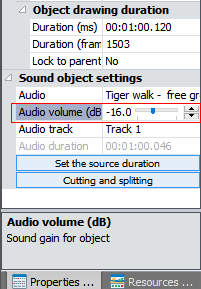
Hinzufügen von Text zum Video
Nehmen Sie einfach die rote Zeile bis zu dem Punkt, an dem Sie Text auf das Video legen möchten. Klicken Sie nun auf das Menü "Links" und klicken. Sie können seine Ecke ziehen, um es größer oder niedriger zu machen, und Sie können auch seine Position durch Ziehen ändern.
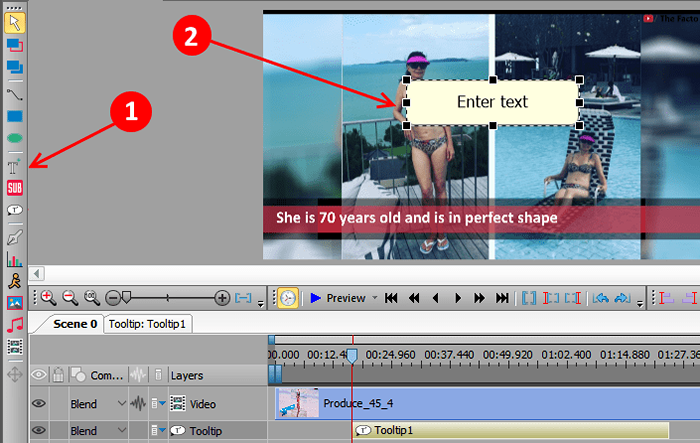
Wenn Sie ein kostenloser Benutzer sind, deaktivieren Sie die Option Hardware -Beschleunigung
Das ist wichtig. Bevor Sie das Projekt als endgültige Ausgabedatei exportieren, müssen Sie die Option zur Beschleunigung der Hardware deaktivieren, da VSDC das Projekt nicht exportiert. Um die Beschleunigung der Hardware zu deaktivieren, klicken Sie einfach auf Einstellungen -> Beschleunigungsoptionen und deaktivieren.
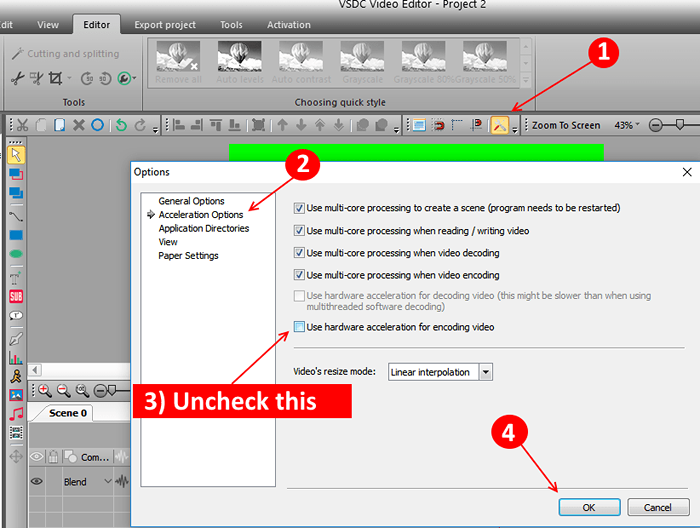
Projekt für das Ausgabevideo exportieren
Klicken Sie schließlich auf Exportprojekt für das Ausgabevideo. Sie können die verschiedenen Formate des Videos selben, in dem Sie die Ausgabe wünschen. Sie können auch auf den Namen ändern, um das Ausgabeverzeichnis der Ergebnisdatei zu ändern.
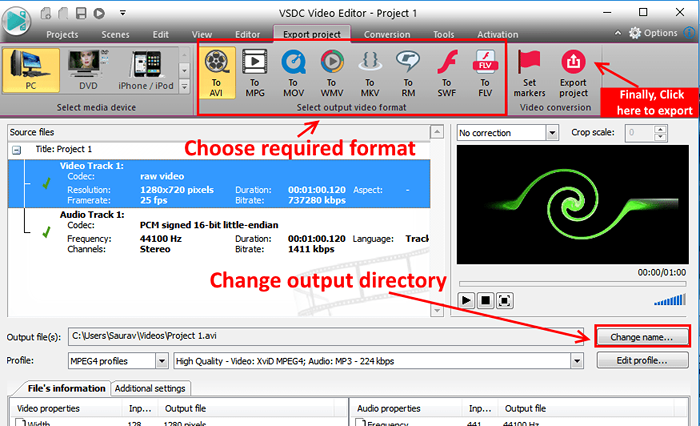
- « So finden Sie FeedBurner -Abonnentenanzahl eines beliebigen Blogs
- So blockieren Sie einen bestimmten Port in Windows 10 /11 Firewall »

