Konfiguration von Zone Minder auf Debian 9
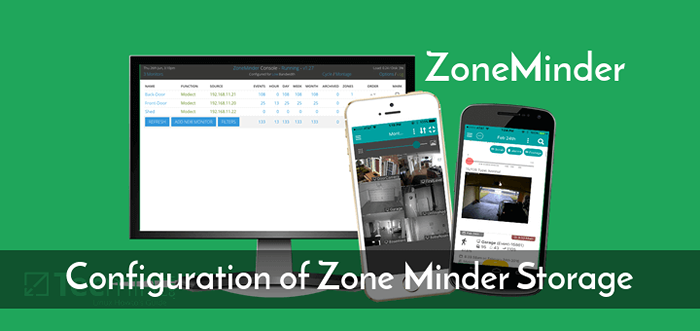
- 3020
- 195
- Ilja Köpernick
In einem früheren Artikel wurde die Installation der Sicherheitsüberwachungssystemzone in Debian 9 behandelt. Der nächste Schritt, um zu bekommen Zone Minder Das Arbeiten besteht darin, den Speicher zu konfigurieren. Standardmäßig speichert der Minder von Zone die Kamerainformationen in /var/cache/zoneminder/*. Dies könnte für Systeme mit großer Menge lokaler Speicher problematisch sein.
Dieser Teil der Konfiguration ist in erster Linie wichtig für Personen, die die Speicherung der aufgezeichneten Bilder in ein sekundäres Speichersystem abladen möchten. Das System, das in diesem Labor eingerichtet wird 140 GB Vor Ort des Speichers. Abhängig von der Menge, Qualität und Aufbewahrung von Videos/Bildern, die von aufgenommen werden Zone Minder, Diese kleine Menge Speicherplatz kann schnell erschöpft sein.
Zone Minderlaborumgebung
Dies ist zwar eine Vereinfachung der meisten IP -Kamera -Installationen, aber die Konzepte funktionieren weiter.
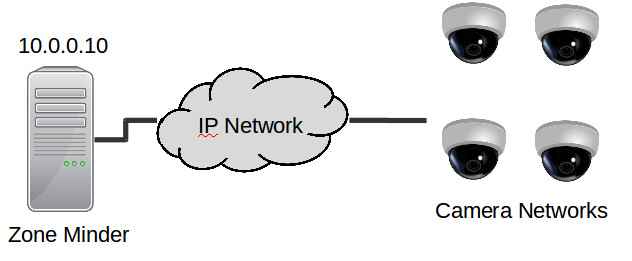 Zone Minderlabor -Setup -Diagramm
Zone Minderlabor -Setup -Diagramm Serverspezifikationen:
Seit Zone Minder Wird möglicherweise viele Video/Bilder speichern, die größten Komponenten, die für diesen Server erforderlich sind, sind Netzwerk- und Speicherkapazitäten. Weitere Elemente, die berücksichtigt werden müssen.
Wichtig: Der Server, der in diesem Handbuch verwendet wird, ist zwar alt, aber nicht das typische Heimnutzersystem. Bitte bewerten Sie die Nutzungsanforderungen gründlich, bevor Sie ein Zonen -Mindersystem einrichten.
Zone Minder Wiki -Artikel für Spezifikationen: https: // wiki.Zoneminder.com/how_Many_cameras
Systemspezifikationen:
- 1 HP DL585 G1 (4 x Doppelkern -CPUs)
- RAM: 18 GB
- 1 x 1 Gbps Netzwerkverbindungen für IP -Kameras
- 1 x 1 Gbps Netzwerkverbindung für die Verwaltung
- Lokaler Speicher: 4 x 72 GB in RAID 10 (Nur Betriebssystem; ZM -Bilder/Video werden später ausgeladen)
- 1 x 1.2 TB HP MSA20 (Speicherung von Bildern/Videos)
Ändern des Zoneminder -Bild-/Videospeicherorts
Wichtig: Dieser Schritt ist nur für diejenigen erforderlich, die die Speicherung der Bilder/Videos verschieben möchten, die Zone Minder an einen anderen Ort erfasst. Wenn dies nicht erwünscht ist, gehen Sie zum nächsten Artikel aus: Monitore einrichten [Demnächst].
Wie im Labor -Setup erwähnt, verfügt diese bestimmte Box nur sehr wenig lokaler Speicher, aber ein großes externes Speicherarray für Video und Bilder angeschlossen. In diesem Fall werden die Bilder und Videos an diesen größeren Speicherort abgeladen. Das Bild unten zeigt das Setup des Laborservers.
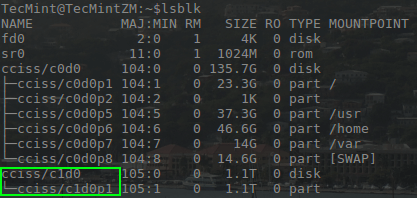 Listen Sie Zoneminder -Geräte auf
Listen Sie Zoneminder -Geräte auf Aus der Ausgabe von 'lsblk', Es sind zwei Sätze Festplatten zu sehen. Das zweite Festplattenarray (C1D0) ist das große Speicherregal, das an diesem Server angeschlossen ist, und es wird letztendlich dort angewiesen, Bilder/Videos zu speichern.
Den Prozess starten, Zone Minder muss mit dem folgenden Befehl eingestellt werden.
# Systemctl Stopp Zoneminder.Service
Einmal Zone Minder wurde gestoppt, der Speicherort muss partitioniert und vorbereitet werden. Viele Tools können diese Aufgabe erfüllen, aber dieser Leitfaden wird verwendet. 'cfdisk''.
Das Laufwerk kann eingerichtet werden, um den gesamten Raum zu nutzen, da für jeden der beiden ein Mountspunkt oder eine separate Partition verwendet werden können Zone Minder Verzeichnisse. Dieser Leitfaden wird mit zwei Partitionen durchlaufen. (Achten Sie darauf, die 'zu ändern'/dev/cciss/c1d0'Teil in den folgenden Befehlen zum richtigen Gerätepfad für verschiedene Umgebungen).
# cfdisk/dev/cciss/c1d0
Einmal in der "cfdisk" Dienstprogramm wählen Sie den Partitionstyp aus (DOS ist normalerweise ausreichend). Die nächste Eingabeaufforderung lautet die aktuellen Partitionen auf der Festplatte.
In diesem Fall gibt es keine, daher müssen sie erstellt werden. Planen Sie im Voraus, Video von den Kameras dürfte mehr Platz als Bilder einnehmen und mit 1.1 Terabyte verfügbar, a 75/25 Zum Zeitpunkt der Aufteilung sollte für dieses System mehr als ausreichend sein.
Partition 1: ~ 825 GB Partition 2: ~ 300 GB
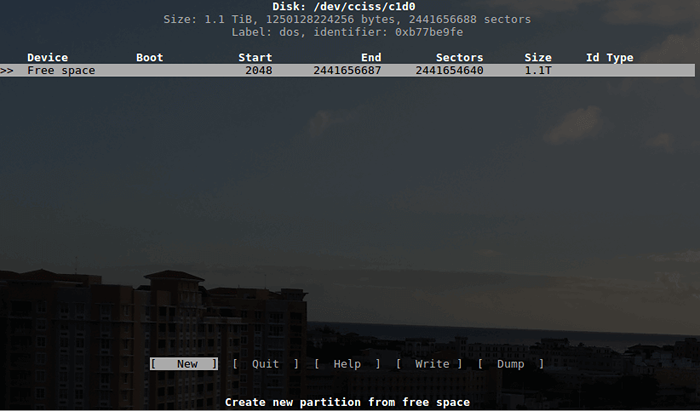 CFDISK Partition Utility
CFDISK Partition Utility Cfdisk Verwenden Sie die Pfeiltasten, um die auf Text/Tastatur basiert, um die hervorzuheben '[ Neu ]' Menü und klicken Sie auf die 'Eingeben' Taste. Dies fordert den Benutzer für die Größe der neuen Partition auf.
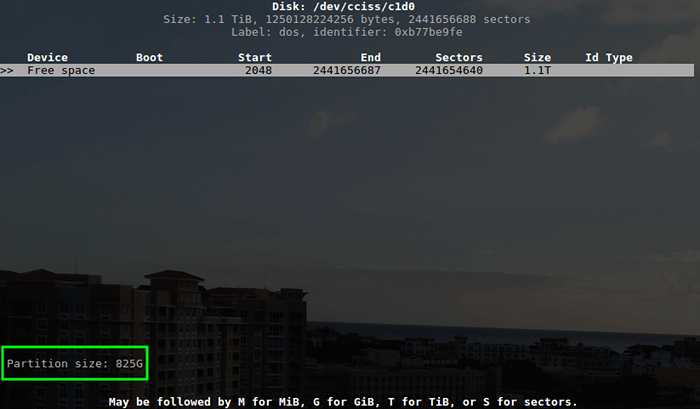 Zoneminder neue Partitiongröße
Zoneminder neue Partitiongröße Die nächste Eingabeaufforderung erfolgt für den Partitionstyp. Da in dieser Installation nur zwei Partitionen benötigt werden. 'Primär'wird ausreichen.
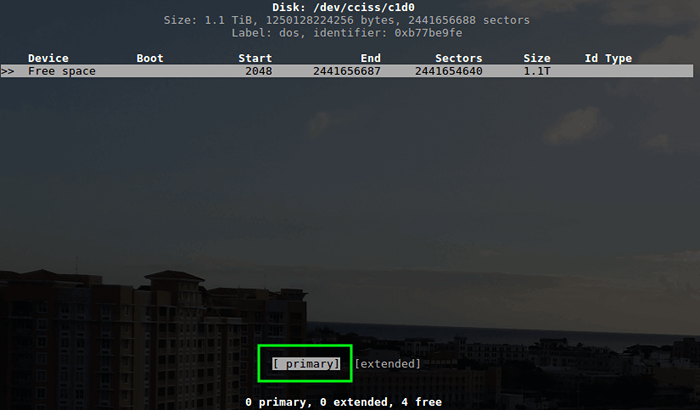 Setzen Sie den Zoneminder -Partitionstyp Primary
Setzen Sie den Zoneminder -Partitionstyp Primary Sobald der Partitionstyp ausgewählt wurde, cfdisk Aktualisieren Sie die aktuellen Änderungen, die darauf warten, auf die Festplatte geschrieben zu werden. Der verbleibende freie Speicherplatz muss ebenfalls partitioniert werden, indem der freie Speicherplatz hervorgehoben wird und dann auf die klickt '[ Neu ]' Menüoption erneut.
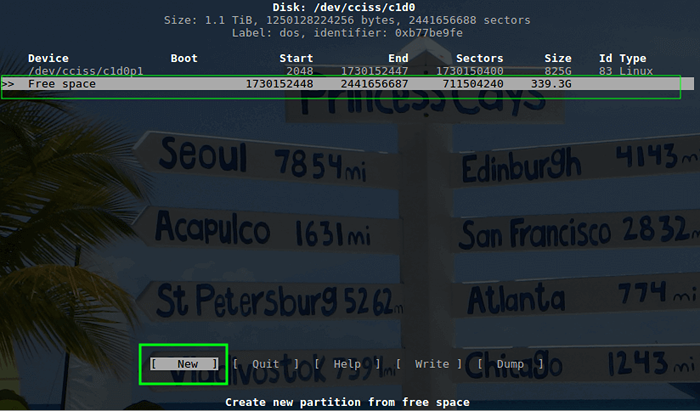 CFDISK Partitionmenü
CFDISK Partitionmenü CFDISK platziert automatisch den verbleibenden freien Speicherplatz in der Größe der Größe. In diesem Beispiel wird der Rest des Festplattenraums sowieso die zweite Partition sein. Drücken Sie die 'Eingeben' Schlüssel, CFDisk verwendet den Rest der Speicherkapazität.
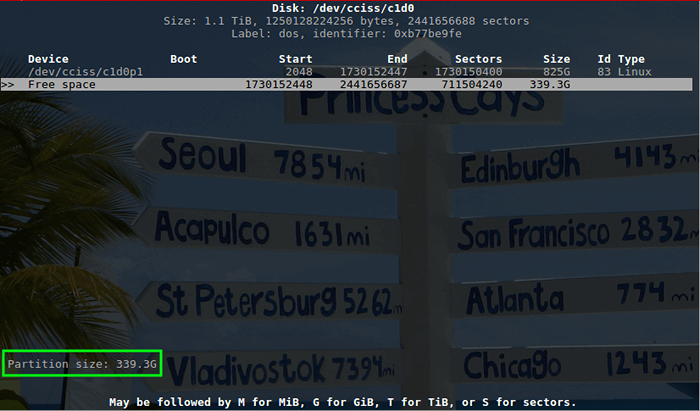 Zoneminder Second Partition
Zoneminder Second Partition Da es nur 2 Partitionen für diese bestimmte Einheit geben wird, kann eine andere primäre Partition verwendet werden. Einfach drücken Sie die 'Eingeben' Schlüssel zur Weiterwahl einer primären Partition.
Einmal cfdisk Hat die Aktualisierung der Änderungen an den Partitionen abgeschlossen, müssen die Änderungen tatsächlich auf die Festplatte geschrieben werden. Um dies zu erreichen, gibt es eine '[ Schreiben ]' Menüoption unten unten auf dem Bildschirm.
Verwenden Sie die Pfeile, um diese Option hervorzuheben und auf die Option zu drücken 'Eingeben' Taste. CFDISK fordert die Bestätigung auf. Geben Sie also einfach ein 'Ja' und schlage die 'Eingeben' Noch einmal tasten.
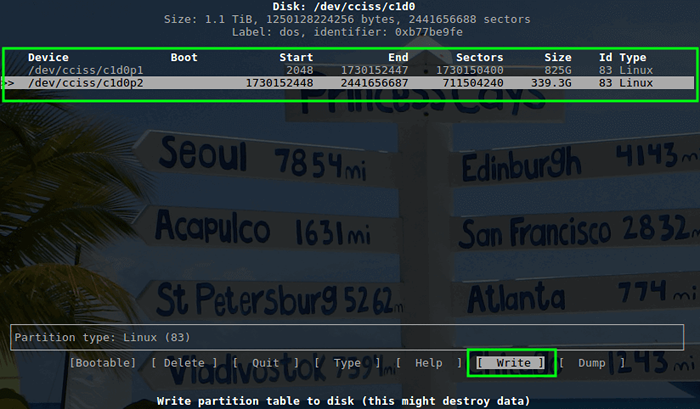 Schreiben Sie Änderungen an Partitionen
Schreiben Sie Änderungen an Partitionen Einmal bestätigt, heben Sie hervor und klicken Sie auf '[ Aufhören ]' Aus dem CFDisk verlassen. CFDISK beendet sich und es wird vorgeschlagen, dass der Benutzer den Partitionierungsprozess mit dem doppelt überprüfen wird 'lsblk' Befehl.
Beachten Sie im Bild unterhalb der beiden Partitionen, 'C1D0P1' Und 'C1D0P2', in der Ausgabe von zeigen LSBLK bestätigen, dass das System die neuen Partitionen erkennt.
# LSBLK
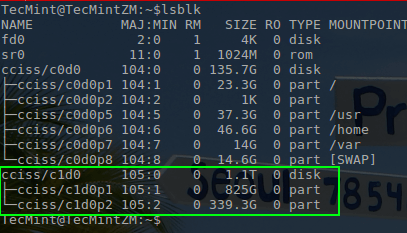 Bestätigen Sie Zoneminder -Partitionen
Bestätigen Sie Zoneminder -Partitionen Nachdem die Partitionen fertig sind, müssen sie ein Dateisystem schreiben und an der montiert werden Zone Minder System. Der ausgewählte Dateisystemtyp ist Benutzerpräferenz, aber viele Personen haben sich für die Verwendung nichtjournaler Dateisysteme wie entschieden ext2 und akzeptieren Sie den potenziellen Datenverlust für die Geschwindigkeitserhöhung.
Dieser Leitfaden wird verwendet ext4 Aufgrund der Hinzufügung eines Tagebuch ext2/3. Beide Partitionen können mit dem gebildet werden "Mkfs" Tool mit den folgenden Befehlen:
# MKFS.ext4 -l "zm_videos"/dev/cciss/c1d0p1 # mkfs.ext4 -l "zm_images"/dev/cciss/c1d0p2
Der nächste Schritt im Prozess besteht darin, die neuen Partitionen beharrlich zu montieren Zone Minder kann den Raum zum Speichern von Bildern und Videos verwenden. Um den Speicher zur Startzeit verfügbar zu machen, müssen Einträge hinzugefügt werden '/etc/fstab' Datei.
Um diese Aufgabe zu erfüllen, die "Blkid" Der Befehl mit Root -Privilegien wird verwendet.
# blkid/dev/cciss/c1d0p1 >>/etc/fstab # blkid/dev/cciss/c1d0p2 >>/etc/fstab
Wichtig: Machen Sie absolut sicher, dass das Doppel '>>' Symbol wird verwendet! Dies schreibt den richtigen Uuid Informationen zur persistenten Montierdatei.
Dies erfordert jedoch etwas Aufräumarbeiten. Geben Sie die Datei mit einem Texteditor ein, um die erforderlichen Informationen zu bereinigen. Die Informationen in Rot sind was 'blkid'In die Datei eingefügt. Soweit es anfänglich aussieht, ist die Formatierung nicht korrekt, dass das System die Verzeichnisse ordnungsgemäß montiert.
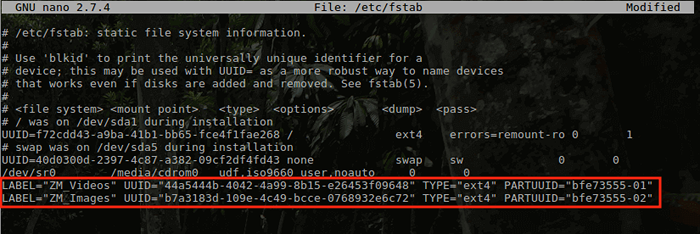 Zoneminder -Partitionen montiert
Zoneminder -Partitionen montiert Der Artikel in Rot ist das, was die beiden 'blkid'Befehle oben in die Datei eingereicht. Die wichtigen Teile in dieser Ausgabe sind die Uuid Und TYP Saiten. Das Format der FSTAB -Datei ist unterschiedlich spezifisch. Das Format muss wie folgt sein:
In diesem Fall sind der Mount Point die beiden Zonen-Mind-Verzeichnisse für Bilder und aufgezeichnete Ereignisse, das Dateisystem - ext4, Standardoptionen, 0 - Dump und 2 für die Dateisystemprüfung.
Das folgende Bild zeigt, wie die FSTAB -Datei dieses bestimmten Systems eingerichtet ist. Achten Sie auf die entfernten Doppelzitate rund um den Dateisystemtyp und Uuid!
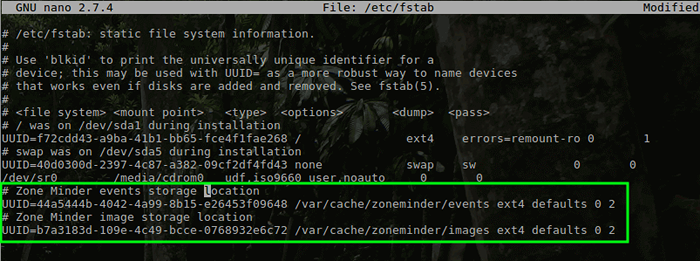 Zonen -Minderverzeichnis
Zonen -Minderverzeichnis Das erste Verzeichnis '/var/cache/Zoneminder/Ereignisse'ist die größere Partition in diesem System und wird für aufgezeichnete Ereignisse verwendet. Das zweite Verzeichnis '/var/cache/zoneminder/bilder'Wird für Standbilder verwendet. Sobald die ordnungsgemäßen Änderungen an dieser Datei vorgenommen wurden, speichern Sie die Änderungen und beenden Sie den Texteditor.
Zone Minder hat diese Ordner bereits während der Installation erstellt, sodass sie entfernt werden sollten, bevor sie die neuen Partitionen montieren.
Vorsicht, Wenn Sie diesen Artikel auf einem bereits ausgeführten/konfigurierten Zone Minder -System befolgen, wird dieser Befehl alle bereits gespeicherten Bilder beseitigt! Es wird empfohlen, stattdessen die Dateien zu verschieben.
Entfernen Sie diese Verzeichnisse mit dem folgenden Befehl:
# rm -rf/var/cache/zoneminder/Ereignisse, Bilder
Sobald die Verzeichnisse entfernt wurden, müssen die Ordner auf dem neuen Speicherplatz erstellt und montiert werden. Die Berechtigungen müssen auch festgelegt werden, damit der Zone Minder an den neuen Speicherorten lesen/schreiben kann. Verwenden Sie die folgenden Befehle, um dies zu erreichen:
# Mount -a # mkdir/var/cache/zoneminder/Bilder, Ereignisse # Mount -a (kann benötigt werden, um Verzeichnisse nach einer erneuten Erstellung auf einer neuen Festplatte zu montieren) # Chown www-data: www-data/var/cache /Zoneminder/Bilder, Ereignisse # Chmod 750/var/cache/Zoneminder/Bilder, Ereignisse
 Erstellen Sie Zonen -Mind -Verzeichnisse
Erstellen Sie Zonen -Mind -Verzeichnisse Der letzte Schritt besteht darin, die zu starten Zone Minder Verarbeiten Sie erneut und beginnen Sie eine weitere Konfiguration des Systems! Verwenden Sie den folgenden Befehl, um den Zone Minder erneut zu starten und auf Fehler zu achten, die angezeigt werden können.
# Systemctl Start Zoneminder.Service
An dieser Stelle, Zone Minder speichert die Bilder/Ereignisse auf das viel größere MSA -Speichersystem, das diesem Server angeschlossen ist. Jetzt ist es an der Zeit, eine weitere Konfiguration von Zone Minder zu beginnen.
Im nächsten Artikel wird untersucht.
- « So blockieren Sie USB -Speichergeräte auf Linux -Servern
- Guider - ein systemweiter Linux -Leistungsanalysator »

