Das Konfigurationssystem konnte in Windows 10/11 nicht initialisieren
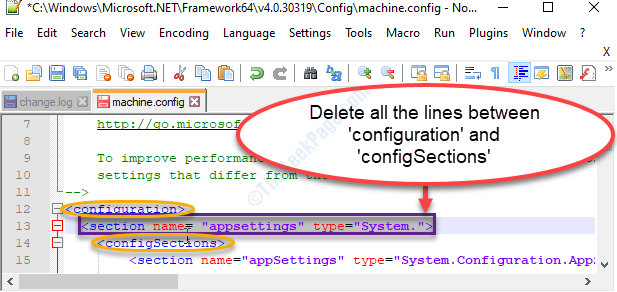
- 2753
- 87
- Miriam Bauschke
Wenn Sie beim Zugriff auf eine neu installierte Anwendung auf Ihrem Computer manchmal zugreifen. Dieses Problem kann aufgrund von beschädigten Systemdateien oder aufgrund falscher Konfigurationsdateien auftreten. Wir haben einige einfache Lösungen besprochen. Gehen Sie einfach diese durch und das Problem wird in kürzester Zeit gelöst.
Inhaltsverzeichnis
- Fix 1 - SFC -Scan über PowerShell ausführen
- Fix 2 - Löschen der Konfigurationsdatei der problematischen Anwendung
- Fix 3 - Überprüfen Sie die Konfigurationsdatei
- Fix 4 - Start reinigen und Apps entfernen
- Fix 5 - Machen Sie ein neues lokales Konto
Fix 1 - SFC -Scan über PowerShell ausführen
Das Ausführen eines SFC -Scans über PowerShell sollte dieses Problem für die meisten Benutzer beheben.
1. Klicken Sie mit der rechten Maustaste auf das Windows-Symbol und klicken Sie dann auf die “PowerShell (admin)“.
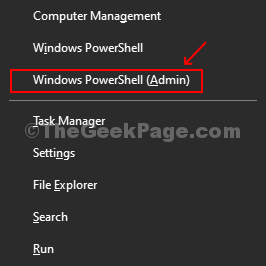
2. Sobald Sie das PowerShell -Fenster erreicht haben, geben Sie diesen Code ein und drücken Sie 'Eingeben'So führen Sie den Systemdateiprüferscan auf Ihren Computerdateien aus.
SFC /Scannow
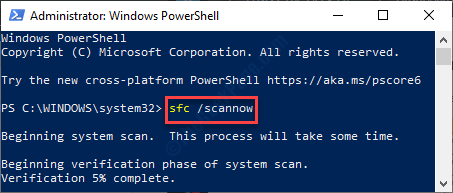
3. Führen Sie diesen Scan auf Ihrem Computer aus, wenn SFC -Scan keinen Fehler erkennt.
DISM /Online /Cleanup-Image /Restorehealth
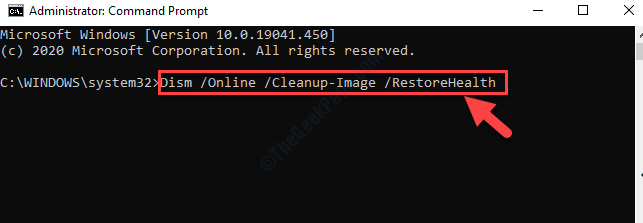
Dieser Vorgang dauert 5-10 Minuten. Warte geduldig.
Fix 2 - Löschen der Konfigurationsdatei der problematischen Anwendung
Manchmal kann eine beschädigte Konfigurationsdatei der jeweiligen Anwendung dieses Problem verursachen.
1. Zuerst müssen Sie auf den Datei -Explorer auf Ihrem Computer zugreifen.
2. Danach müssen Sie diesen Ort in die Adressleiste einfügen und drücken Eingeben.
C: \ Benutzer \%Benutzername%\ AppData \ Local
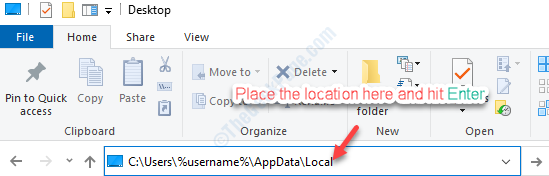
3. Wenn Sie den lokalen Ordner erreichen, gehen Sie in den Ordner, mit dem Sie die Anwendung zugeordnet haben, mit denen Sie Probleme haben.
“Löschen”Die Konfigurationsdatei von dort
(Wie- wenn Sie Probleme mit dem 'haben'Adobe Reader'Suchen Sie einfach die Konfigurationsdatei im Adobe -Ordner und löschen Sie sie.)
4 -Now, Neu starten dein PC
5. Sobald Sie das getan haben, schreiben Sie diesen Ort in die Adressleiste und drücken Sie Eingeben.
C: \ Benutzer \%Benutzername%\ AppData \ Roaming
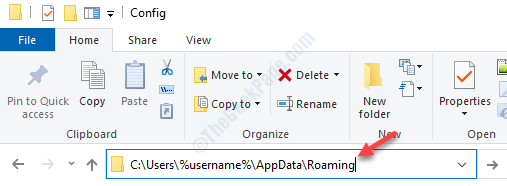
5. Genau wie im vorherigen Schritt müssen Sie auch hier die Konfigurationsdatei in dem mit der Anwendung zugeordneten Ordner löschen.
Sobald Sie dies getan haben, Neustart dein Computer.
Überprüfen Sie nach dem Neustart Ihres Geräts den Status des Problems.
Fix 3 - Überprüfen Sie die Konfigurationsdatei
Viele Windows 10 -Anwendungen hängen von den Konfigurationsdateien ab. Manchmal kann Korruption in der Datei dieses Problem verursachen.
1. Klicken Sie mit der rechten Maustaste auf die “Windows -Symbol"Und dann klicken Sie auf"Laufen“.
2. Wenn sich das Fenster ausführen, geben Sie diese Adresse ein und klicken Sie auf “OK“.
C: \ Windows \ Microsoft.Net \ Framework64 \
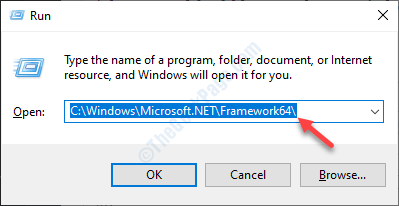
3. Danach müssen Sie Doppelklick auf dem Ordner “v4.0.30319")).
(Der Name des Ordners kann die Windows -Version in die Version ändern.)
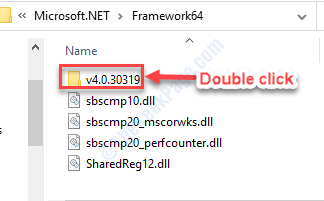
4. Danach klicken Sie auf die “Konfiguration" Ordner.
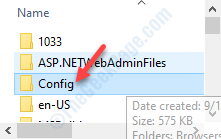
5. In der Liste der Dateien suchen Sie die “Maschine.Konfiguration" Datei.
6. Danach, Doppelklick Auf der Konfigurationsdatei.
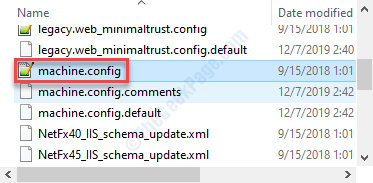
7. Dann klicken Sie auf “Mehr Apps“.
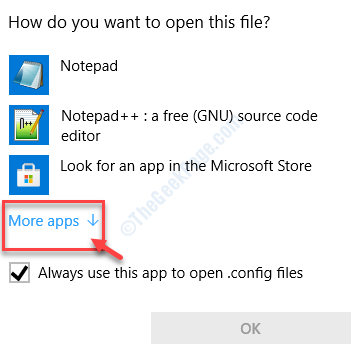
8. Dann wähle "Notizblock" oder "Notizblock++Was auch immer auf Ihrem Computer verfügbar ist.
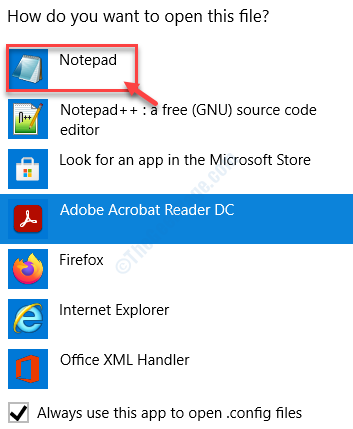
9. Wenn die Datei auf Ihrem Computer angezeigt wird, prüfen Sie, ob Zeilen zwischen "zwischen" geschrieben werden "" Und "“.
Wenn es Zeilen gibt, löschen Sie sie.
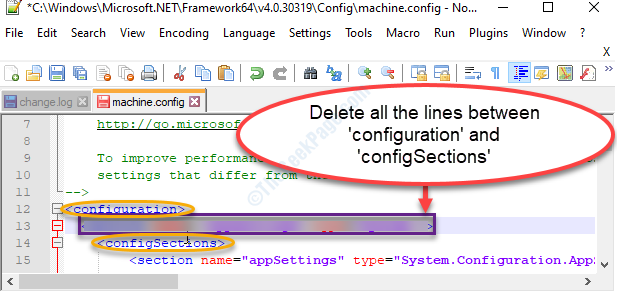
10. Vergessen Sie nicht zu drücken Strg+s Um die Änderungen in der Datei zu speichern.
Neustart das Gerät und prüfen Sie, ob dies hilft oder nicht.
Fix 4 - Start reinigen und Apps entfernen
Reinigen Sie das Booten Ihres Computers können dieses Problem auf Ihrem Computer lösen.
1. Klicken Sie mit der rechten Maustaste auf die “Windows -SymbolUnd dann klicken Sie auf die “Laufen“.
2. Geben Sie dies anschließend in das Ausführen von Panel ein und klicken Sie auf “OK“.
msconfig
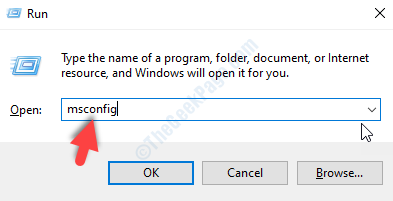
3. Sobald Sie das Systemkonfigurationsfenster erreicht haben, besuchen Sie die “Allgemein" Abschnitt.
4. Hier müssen Sie die auswählen “Selektiv Start-up" Möglichkeit.
5. Als nächstes müssen Sie überprüfen die Schachtel neben dem "Lastsystemdienste.
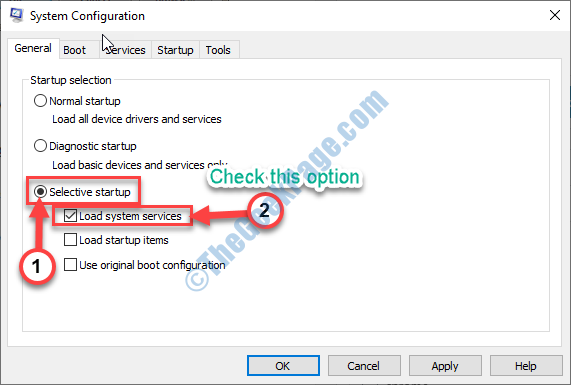
6. Bald darauf gehen Sie zum "DienstleistungenTab.
7. Danach, klicke auf Die "Verstecke alle Microsoft-Dienste“.
8. Dann, um die Dienste von Drittanbietern zu deaktivieren, auf die Sie klicken müssen, “Alle deaktivieren“.
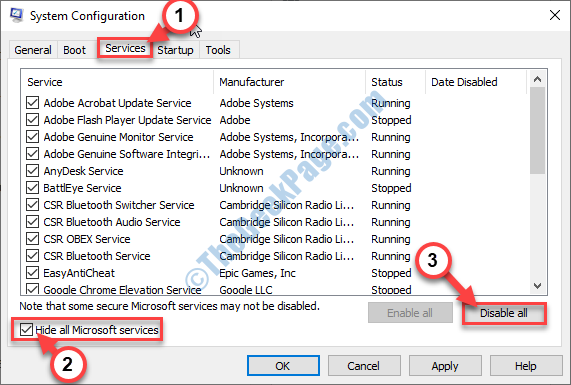
9. Einfach zum "gehen"Start-up”Panel im selben Fenster.
10. Klicken Sie dann auf die “Open Task Manager“.
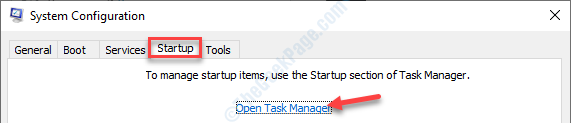
Task Manager wird sich öffnen.
11. Hier deaktivieren Sie alle Dienste. Klicken Sie dazu mit der rechten Maustaste auf jeden einzelnen und klicken Sie dann auf “Deaktivieren”Diese alle.
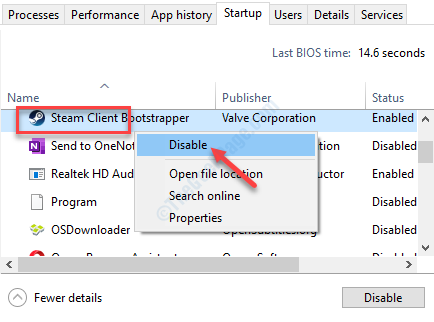
Schließen Sie das Fenster Task Manager.
12. Wenn Sie zurück zum Systemkonfigurationspanel kommen, klicken Sie einfach auf “Anwenden" Und "OK”.
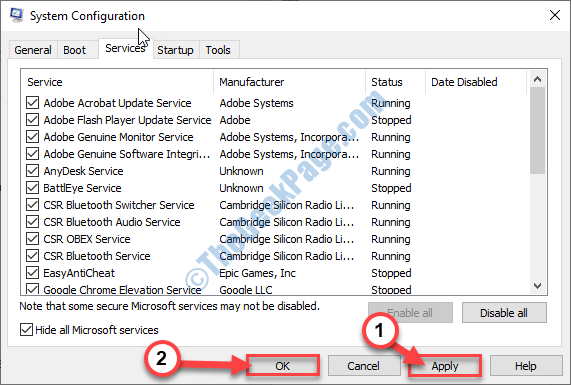
Neu starten Ihr PC, um es mit nur notwendigen Treibern zu booten.
Überprüfen Sie, ob Sie noch vor dem Problem stehen oder nicht. Wenn das Problem stoppt.
Fix 5 - Machen Sie ein neues lokales Konto
Wenn nichts für Sie funktioniert, versuchen Sie, ein neues lokales Konto auf Ihrem Computer zu erstellen und erneut auf die Anwendung zuzugreifen.
Wenn Sie nicht wissen, wie Sie ein lokales Konto auf Ihrem Computer erstellen, folgen Sie diesem Handbuch, wie Sie ein lokales Konto ohne E -Mail erstellen können.
Überprüfen Sie, ob dies funktioniert.
- « Windows Shell Experience Host (Shellhost.exe) hohe CPU -Nutzungsfix
- Microsoft Edge wird eröffnet und dann sofort repariert »

