Konfigurieren von Freenas zum Einrichten von ZFS -Speicherplatten und Erstellen von NFS -Aktien auf Freenas - Teil 2
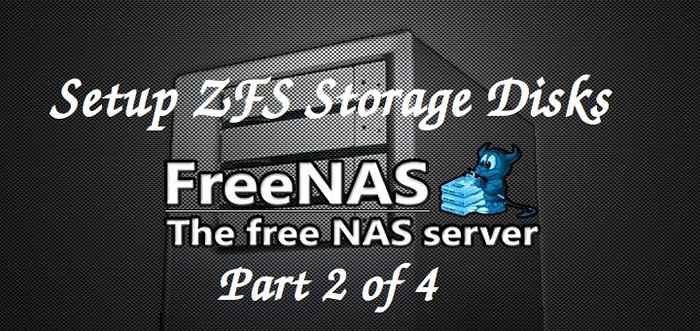
- 5233
- 473
- Miriam Bauschke
In unserem vorherigen Artikel haben wir Ihnen gezeigt, wie Sie installieren Freenas Server. In diesem Artikel werden wir die Konfiguration von behandeln Freenas und den Speicher einrichten mithilfe von ZFS.
 Fügen Sie Freenas ZFS -Scheiben hinzu
Fügen Sie Freenas ZFS -Scheiben hinzu Anforderungen
- Installation von Freenas (Netzwerk -angehender Speicher) - Teil 1
Nach der Installation und Konfiguration von Freenas Server muss die folgenden Dinge unter der Freenas -Web -Benutzeroberfläche durchgeführt werden.
- Stellen Sie das Webprotokoll auf http/https ein.
- Ändern Sie die Web -GUI -Adresse in 192.168.0.225.
- Ändern Sie Sprachen, Tastaturkarte, Zeitzone, Protokollserver, E -Mail.
- Fügen Sie ZFS unterstütztes Speichervolumen hinzu.
- Definieren Sie einen der teilen.
Nachdem wir oben Änderungen in der Freenas -Web -Benutzeroberfläche vorgenommen haben, müssen wir die Änderungen unter speichern System -> Einstellungen -> Konfiguration speichern -> Konfiguration hochladen -> Speichern um die Änderungen dauerhaft zu halten.
Mein Server -Setup
Hardware: Virtual Machine 64-Bit-Betriebssystem: Freenas-9.2.1.8-Release-X64 IP-Adresse: 192.168.0.225 8 GB RAM: Minimaler RAM 1 -Festplatte (5 GB): Wird für die Betriebssysteminstallation 8 Disks (5 GB) verwendet: Wird für die Speicherung verwendet
Mein Kunden -Setup
Jedes Linux -Betriebssystem kann verwendet werden.
Betriebssystem: Ubuntu 14.04 IP -Adresse: 192.168.0.12
Konfiguraton von Freenas und Einrichten von ZFS -Speicher
Zur Verwendung von Freenas müssen wir nach Abschluss der Installation in der richtigen Einstellung konfigurieren Teil 1 Wir haben gesehen, wie man Freenas installiert, jetzt müssen wir die Einstellungen definieren, die wir in unserer Umgebung verwenden werden.
Schritt 1: Konfigurieren von Freenas -Grundeinstellungen
1. Melden Sie sich bei der Freenas Web -Benutzeroberfläche an, sobald Sie sich angemeldet haben Einstellungen Und System Information TAB. Unter Einstellungen, ändere das Protokoll unserer Weboberfläche, um zu verwenden, ob HTTP/HTTPS und die IP -Adresse festgelegt werden, die wir für diese GUI -Schnittstelle verwenden und auch festlegen, TimeZone, Tastaturkarte, Sprache für GUI.
Nachdem oben Änderungen vorgenommen wurden, klicken Sie auf 'Speichern'Schaltfläche unten, um die Änderungen zu speichern.
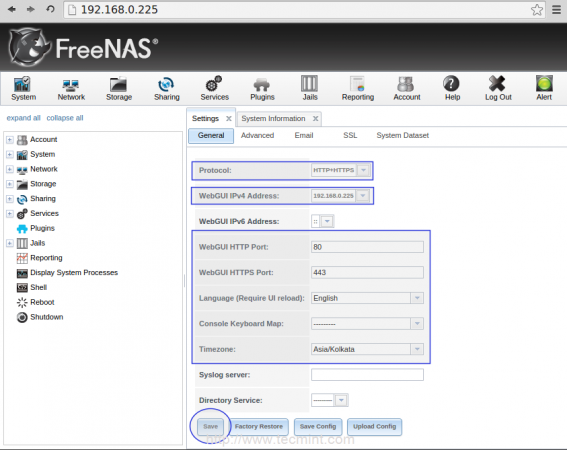 Systeminformationen ändern
Systeminformationen ändern 2. Gehen Sie als nächstes eine E -Mail -Benachrichtigung ein Email Registerkarte unter dem Einstellungen. Hier können wir die E -Mail -Adresse definieren, um die E -Mail -Benachrichtigung zu erhalten, die unseren NAS regiert.
Vorher müssen wir die E -Mail in unserem Benutzerkonto festlegen, hier verwende ich Wurzel als mein Benutzer. Also wechseln Sie zu Kontomenü in Top. Dann wähle Benutzer, Hier sehen Sie den Root -Benutzer, der Root -Benutzer auswählt.
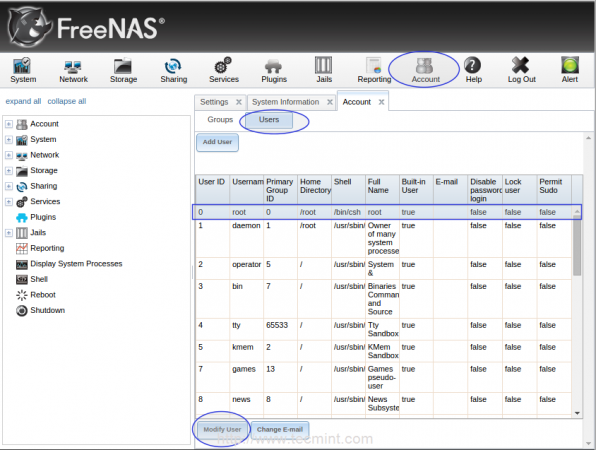 Aktivieren Sie E -Mail -Benachrichtigungen
Aktivieren Sie E -Mail -Benachrichtigungen Klicke auf Benutzer ändern Registerkarte, um die E -Mail -Adresse und das Passwort des Benutzers einzugeben und zu klicken OK Um die Änderungen zu speichern.
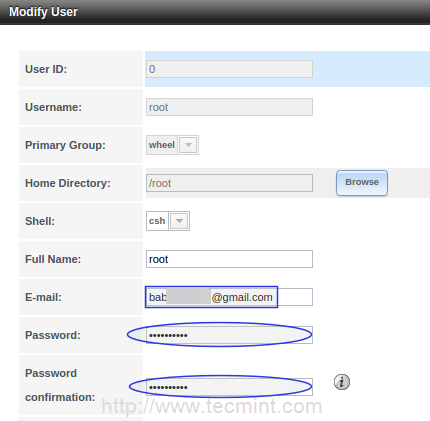 E -Mail -Benutzer erstellen
E -Mail -Benutzer erstellen 3. Dann zurück zu schalten auf Einstellungen und wähle Email So konfigurieren Sie die E -Mail. Hier habe ich meine Google Mail -ID verwendet. Sie können die E -Mail -ID, die Ihnen am besten geeignet ist.
Geben Sie den Benutzernamen und das Kennwort für die Authentifizierung ein und speichern Sie die Änderungen, indem Sie auf Klicken klicken Speichern.
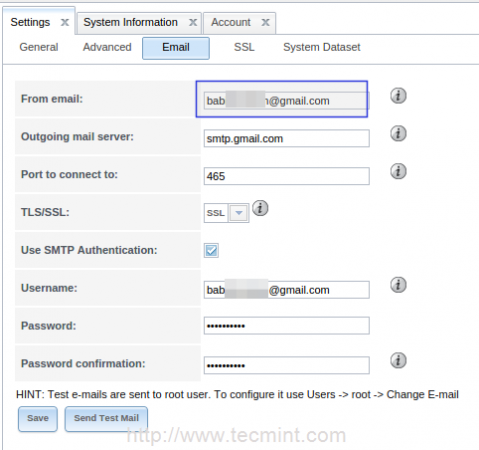 E -Mail -Benutzerdetails
E -Mail -Benutzerdetails 4. Jetzt müssen wir aktiviert werden Konsole Nachricht in der Fußzeile, um dies zu tun Fortschrittlich Option und wählen Sie Zeigen Sie Konsolennachrichten im Fußzeile und speichern Sie die Einstellungen, indem Sie darauf klicken Speichern.
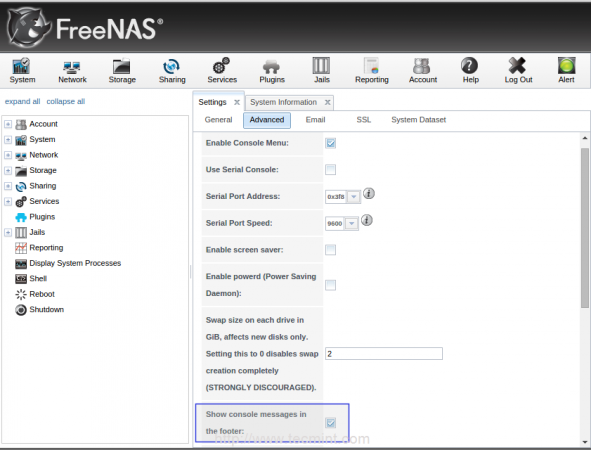 Konsolennachricht aktivieren
Konsolennachricht aktivieren 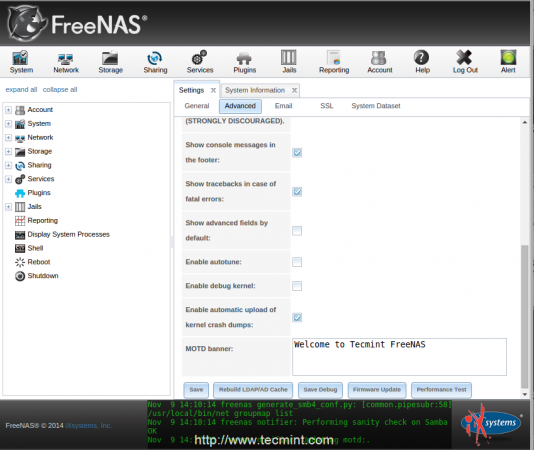 Konsolennachrichtfenster
Konsolennachrichtfenster Schritt 2: Hinzufügen von ZFS -Speichermengen
5. Hinzufügen ZFS Speichergeräte, gehen Sie zur Lagerung Menü oben, um die ZFS -Bände zu definieren. A ZFS Volumen, auswählen ZFS Volume Manager.
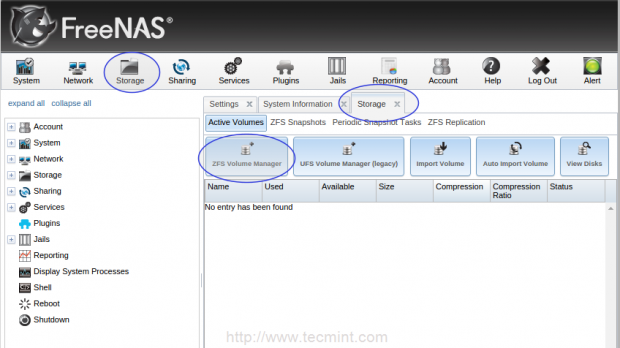 ZFS Volume Manager
ZFS Volume Manager Fügen Sie als nächstes einen neuen Namen für Ihr Volumen hinzu, hier habe ich definiert als tecmint_pool. Klicken Sie auf die verfügbaren Datenträger, um auf + Unterschreiben und die Festplatten hinzufügen. Es gibt total 8 Fahrten jetzt verfügbar, fügen Sie sie alle hinzu.
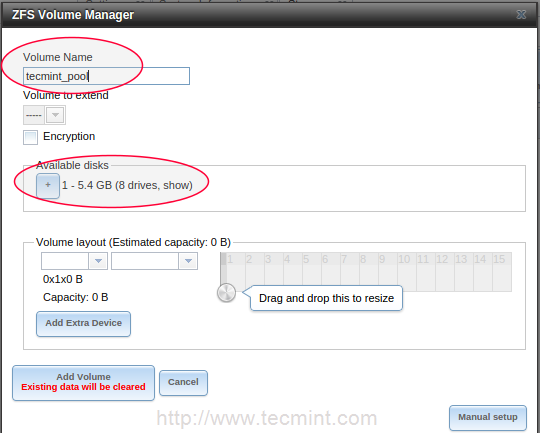 Fügen Sie ZFS -Speicherplatten hinzu
Fügen Sie ZFS -Speicherplatten hinzu 6. Definieren Sie als nächstes die zu verwendenden RAID -Werte. A Raidz (gleich a Überfall 5), klicken Sie auf Dropdown -Liste. Hier füge ich auch zwei Festplatten als Ersatzfahrt hinzu. Wenn einer der Scheiben fehlgeschlagen ist.
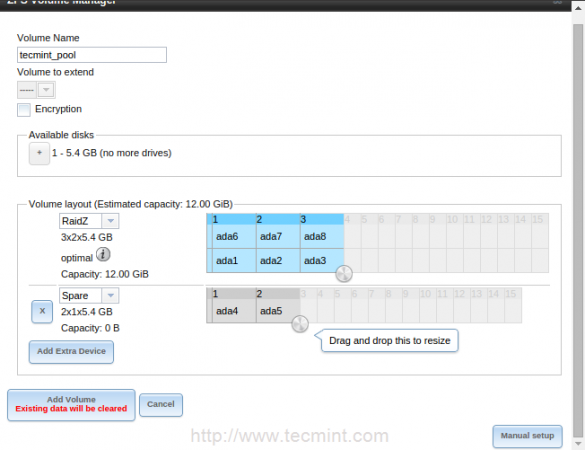 Definieren Sie RAID5 auf ZFS -Scheiben
Definieren Sie RAID5 auf ZFS -Scheiben 7. A Raidz2 Mit doppelter Parität können Sie die auswählen Raidz2 (gleich wie Überfall 6 mit doppelter Parität) aus dem Drop -Menü.
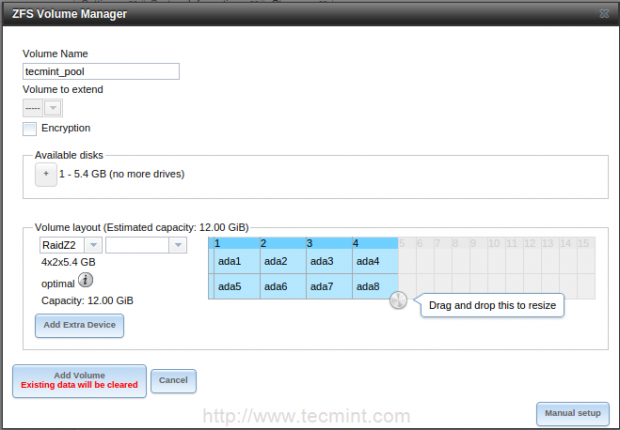 Definieren Sie RAID6 auf ZFS -Scheiben
Definieren Sie RAID6 auf ZFS -Scheiben 8. Mirror bedeutet, dasselbe Kopie jedes Laufwerks mit besserer Leistung und Datengarantie klonieren.
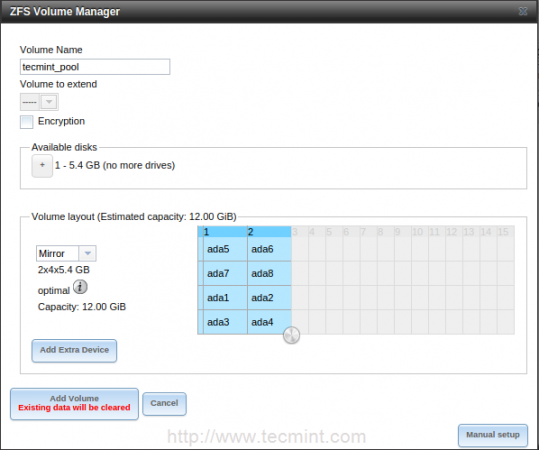 Definieren Sie den Spiegel auf ZFS -Scheiben
Definieren Sie den Spiegel auf ZFS -Scheiben 9. Streifen Sie eine einzelne Daten zu mehreren Festplatten. Wenn wir eine der Scheiben verlieren, werden wir das gesamte Volumen als nutzlos verlieren. Wir werden keine Kapazität bei der Gesamtzahl von Festplatten verlieren.
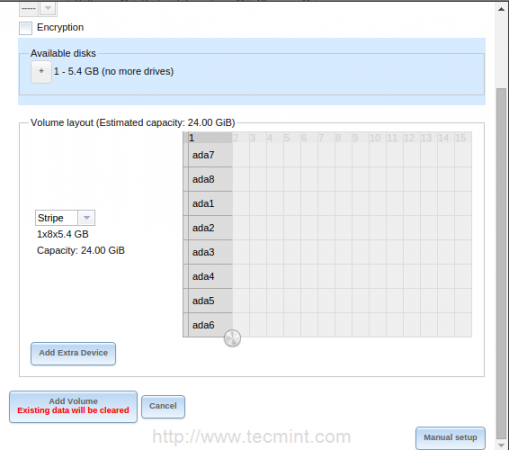 Definieren Sie Streifen auf ZFS -Scheiben
Definieren Sie Streifen auf ZFS -Scheiben 10. Hier werde ich benutzen Raidz2 für mein Setup. Klicke auf Volumen hinzufügen So fügen Sie das ausgewählte Volumenlayout hinzu. Das Hinzufügen des Volumens dauert nach unserer Antriebsgröße und unserer Systemleistung wenig Zeit.
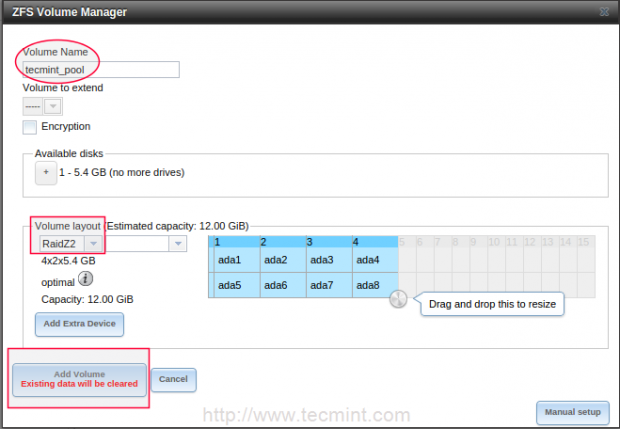 Fügen Sie ZFS -Scheiben hinzu
Fügen Sie ZFS -Scheiben hinzu 11. Nach dem Hinzufügen von Bänden erhalten Sie die Volumenliste wie unten gezeigt.
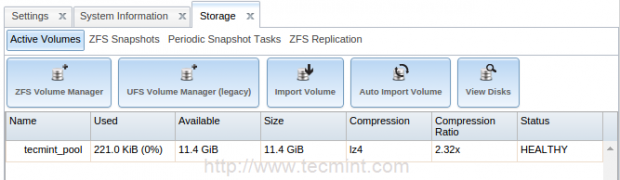 ZFS -Speicherplatten
ZFS -Speicherplatten Schritt 3: Erstellen von ZFS -Datensätzen
12. Datensatz wird im Volumen erstellt, den wir im obigen Schritt erstellt haben. Die Datensätze sind genau wie Ordner mit Komprimierungsstufe, Teilentyp, Kontingent und viel mehr Funktionen.
So erstellen Sie ein Datensatz, wählen Sie das Volumen tecmint_pool unten und wählen Sie ZFS erstellen Datensatz.
Wähle ein Datensatz Name, hier habe ich ausgewählt tecmint_docs, und wählen Sie die Komprimierungsstufe aus der Liste aus und wählen Sie einen Freigabe -Typ aus. Hier erstelle ich diese Aktie für einen Linux -Computer. Hier habe ich den Freigabe -Typ AS ausgewählt Unix.
Aktivieren Sie als Nächst Vorauszahlung Menü, um das Kontingent zu erhalten. Lassen Sie mich 2 GB als Quotenlimit für diesen Anteil auswählen und klicken Sie auf Hinzufügen Datensatz hinzufügen.
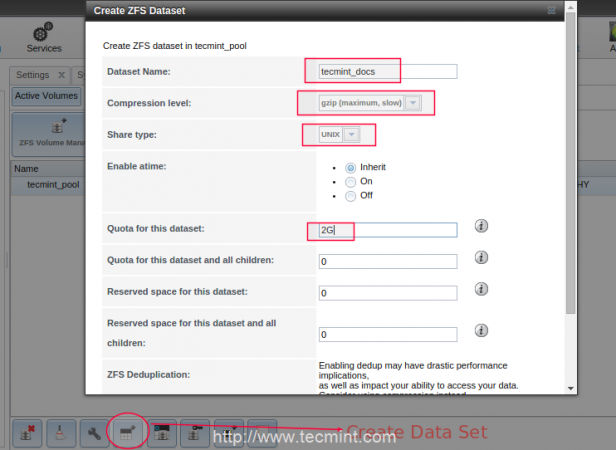 Erstellen Sie ZFS -Datensätze
Erstellen Sie ZFS -Datensätze 13. Als nächstes müssen wir Berechtigungen definieren tecmint_docs Teilen, dies kann durch die Verwendung erfolgen Erlaubnis ändern Möglichkeit. Um das zu tun, müssen wir die wählen tecmint_docs, unten und definieren Sie die Berechtigungen.
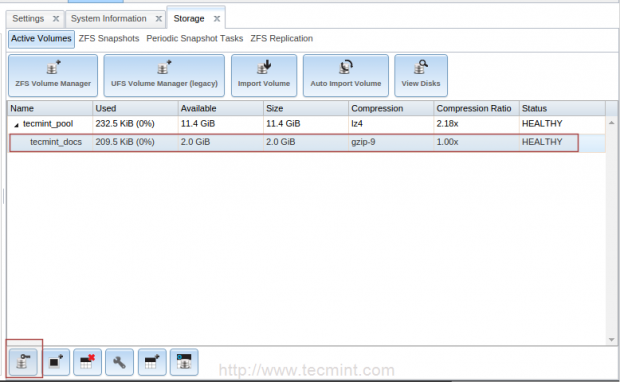 Stellen Sie Berechtigungen auf ZFS -Datensätzen fest
Stellen Sie Berechtigungen auf ZFS -Datensätzen fest Hier definiere ich die Erlaubnis für den Root -Benutzer. Wählen Erlaubnis rekursiv, um die gleiche Berechtigung für alle Dateien und Ordner zu erhalten, die unter der Freigabe erstellt wurden.
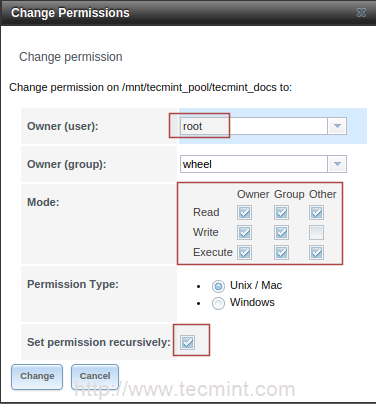 ZFS -Datensatzberechtigungen
ZFS -Datensatzberechtigungen 14. Sobald ZFS-Datensätze für UNIX Share erstellt wurden, ist es jetzt an der Zeit, eine Datenmenge für Windows zu erstellen. Befolgen Sie die gleichen Anweisungen, wie oben erläutert. Die einzige Änderung bestehtFenster”Beim Hinzufügen des Datensatzes. Diese Aktien können von Windows -Maschinen aus zugänglich sein.
Schritt 3: Teilen von ZFS -Datensätzen
15. Um ZFS -Datensätze auf UNIX -Maschinen zu teilen, gehen Sie zu “TeilenRegisterkarte "Registerkarte" im oberen Menü wählen Sie die UNIX (NFS) Typ.
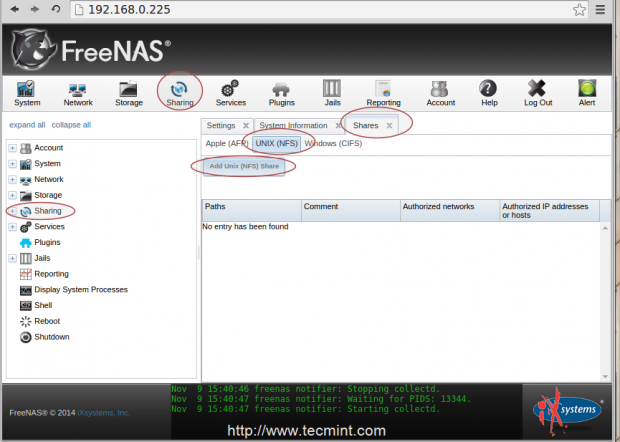 Teilen Sie ZFS -Datensätze
Teilen Sie ZFS -Datensätze 16. Klicken Sie anschließend auf die Fügen Sie Unix (NFS) -Scheigung hinzu, Ein neues Fenster wird einbeziehen, um einen Kommentar (Name) als abzugeben tecmint_nfs_share und fügen Sie autorisierte Netzwerke hinzu 192.168.0.0/24. Beachten Sie, dass dies für Ihr Netzwerk unterschiedlich ist.
Als nächstes wählen Sie Alle Verzeichnisse Um jedes Verzeichnis unter diesem Anteil zu montieren. Unten wählen Sie die Durchsuche und wählen Sie das Verzeichnis tecmint_docs Was wir zuvor für den Datensatz definiert haben und dann auf klicken OK.
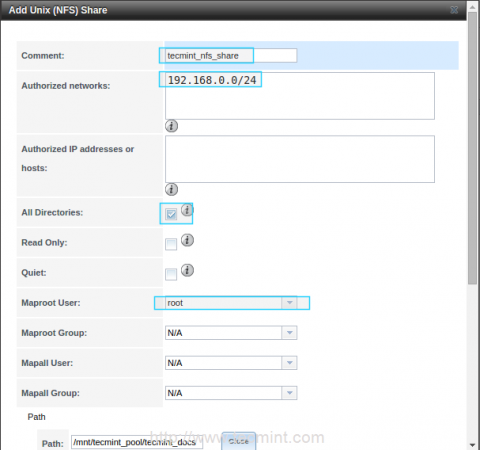 Unix Share hinzufügen
Unix Share hinzufügen 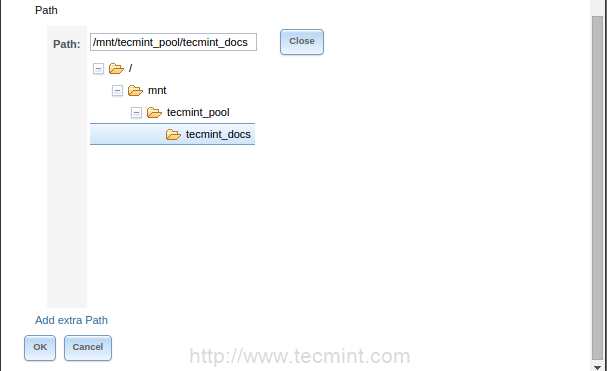 Unix Share -Verzeichnisansicht
Unix Share -Verzeichnisansicht 17. Nach dem Klicken auf OK Eine Bestätigungsnachricht wird aufgefordert und fragt, ob Sie diesen Dienst aktivieren möchten, wird angezeigt. Klicken Ja Um das Teilen zu ermöglichen. Jetzt können wir sehen, dass der NFS -Service gestartet wurde.
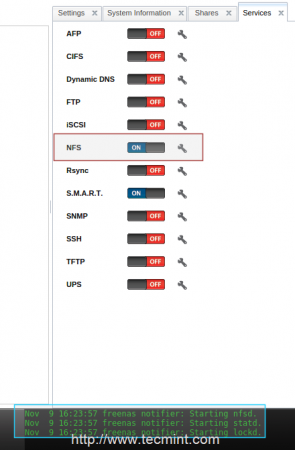 NFS -Freigabe aktiviert
NFS -Freigabe aktiviert Schritt 4: Montage -NFS -Freigabe auf dem UNIX -Client
18. Melden Sie sich jetzt bei Ihrem UNIX -Client -Computer an (hier habe ich verwendet Ubuntu 14.04 und mit IP -Adresse 192.168.0.12) und prüfen, ob NFS von Freenas arbeitet oder nicht.
Vor dem Überprüfen von Freenas -NFS -Aktien muss Ihr Client -Computer das NFS -Paket auf dem System installiert haben.
# Yum Installation NFS-UTILS -Y [auf Redhat Systems] # sudo apt-Get Installieren Sie NFS-common -y [on Debian Systems]
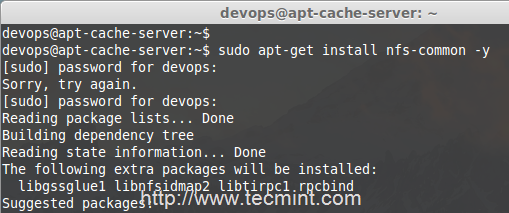 Installieren Sie das NFS -Paket
Installieren Sie das NFS -Paket 19. Verwenden Sie nach der Installation von NFS den folgenden Befehl, um die NFS -Freigabe von Freenas aufzulisten.
# Showmount -e 192.168.0.225
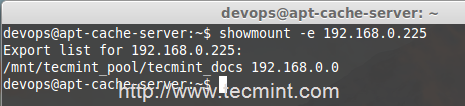 Überprüfen Sie Freenas NFS -Aktien
Überprüfen Sie Freenas NFS -Aktien 20. Erstellen Sie nun ein Mount -Verzeichnis unter '/mnt/freenas_share"In Client -Maschine und montieren Sie die Freenas -NFS in diesem Mountspunkt und bestätigen Sie es mit" mit "df' Befehl.
# sudo mkdir /mnt /freenas_share # sudo mont.168.0.225:/mnt/tecmint_pool/tecmint_docs/mnt/freenas_share/
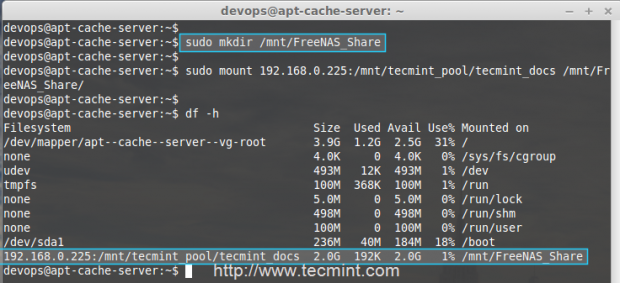 Mount Freenas NFS Share
Mount Freenas NFS Share 21. Sobald die NFS -Freigabe montiert ist, gehen Sie in dieses Verzeichnis und versuchen Sie, eine Datei unter dieser Aktie zu erstellen, um zu bestätigen, dass der Stammbenutzer Berechtigungen für diese Aktie hat.
# sudo su # cd/mnt/freenas_share/ # touch tecmint.txt
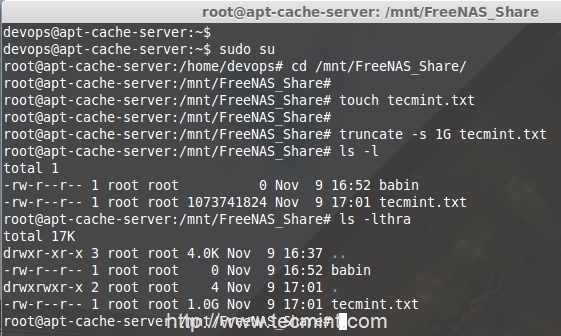 Datei in NFS Share erstellen
Datei in NFS Share erstellen Schritt 5: Sparen Sie endlich Freenas -Einstellungen
22. Gehen Sie jetzt zurück zur Freenas Web -Benutzeroberfläche und wählen Sie Einstellungen Unter System Registerkarte "Registerkarte", um die Änderungen zu speichern. Klicke auf Konfiguration speichern So laden Sie die Konfigurationsdatei herunter.
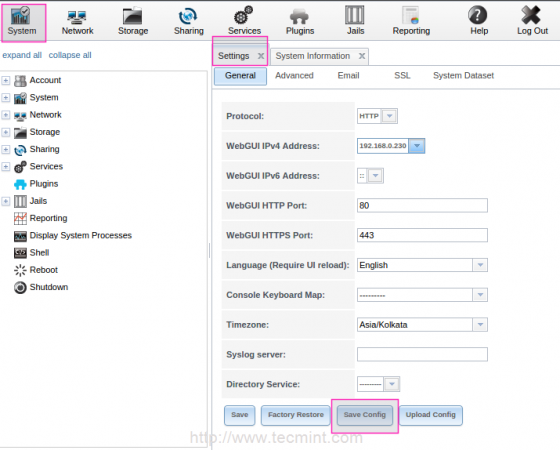 Speichern Sie die Freenas -Konfiguration
Speichern Sie die Freenas -Konfiguration 23. Anschließend klicken Sie auf Konfiguration hochladen Auszuwählen des heruntergeladenen db Datei und wählen Sie die Datei und klicken Sie auf Hochladen.
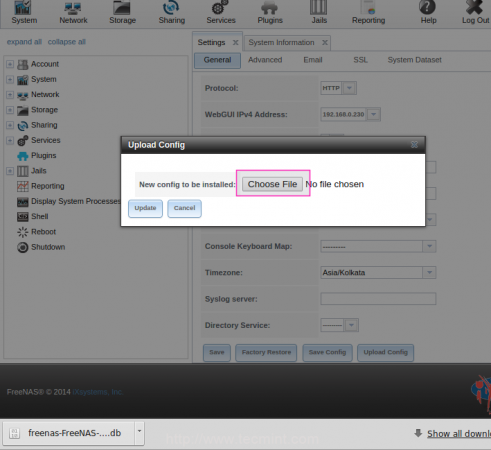 Laden Sie die Freenas -Konfiguration herunter
Laden Sie die Freenas -Konfiguration herunter Nach dem Klicken auf Konfiguration hochladen Das System startet automatisch neu und unsere Einstellungen werden gespeichert.
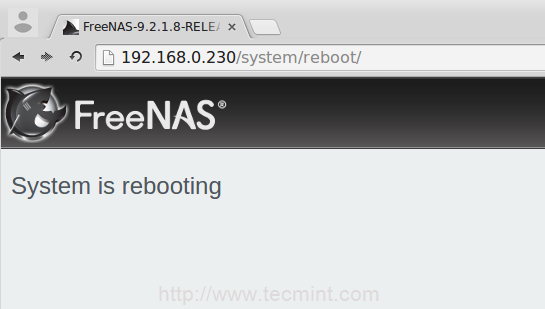 Freenas Neustart
Freenas Neustart Das ist es! Wir haben das Speichervolumen konfiguriert und eine NFS -Aktien von Freenas definiert.
Abschluss
Freenas liefern uns Reiche GUI Schnittstelle zum Verwalten des Speicherservers. Freenas unterstützen ein großes Dateisystem mit ZFS mit Datensatz, das Komprimierung, Kontingent und Berechtigungsfunktionen umfasste. Lassen Sie uns sehen, wie die Freenas als Streaming -Server und Torrent -Server in zukünftigen Artikeln verwendet werden.
- « 10 beste Informatikkurse für Anfänger im Jahr 2023
- So installieren Sie das ICINGA2 -Überwachungstool auf Ubuntu 20.04/22.04 »

