Konfigurieren von Netzwerk auf Manjaro Linux

- 3501
- 758
- Aileen Dylus
Es gibt eine Menge Netzwerkkonfiguration, die unter Manjaro Linux durchgeführt werden kann. Konfigurieren von DHCP, statischen IP -Adressen, Standard -Gateway, DNS, Firewall und anderen Netzwerkeinstellungen finden Sie alle aus der GUI oder der Befehlszeile aus. In diesem Handbuch zeigen wir Ihnen einige Methoden zum Konfigurieren der Netzwerke in Ihrem eigenen System.
In diesem Tutorial lernen Sie:
- So greifen Sie auf Netzwerkinformationen zu
- So konfigurieren Sie DHCP oder statische IP -Adresse
- So konfigurieren Sie das Standard -Gateway, DNS und andere Einstellungen
- So überprüfen Sie die öffentliche IP -Adresse
 Menü zur Verbindungsinformation unter Manjaro Linux
Menü zur Verbindungsinformation unter Manjaro Linux | Kategorie | Anforderungen, Konventionen oder Softwareversion verwendet |
|---|---|
| System | Manjaro Linux |
| Software | N / A |
| Andere | Privilegierter Zugriff auf Ihr Linux -System als Root oder über die sudo Befehl. |
| Konventionen | # - erfordert, dass gegebene Linux -Befehle mit Root -Berechtigungen entweder direkt als Stammbenutzer oder mit Verwendung von ausgeführt werden können sudo Befehl$ - Erfordert, dass die angegebenen Linux-Befehle als regelmäßiger nicht privilegierter Benutzer ausgeführt werden können |
Zugriff auf Netzwerkinformationen
Erstens ist es praktisch, zu sehen, wie die Netzwerkeinstellungen derzeit auf Ihrem Computer konfiguriert sind. Dies kann Ihnen Dinge wie die IP -Adresse Ihres Systems sagen, mit welchem Netzwerk Sie verbunden sind, usw.
Für eine GUI -Methode variieren die Anweisungen geringfügig, da sie davon abhängt, welche Desktop -Oberfläche Sie ausführen. Manjaro bietet einige offizielle GUI -Optionen und unterstützt viel mehr, aber der Top -Manjaro -Download wird mit der XFCE -Desktop -Umgebung geliefert. In den folgenden Screenshots werden wir XFCE verwenden, aber die Anweisungen sollten sehr ähnlich sein, ob Sie KDE, GNOME oder einen anderen Desktop verwenden.
In XFCE können Sie in Ihrer Taskleiste einfach mit der rechten Maustaste auf das Netzwerksymbol klicken und "Verbindungsinformationen" öffnen.”
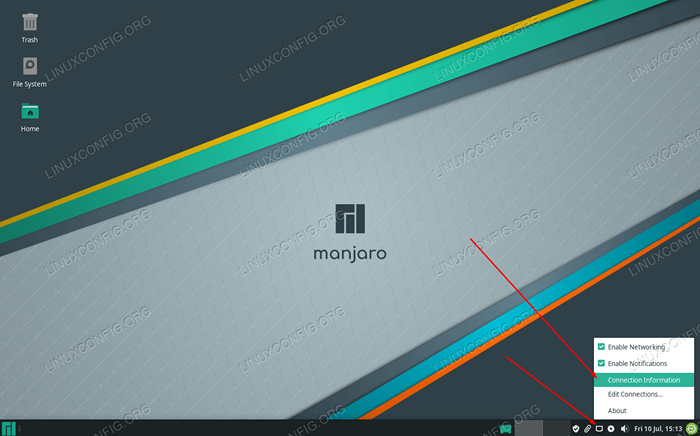 Klicken Sie auf das Netzwerksymbol und dann die Verbindungsinformationen
Klicken Sie auf das Netzwerksymbol und dann die Verbindungsinformationen Das Menü, das Pops aufgeht, zeigt Ihnen Ihre lokale IPv4- und IPv6. Wenn Sie mit einem WLAN -Netzwerk verbunden sind, wird auch aufgeführt, welche Art von Sicherheit es verwendet.
 Menü zeigt alle konfigurierten Netzwerkeinstellungen für die aktuelle Schnittstelle an
Menü zeigt alle konfigurierten Netzwerkeinstellungen für die aktuelle Schnittstelle an Wenn Sie Ihre Netzwerkinformationen über die Befehlszeilenmethode sehen möchten, müssen Sie nur ein Terminal öffnen und den folgenden Befehl ausgeben. Dies sollte so ziemlich jede Linux -Verteilung funktionieren.
$ ip a
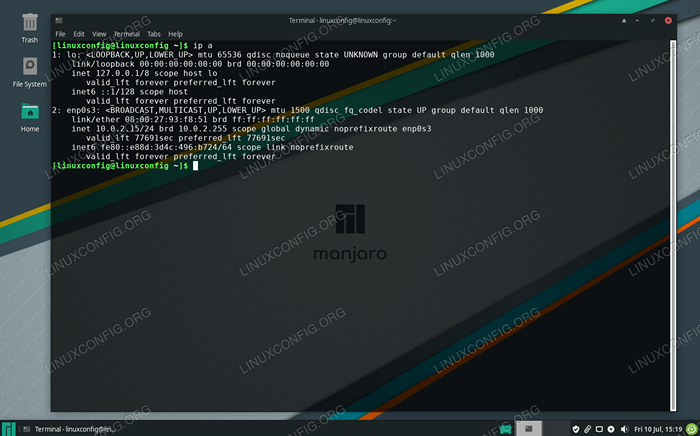 Anzeigen von Netzwerkinformationen über die Befehlszeile
Anzeigen von Netzwerkinformationen über die Befehlszeile Das erste Netzwerk, das hier aufgeführt ist.
Festlegen von DHCP- oder statischer IP -Adresse und anderen Einstellungen
DHCP ist ein Protokoll, mit dem Manjaro (oder jedes Netzwerkgerät) eine zugewiesene IP -Adresse von Ihrem Router abrufen kann. Grundsätzlich bedeutet dies, dass der Router eine IP -Adresse für Ihren Computer ausgibt. Dies ist standardmäßig in den meisten Systemen konfiguriert und ist auch das Standardverhalten von Manjaro. Die Verwendung von DHCP bedeutet auch, dass sich Ihre IP wahrscheinlich hin und wieder ändert.
Es gibt Zeiten, in denen Sie möglicherweise eine dauerhafte IP -Adresse führen möchten, z. Offensichtlich würde eine statische, nicht kennzeichnende IP-Adresse die Dinge in einem solchen Szenario bequemer machen. Um zwischen DHCP und einer statischen IP -Adresse über GUI zu wechseln (insbesondere XFCE in diesem Beispiel), befolgen Sie diese Schritte:
- Suchen Sie zu Beginn einfach nach „Netzwerk“ in Ihrem Anwendungslauncher, um die App zu finden, die Ihre Netzwerkeinstellungen steuert.
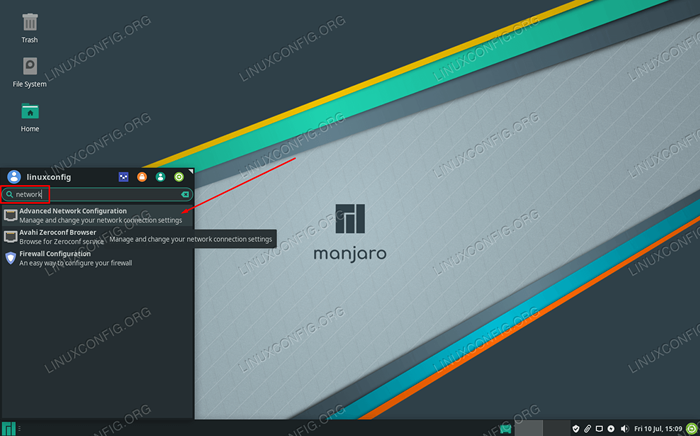 Suchen Sie nach der Anwendung der Netzwerkeinstellungen und öffnen Sie sie
Suchen Sie nach der Anwendung der Netzwerkeinstellungen und öffnen Sie sie - Im Menü Netzwerkverbindungen können Sie Verbindungen mithilfe der Plus- und Minus -Symbole hinzufügen oder löschen. Dies ist meistens anwendbar, wenn Sie über mehrere Netzwerkschnittstellen auf Ihrem PC verfügen. Wahrscheinlicher ist, dass Sie Ihre aktuelle Verbindung konfigurieren möchten, die Sie durch Hervorheben und Klicken auf das Cogheel -Symbol tun können.
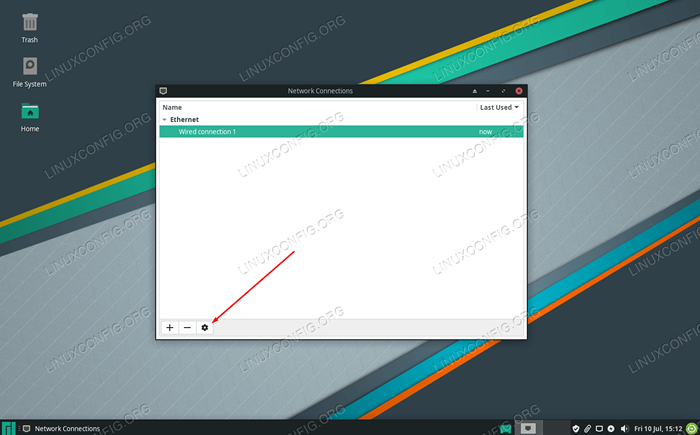 Konfigurieren Sie die aktuelle Verbindung oder fügen Sie eine neue hinzu
Konfigurieren Sie die aktuelle Verbindung oder fügen Sie eine neue hinzu - Klicken Sie im Menü Verbindungsbearbeitungsmenü auf die Registerkarte IPv4 oder IPv6 Einstellungen, abhängig davon, welche Art von statischer IP Sie konfigurieren möchten.
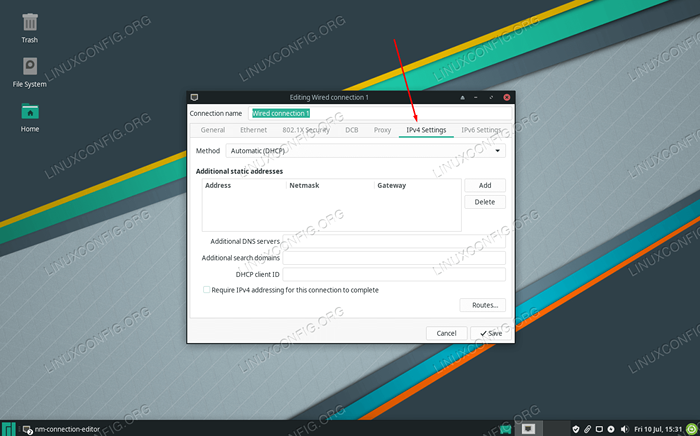 Konfigurieren Sie entweder die IPv4- oder IPv6 -Einstellungen oder beides
Konfigurieren Sie entweder die IPv4- oder IPv6 -Einstellungen oder beides - Unter "Methode" können Sie entweder "automatisch" für DHCP oder "Manual" für eine statische IP wählen. Wenn Sie DHCP konfigurieren, können Sie einfach die Auswahl treffen und aus diesem Menü abschließen. Wenn Sie eine statische IP möchten, treffen Sie Ihre Auswahl und klicken Sie auf die Schaltfläche „Hinzufügen“, um die statische IP -Adresse, die Subnetzmaske, das Standardgateway und die DNS -Server auszufüllen, die Sie verwenden möchten.
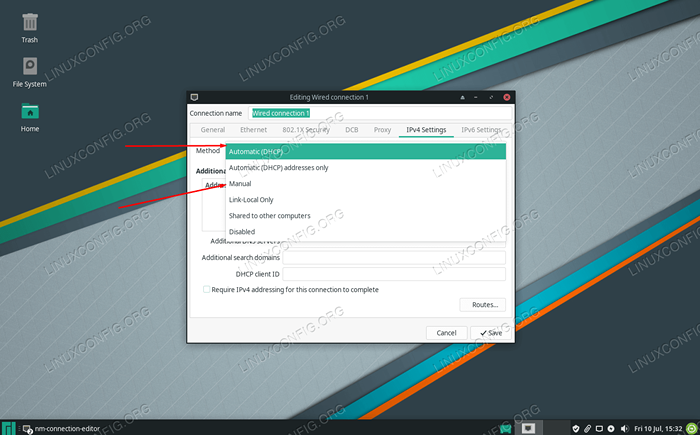 Konfigurieren Sie automatische DHCP oder Manual Static IP
Konfigurieren Sie automatische DHCP oder Manual Static IP - Wenn Sie fertig sind, klicken Sie auf Speichern, damit die Änderungen wirksam werden, und schließen Sie dieses Menü.
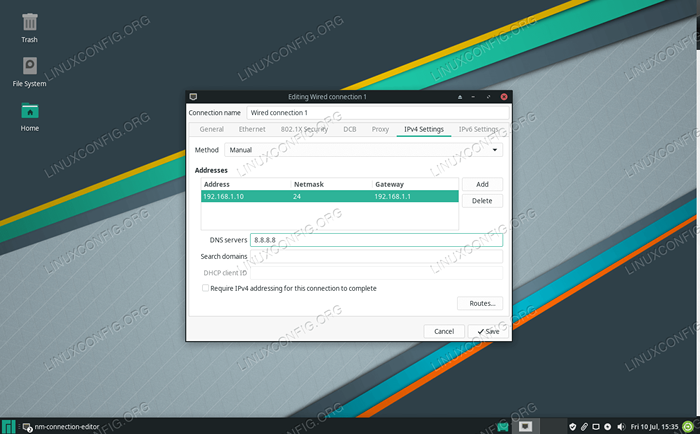 Fügen Sie die statischen IP -Adressinformationen hinzu und klicken Sie auf Speichern
Fügen Sie die statischen IP -Adressinformationen hinzu und klicken Sie auf Speichern
Sie können auch zwischen DHCP und einer statischen IP -Adresse über die Befehlszeile wechseln, indem Sie ein Terminal öffnen und den folgenden Schritten folgen.
- Um eine statische IP -Adresse zu konfigurieren, müssen wir zunächst die vorübergehend deaktivieren
Netzwerk ManagerService:$ sudo systemctl deaktivieren -jetzt networkManager.Service
- Erstellen Sie als Nächstes eine neue Datei unter dem Netzwerkverzeichnis von SystemD. Diese Datei muss den Namen der von Ihnen konfigurierten Netzwerkschnittstelle enthalten. Das kann mit dem erhalten werden
ip aBefehl wie zuvor erläutert. In unserem Fall ist der NetzwerknameENP0S3, Wir erstellen also die folgende Datei:$ sudo nano/etc/systemd/network/eNP0S3.Netzwerk
- In dieser Datei müssen wir den folgenden Code einfügen. Natürlich können Sie diese Werte konfigurieren, wie Sie benötigen.
Kopieren[Match] name = enp0S3 [Netzwerk] Adresse = 192.168.1.10/24 Gateway = 192.168.1.1 dns = 8.8.8.8 dns = 8.8.4.4 - Speichern Sie Ihre Änderungen und beenden Sie die Datei. Dann starten Sie die
Netzwerk ManagerWieder nach, damit die Änderungen wirksam werden:$ sudo systemctl aktivieren-jetzt systemd-networkd.Service
- Wenn Sie zu DHCP zurückkehren müssen, müssen Sie lediglich die zuvor erstellte Datei löschen (oder sie in etwas umbenennen, das den Grenzflächennamen nicht enthält), und starten Sie die dann neu
Netzwerk ManagerService.$ sudo mv/etc/systemd/network/eNP0S3.Netzwerk/etc/systemd/network/oldconfig $ sudo systemctl restart networkManager neu starten.Service
Überprüfen Sie die öffentliche IP -Adresse
Wenn Sie diesen Handbuch lesen und versuchen, Ihre Netzwerkeinstellungen zu konfigurieren ZY -NETZNEHMENTERFACE, die nur auf einem Server wahrscheinlich wahrscheinlich ist).
Um Ihre öffentliche IP -Adresse zu sehen, verwenden Sie WGet oder Curl, um einen der folgenden Befehle im Terminal auszuführen:
# echo $ (wGet -qo - https: // api.ipify.org) oder # echo $ (curl -s https: // api.ipify.org)
Abschluss
Alle Netzwerkeinstellungen auf Manjaro sind aus demselben Bereich konfiguriert, sodass Sie schnell DHCP, statische IP, Standard -Gateway, DNS usw. einrichten können. In diesem Handbuch haben wir gelernt, wie man die Netzwerkeinstellungen über GUI und Befehlszeile konfiguriert. Wir haben auch gesehen, wie aktuelle Netzwerkinformationen sowie die öffentliche IP -Adresse unseres Systems ermittelt werden können.
Verwandte Linux -Tutorials:
- Dinge zu installieren auf Ubuntu 20.04
- Dinge zu tun nach der Installation Ubuntu 20.04 fokale Fossa Linux
- Eine Einführung in Linux -Automatisierung, Tools und Techniken
- So richten Sie eine statische IP -Adresse auf Manjaro Linux ein
- Ubuntu 20.04 Tricks und Dinge, die Sie vielleicht nicht wissen
- Manjaro Linux Installation
- Manjaro Linux -Anfängerhandbuch
- Dinge zu tun nach der Installation Ubuntu 22.04 Jammy Quallen…
- Manjaro Linux Windows 10 Dual Start
- Linux -Download

