Schließen Sie zwei Computer mit einem Crossover -Kabel an

- 4884
- 1490
- Ilja Köpernick
Ich musste jemals zwei Computer miteinander verbinden, ohne ein drahtloses Netzwerk durchzugehen? Ich habe zuvor darüber geschrieben, wie man zwei Computer mit einem ad-hoc-drahtlosen Netzwerk drahtlos verbindet, aber es ist nicht so schnell wie direkt verbunden.
Wenn sich Ihre Computer in einem kabelgebundenen Netzwerk befinden, können Sie zwei Computer vernetzen und dann Dateien und Ordner freigeben, aber es ist viel Arbeit! Ein einfacherer Weg ist, einfach eine Homebroup zu erstellen, wenn Sie Windows 7 oder höher ausführen. Ein dritter Weg besteht darin, ein Crossover -Kabel zu verwenden, um zwei Computer anzuschließen und Daten zu übertragen.
Inhaltsverzeichnis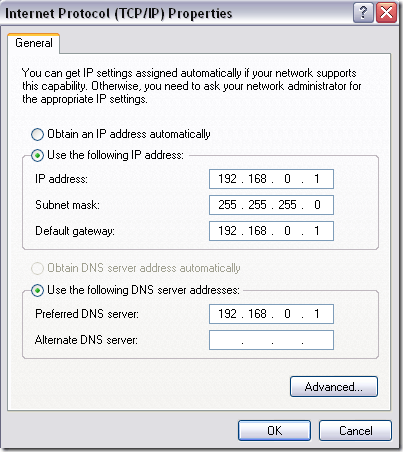
Es ist erwähnenswert, dass Sie das technisch verlassen können Standard-Gateway Und Bevorzugter DNS -Server Fields leer, da Sie wirklich keine Verbindung zu einem Gerät außerhalb des lokalen Netzwerks herstellen müssen. Wenn Sie weitere Informationen zu statischen IPs benötigen, lesen Sie meinen Beitrag zum Zuweisen einer statischen IP -Adresse in Windows und Mac.
Schritt 2 - Crossover -Kabel
Das zweite, was Sie überprüfen müssen, ist, dass Sie tatsächlich ein richtiges Crossover -Kabel haben. Grundsätzlich gibt es einige verschiedene Arten von Crossover -Kabeln, aber es ist am besten, das Standard -Crossover -Kabel zu erhalten, in dem die grünen und orangefarbenen Paare ausgetauscht werden und die braunen und blauen Paare in derselben Position bleiben.
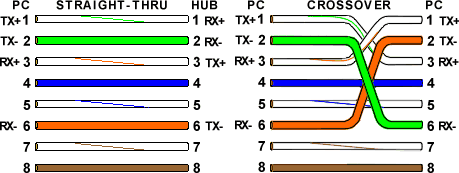
Die einzigen Stifte, die gekreuzt werden müssen, sind 1,3 und 2,6. Überprüfen Sie also einfach Ihr Kabel an beiden Enden und stellen Sie sicher, dass es dem Diagramm entspricht. Sie können ein billiges 10 -Fuß -Crossover -Kabel für 5 US.
Schritt 3 - Lokale Benutzerkonten
Wenn Sie Probleme beim Zugriff auf Dateien in beide Richtungen haben, müssen Sie möglicherweise ein Benutzerkonto auf jedem Computer erstellen, das denselben Namen und das gleiche Passwort enthält. Dies hilft dabei.
Stellen Sie sicher, dass die Konten auch Administratorkonten sind! Es ist am besten, ein neues Konto zu erstellen, anstatt ein Girokonto umzubenennen.
Schritt 4 - Firewalls deaktivieren
Schließlich sollten Sie die Firewall auf beiden Computern deaktivieren, um sicherzustellen, dass keine der Dateifreigabe -Ports blockiert wird. Sie können dies tun, indem Sie das Bedienfeld und anschließend Windows Firewall gehen. Klicke auf Aus. Wenn Sie eine Firewall von Drittanbietern verwenden, schalten Sie dies auch aus.
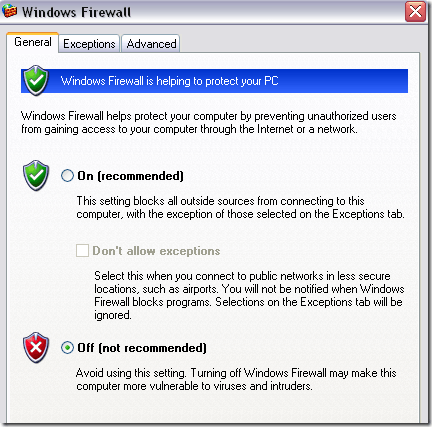
Sie möchten auf jeden Fall sicherstellen, dass Sie zurückgehen und die Firewall einschalten, sobald Sie Ihre Dateiübertragung abgeschlossen haben. Es ist gefährlich, die Firewall für einen längeren Zeitraum auszulassen.
Das ist alles! Wenn Sie alle diese Schritte ausführen, sollte jeder Computer in der Lage sein, auf den anderen ordnungsgemäß zugreifen zu können. Sie können die Verbindung überprüfen, indem Sie eine Eingabeaufforderung öffnen (klicken Sie auf Start und geben Sie ein CMD) und versuchen, den anderen Computer zu pingen. Geben Sie einfach das Wort ein Klingeln gefolgt von der IP -Adresse des anderen Computers.
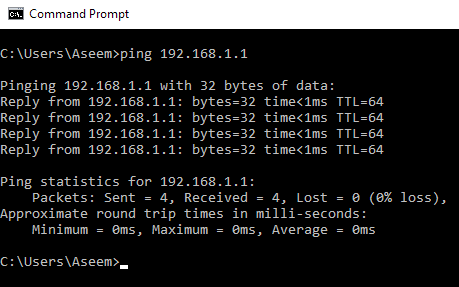
Sie sollten jetzt in der Lage sein, zu gehen können Mein Netzwerk platziert oder Netzwerk in Windows Explorer und zugreifen auf den anderen Computer. Sie müssen außerdem einen gemeinsam genutzten Ordner einrichten, wenn Sie Dateien übertragen möchten. Schauen Sie sich auch meinen anderen Beitrag an, der über alle anderen Möglichkeiten geht, wie Sie Dateien zwischen mehreren Computern freigeben können. Wenn Sie Probleme haben, veröffentlichen Sie hier einen Kommentar und ich werde versuchen zu helfen! Genießen!
- « Fix Outlook Tell Checker funktioniert nicht
- So spielen Sie 3GP 3G2 -Dateien in Windows Media Player »

