Schließen Sie Ihr Android -Telefon mit KDE Connect an Linux an

- 858
- 102
- Henry Liebold
Zielsetzung
Installieren und konfigurieren Sie KDE Connect unter Linux und Android.
Verteilungen
Dies wird bei fast allen Linux -Verteilungen funktionieren.
Anforderungen
Eine funktionierende Linux -Installation mit Plasma- und Root -Privilegien. Auch ein Android -Gerät.
Schwierigkeit
Einfach
Konventionen
- # - erfordert, dass gegebene Linux -Befehle mit Root -Berechtigungen entweder direkt als Stammbenutzer oder mit Verwendung von ausgeführt werden können
sudoBefehl - $ - Erfordert, dass die angegebenen Linux-Befehle als regelmäßiger nicht privilegierter Benutzer ausgeführt werden können
Einführung
KDE Connect ist einfach das beste Werkzeug zum Teilen zwischen Android und Linux. Sie können die Benachrichtigungen und Textnachrichten Ihres Telefons vom Linux -Desktop sehen. Sie können auch über Ihr Telefon auf diese Texte antworten, ohne es aufzuheben oder freizuschalten.
KDE Connect tut jedoch mehr als das. Sie können Dateien zwischen Geräten freigeben und Links von Ihrem Telefon an Ihren Desktop -Webbrowser senden. Es verfügt über einige Multimedia -Steuerelemente und sogar die Möglichkeit, den Touchscreen Ihres Telefons als Trackpad zu verwenden. Alles gesagt, Kde Connect ist ziemlich großartig.
Dieser Leitfaden konzentriert sich auf KDE Connect auf Plasma, aber Sie können sie tatsächlich in jeder Linux -Desktop -Umgebung mit der richtigen Integration einrichten.
Installieren Sie KDE Connect unter Linux
Das Paket für KDE Connect wird fast allgemein genannt kdeconnect oder kde-connect. Es ist für nahezu jede Linux -Verteilung erhältlich, die Plasma verpackt. Der folgende Linux -Befehl gilt für Debian/Ubuntu -Systeme, aber Sie können ihn an Ihre Verteilung der Wahl anpassen.
$ sudo apt install kdeconnect
Installieren Sie KDE Connect on Android

KDE Connect ist kostenlose und Open-Source-Software, daher ist sie sowohl im Play Store als auch im F-DeFroid erhältlich. Diese Anleitung folgt F-Droid, aber der Prozess ist in beiden Fällen ähnlich.
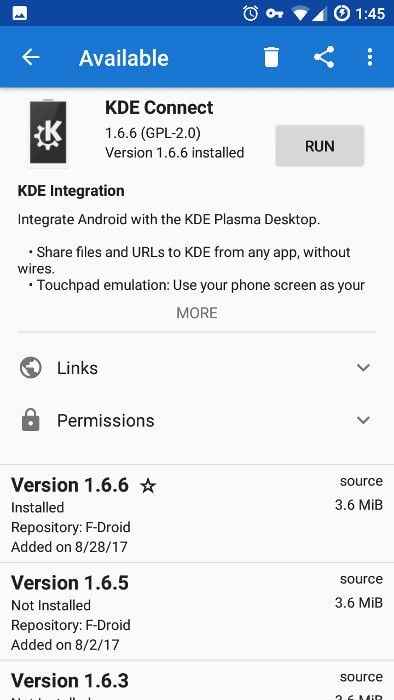
Öffnen Sie F-Droid und suchen Sie nach „KDE Connect.”Es wird das erste Ergebnis sein, das Sie sehen. Tippen Sie darauf und tippen Sie auf die Schaltfläche "Installieren". Nach der Installation der App können Sie sie ausführen.
Schließen Sie Ihr Telefon an Ihren Computer an
Sie können Ihr Telefon und Computer von beiden Geräten aus kombinieren. Es ist jedoch wahrscheinlich besser, den Computer durchzugehen. Es ist ein guter Hinweis darauf, dass alles gut läuft, wenn Sie den Namen Ihres Computers/Benutzer auf Ihrem Telefon sehen, wenn Sie die App öffnen.
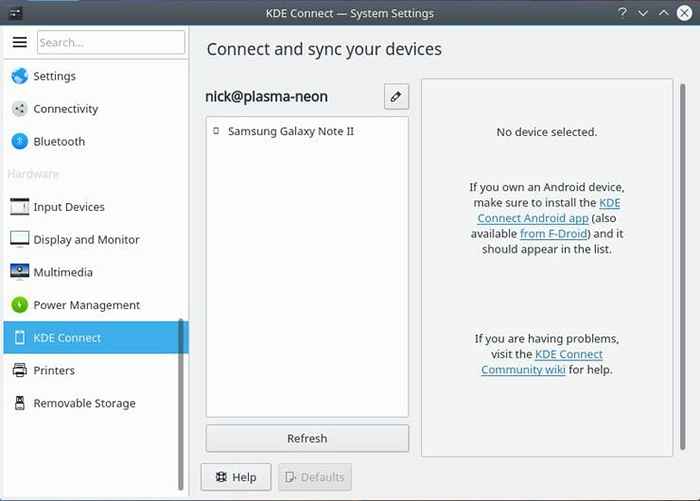
Klicken Sie auf die Systemeinstellungen in Plasma und finden Sie KDE Connect. Das Fenster sollte mit Informationen über KDE Connect füllen, einschließlich der von ihm entdeckten Geräte. Wenn es keine Geräte gibt, klicken Sie auf die Schaltfläche „Aktualisieren“. Sobald Sie Ihr Gerät sehen, klicken Sie darauf.
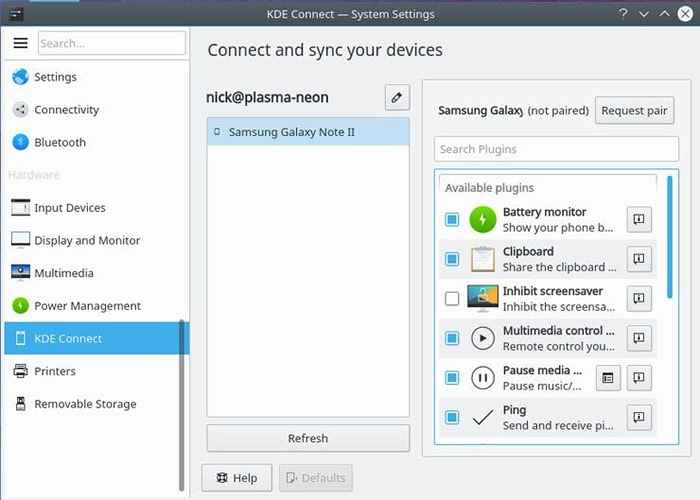
Die Box ganz rechts füllt die verfügbaren Funktionen von Ihrem Gerät von Ihrem Gerät aus. Überprüfen Sie eines der Kästchen, die Sie aktivieren möchten. Die meisten werden standardmäßig aktiviert, aber stellen Sie sicher, dass Sie alles haben, was Sie wollen. Wenn alles eingestellt ist, klicken Sie auf die Schaltfläche, um das Paarung anzufordern.
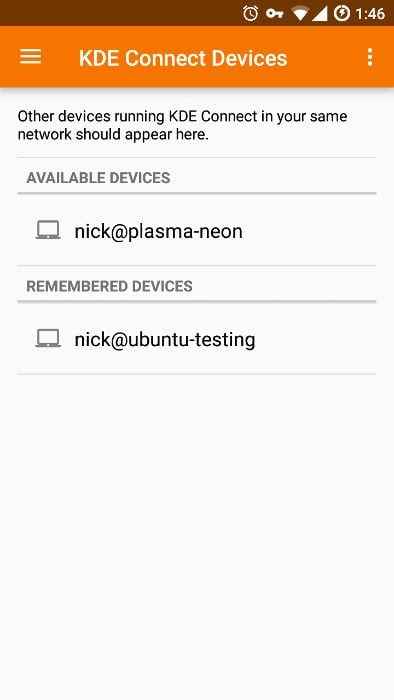
Der Computer sendet eine Anfrage an Ihr Telefon und zeigt eine Benachrichtigung über diese Anfrage an. Sie müssen nur akzeptieren. Sobald Sie dies getan haben, werden Sie auf den KDE Connect -Bildschirm gebracht, auf dem die für Ihr Gerät verfügbaren Steuerelemente angezeigt werden. Sie sind offiziell miteinander verbunden und werden eine Verbindung herstellen, wenn sie beide im selben Netzwerk verfügbar sind.
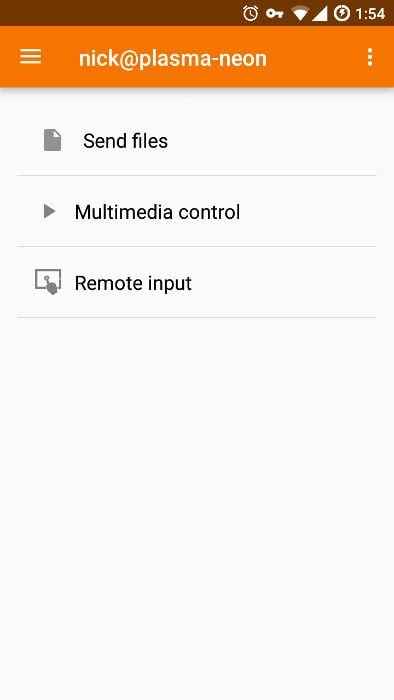
Gedanken schließen
Das ist es! Ihr Telefon ist jetzt mit Ihrem Linux -Desktop verbunden, und Sie müssen Ihr Telefon nie abholen, um sich eine Textnachricht erneut anzusehen. KDE Connect ist super einfach zu bedienen, und das Übertragen von Informationen zwischen den Geräten ist vollständig integriert.
Verwandte Linux -Tutorials:
- Dinge zu installieren auf Ubuntu 20.04
- So verwenden Sie ADB Android Debugg Bridge, um Ihr Android zu verwalten…
- So entfernen Sie Bloatware von Ihrem Samsung Android Mobile…
- Dinge zu tun nach der Installation Ubuntu 20.04 fokale Fossa Linux
- Eine Einführung in Linux -Automatisierung, Tools und Techniken
- Linux -Download
- Ubuntu 20.04 Tricks und Dinge, die Sie vielleicht nicht wissen
- Dinge zu tun nach der Installation Ubuntu 22.04 Jammy Quallen…
- Beste Linux -Distribution für Entwickler
- Linux -Konfigurationsdateien: Top 30 am wichtigsten
- « Erstellen Sie verschlüsselte Ordner mit Plasma -Gewölbe
- So organisieren Sie Ihre Passwörter mithilfe von Pass Password Manager »

