Mit WLAN verbunden, aber keine Internetverbindung? Hier erfahren Sie, wie Sie es beheben können

- 4506
- 316
- Miriam Bauschke
Manchmal können Sie sehen, dass Ihr WLAN verbunden ist, aber es gibt immer noch keine Internetverbindung und Sie sehen eine FehlermeldungWiFi verbunden, aber kein Internet”. Dies ist äußerst frustrierend, insbesondere wenn Sie mitten in einigen wichtigen Arbeiten sind. Der Fehler kann aufgrund der Änderung der Routereinstellungen, veralteten Treiber oder anderer, die möglicherweise nicht offensichtlich sind, auftreten. Sie können überprüfen, ob andere Geräte eine Verbindung zum WLAN -Netzwerk herstellen können. Wenn ja, dann gibt es ein Problem mit Ihrem Gerät. Überprüfen Sie Ihre Internetgeschwindigkeit auf einer zuverlässigen Geschwindigkeitstestwebsite. Überprüfen Sie, ob Ihr ADSL -Kabel ordnungsgemäß mit dem Router oder dem Modem angeschlossen ist. Überprüfen auf oder versuchen Sie, Ihren Router neu zu starten, um zu überprüfen, ob das Problem gelöst ist. Wenn nicht, können Sie die folgenden Problemumgehungen für das Problem ausprobieren, wenn Sie sehen, dass das WLAN verbunden ist, aber es gibt keine Internetverbindung.
Inhaltsverzeichnis
- Lösung 1 - Starten Sie den Router neu
- Lösung 2: Durch Aktivieren des Abrufens einer IP -Adresse/eines DNS -Servers automatisch
- Lösung 3: Ändern Sie die DNS -Serveradresse
- Lösung 4: Flus Ihre DNs und das Zurücksetzen von Windows Winsock
- Lösung 4: Durch Deaktivieren und Aktivieren der WLAN -Verbindung
- Lösung 5: Durch Neuinstallation Ihres drahtlosen Netzwerkadapters
- Lösung 6: Durch Aktualisieren Ihres drahtlosen Netzwerkadapters
- Lösung 7: Durch Ausführen des Netzwerk -Fehlerbehebungsmittels
- Lösung 8: Durch Deaktivieren eines schnellen Starts
- Lösung 9: Netzwerkadresse konfigurieren
- Lösung 10: Automatisch die manuellen Proxy -Einstellungen überschreiben
- Lösung 11: Deinstallieren Sie die Problem -Apps
- Lösung 12: Über den Registrierungsredakteur
- Lösung 13: Setzen Sie Ihr Netzwerk zurück
Lösung 1 - Starten Sie den Router neu
Der allererste Schritt und die erste Lösung, die für viele Benutzer funktioniert. Schalten Sie einfach Ihren Router aus, warten Sie 30 Sekunden und starten Sie ihn erneut.
Lösung 2: Durch Aktivieren des Abrufens einer IP -Adresse/eines DNS -Servers automatisch
Schritt 1: Drücken Sie Windows -Schlüssel + r von der Tastatur, um die zu öffnen Führen Sie den Befehl aus.
Schritt 2: Im Führen Sie den Befehl aus Suchfeld, eingeben NCPA.cpl und drücke OK um die zu öffnen Netzwerkverbindungen Fenster.
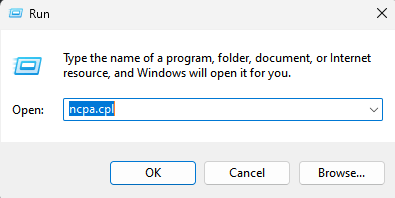
Schritt 3: Klicken Sie mit der rechten Maustaste auf Ihre aktive WLAN-Verbindung und wählen Sie Eigenschaften.

Schritt 4: Im WiFi -Eigenschaften Fenster unter dem Networking Tab.
Wähle aus Internetprotokoll 4 (TCP/IPv4) Option und klicken Sie auf die Eigenschaften Knopf unter.
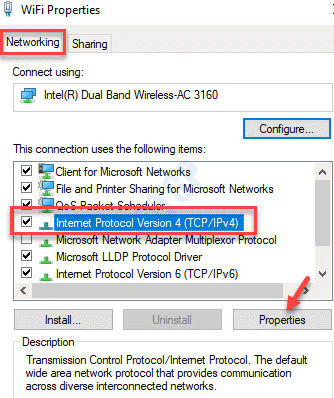
Schritt 5: Im Internetprotokoll 4 (TCP/IPv4) Eigenschaften Dialogfeld, wählen Sie neben dem Optionsfeld " IP Adresse automatisch beziehen Und Erhalten Sie automatisch eine DNS -Serveradresse.
Drücken Sie OK Änderungen sparen und beenden.
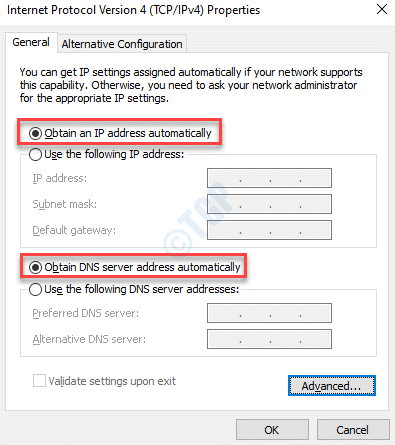
Schritt 6: Klicken Sie nun auf die Fortschrittlich Knopf unter.
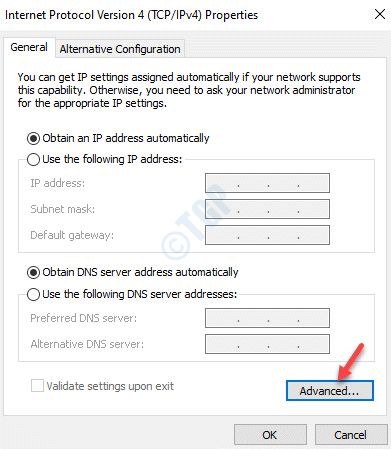
Schritt 7: Im Erweiterte TCP/IP -Einstellungen Dialogbox, gehen Sie in die DNS Registerkarte und deaktivieren Sie das Feld neben Registrieren Sie die Adresse dieser Verbindung in DNS.
Drücken Sie OK Änderungen sparen und beenden.
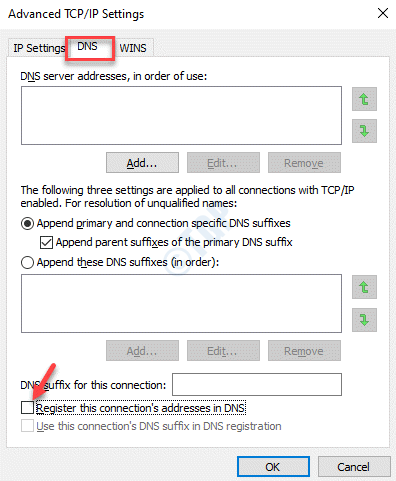
Gehen Sie nun zu Ihrer Internetverbindung zurück, versuchen Sie sie mit, und es sollte jetzt funktionieren.
Lösung 3: Ändern Sie die DNS -Serveradresse
Schritt 1: Klicken Sie mit der rechten Maustaste auf Start Menü und auswählen Laufen.

Schritt 2: Es öffnet die Führen Sie den Befehl aus Fenster. Geben Sie nun im Suchfeld ein NCPA.cpl und drücke OK.
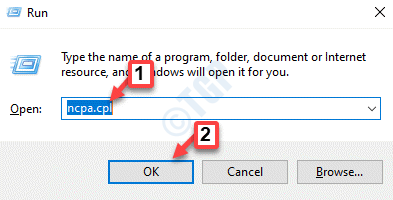
Schritt 3: Es öffnet die Netzwerkverbindungen Fenster.
Wählen Sie nun Ihre aktive WLAN-Verbindung aus, klicken Sie mit der rechten Maustaste darauf und wählen Sie Eigenschaften.

Schritt 4: Im Eigenschaften Dialogbox, gehen Sie in die Networking Registerkarte und klicken Sie auf Internetprotokoll 4 (TCP/IPv4).
Drücken Sie die Eigenschaften Knopf unter.
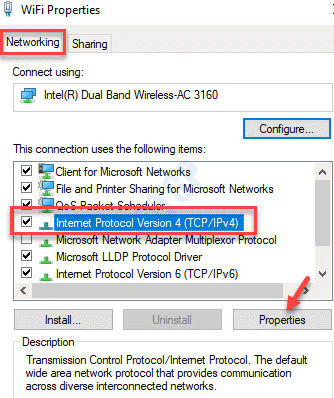
Schritt 5: Im Internet -Protokolleigenschaften Fenster unter dem Allgemein Registerkarte "Wählen Sie das Optionsschalter neben Verwenden Sie die folgenden DNS -Serveradressen Möglichkeit.
Fügen Sie nun die hinzu Google Server Adresse wie in der folgenden Reihenfolge gezeigt:
Bevorzugter DNS -Server: 8.8.8.8 Alternativer DNS -Server: 8.8.4.4
Drücken Sie OK Um die Änderungen zu speichern und zu beenden.
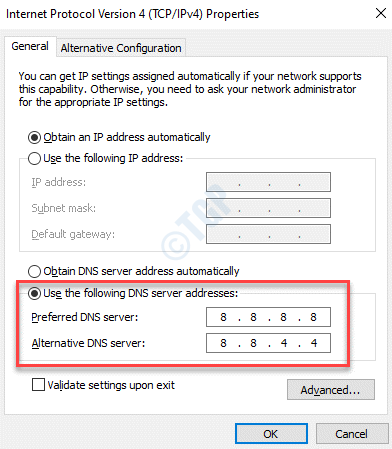
Gehen Sie nun zurück und überprüfen Sie, ob die Internetverbindung zurück ist. Es sollte jetzt gut funktionieren.
Lösung 4: Flus Ihre DNs und das Zurücksetzen von Windows Winsock
Wenn Sie ein gelbes Dreieck mit einem Ausrufezeichen sehen oder eine Fehlermeldung sehen, die besagt, dass das Internet nicht verfügbar ist, können Sie den Winsock -Katalog auf die ursprünglichen Einstellungen und einen sauberen Zustand zurücksetzen. Mal sehen, wie:
Schritt 1: Gehe zu Start, Klicken Sie mit der rechten Maustaste darauf und wählen Sie Laufen um die zu starten Führen Sie den Befehl aus Fenster.

Schritt 2: Führen Sie nun den folgenden Befehl nacheinander aus in die aus Eingabeaufforderung (Administrator) Fenster:
netsh int ip Reset C: \ ResetLog.txt netsh winsock zurücksetzen ipconfig /flushdns
Beenden Sie die Eingabeaufforderung (Administrator) und starten Sie Ihren PC neu. Sie können jetzt eine Verbindung zu Ihrem Netzwerkadapter herstellen.
Lösung 4: Durch Deaktivieren und Aktivieren der WLAN -Verbindung
Schritt 1: Klicken Sie mit der rechten Maustaste auf Start und auswählen Laufen.

Schritt 2: Es öffnet die Laufen Befehlsfenster.
Hier schreiben NCPA.cpl im Führen Sie den Befehl aus Suchfeld und drücken Sie OK.
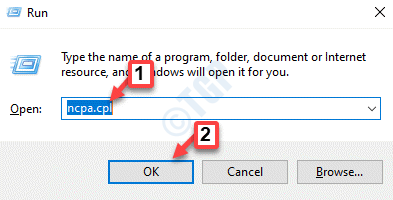
Schritt 3: Dies wird die öffnen Netzwerkverbindungen Fenster.
Gehen Sie nun zu Ihrer aktiven Internetverbindung, klicken Sie mit der rechten Maustaste darauf und wählen Sie Deaktivieren.
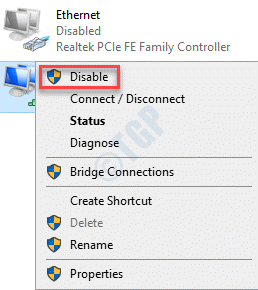
Dies deaktiviert Ihre Internetverbindung. Warten Sie ein paar Sekunden.
Schritt 9: Im Netzwerkverbindungen Fenster, klicken Sie mit der rechten Maustaste in Ihrem Netzwerkadapter und wählen Sie Ermöglichen Um die Internetverbindung wieder zu aktivieren.
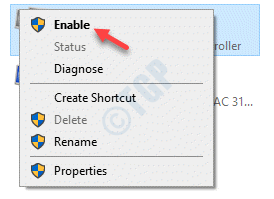
Gehen Sie nun zurück und überprüfen Sie, ob Ihre Internetverbindung wieder in Betrieb ist.
Lösung 5: Durch Neuinstallation Ihres drahtlosen Netzwerkadapters
Schritt 1: Klicken Sie mit der rechten Maustaste auf Start Menü und auswählen Gerätemanager.
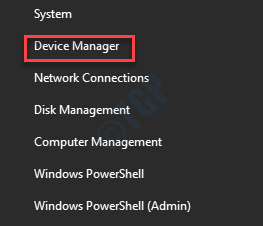
Schritt 2: Im Gerätemanager Fenster erweitern die Netzwerkadapter Abschnitt.
Klicken Sie nun mit der rechten Maustaste auf den drahtlosen Adapter und wählen Sie Gerät deinstallieren.
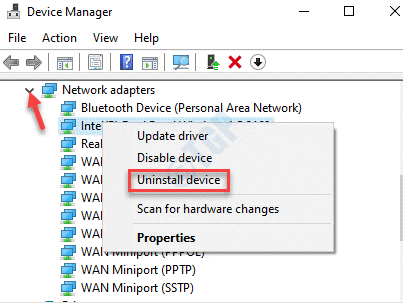
Schritt 3: Aktivieren Sie das Kontrollkästchen neben Löschen Sie die Treibersoftware für dieses Gerät auf der Eingabeaufforderung und dann drücken Sie Deinstallieren Bestätigen Sie erneut die Aktion.
Schritt 4: Starten Sie Ihren PC neu und das Treiberpaket ist vollständig deinstalliert.
Öffnen Sie nun den Geräte -Manager erneut im gleichen Prozess wie in gezeigten in Schritt 1, Klick auf das Aktion Registerkarte oben und und auswählen Scannen nach Hardwareänderungen.
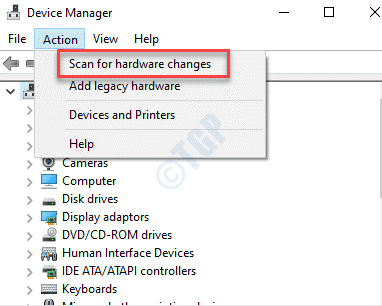
Dies wird den Fahrer erneut installieren. Sie können versuchen, eine Verbindung zum WLAN -Netzwerk herzustellen, und es sollte ordnungsgemäß funktionieren.
Lösung 6: Durch Aktualisieren Ihres drahtlosen Netzwerkadapters
Schritt 1: Drücken Sie die Win + r Tasten auf Ihrer Tastatur, um die zu öffnen Führen Sie den Befehl aus Fenster.
Schritt 2: Im Führen Sie den Befehl aus Suchfeld, eingeben devmgmt.MSC und schlagen Eingeben um die zu öffnen Gerätemanager Fenster.
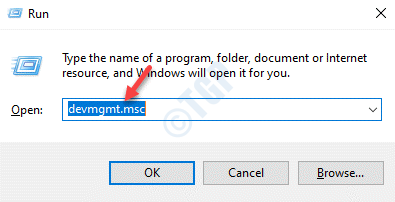
Schritt 3: Im Gerätemanager Fenster erweitern die Netzwerkadapter Abschnitt klicken Sie mit der rechten Maustaste auf die Drahtloser Netzwerkadapter und klicken Sie auf Treiber aktualisieren.
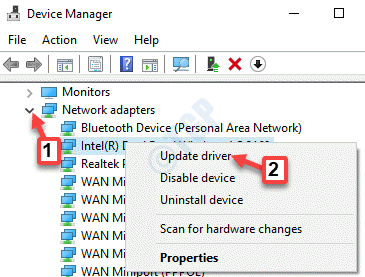
Schritt 3: Als nächstes in der Treiber aktualisieren Fenster, klicken Sie auf Suchen Sie automatisch nach Treibern.
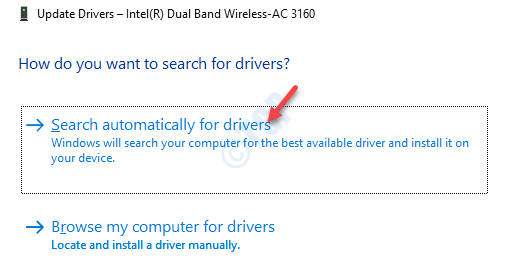
Schritt 4: Jetzt wird Windows nach den verfügbaren neuesten Treibern nachschlagen. Wenn verfügbar, wird sie automatisch heruntergeladen und installiert.
Starten Sie Ihren PC neu und Sie sollten jetzt in der Lage sein, eine Verbindung zum Internet herzustellen können.
Alternativ können Sie zur Website des Herstellers gehen und den neuesten Treiber herunterladen, ihn in Ihrem bevorzugten Ort speichern und dann manuell installieren. Um es manuell zu installieren, befolgen Sie den folgenden Prozess:
Schritt 1: Klicken Sie mit der rechten Maustaste auf Start Menü und auswählen Laufen öffnen Führen Sie den Befehl aus.

Schritt 2: Im Führen Sie den Befehl aus Fenster, schreiben devmgmt.MSC und drücken Sie OK, um die zu öffnen Gerätemanager Fenster.
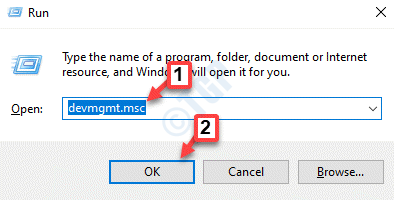
Schritt 3: Im Gerätemanager Fenster, gehen Sie zum Netzwerkadapter Abschnitt und erweitern.
Klicken Sie jetzt mit der rechten Maustaste auf die Kabelloser Adapter und auswählen Treiber aktualisieren.
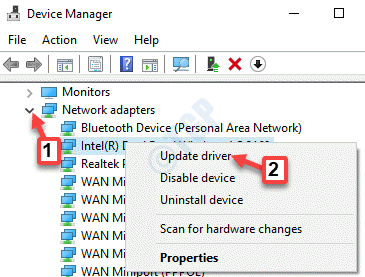
Schritt 4: Im Treiber aktualisieren Fenster, klicken Sie auf Durchsuchen Sie meine Computer nach Fahrern.
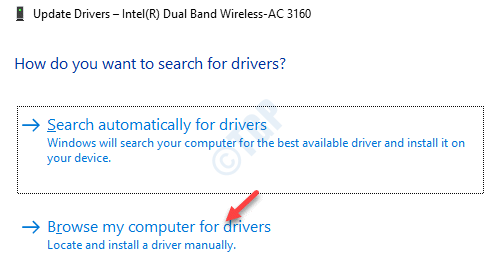
Schritt 5: Als nächstes in der Suchen Sie nach Treibern auf Ihrem Computerfenster, unter dem Suchen Sie nach Treibern an diesem Ort Abschnitt, klicken Sie auf Durchsuche.
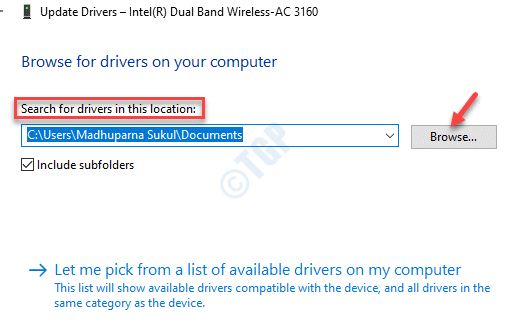
Greifen Sie nun auf die Download -Datei von dem Ort zu, an dem Sie sie gespeichert haben, und die Installation beenden.
Starten Sie Ihren PC neu und versuchen Sie, eine Verbindung zum WLAN -Netzwerk herzustellen.
Lösung 7: Durch Ausführen des Netzwerk -Fehlerbehebungsmittels
Schritt 1: Gehe zum Netzwerk Symbol auf der linken Seite Ihres Taskleiste, Klicken Sie mit der rechten Maustaste darauf und wählen Sie Probleme lösen.
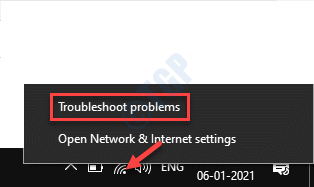
Schritt 2: Der Troubleshooter beginnt nun damit, Probleme zu erkennen.
Schritt 3: Als nächstes unter Wählen Sie den zu diagnostizierenden Netzwerkadapter aus, Klicken Sie neben dem Optionsschalter neben W-lan.
Klicken Nächste fortfahren.
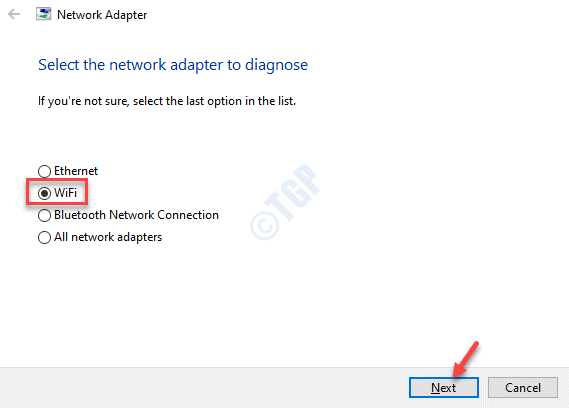
Schritt 4: Die Netzwerkdiagnostik wird nun Probleme mit der WLAN -Verbindung erkennen. Wenn Probleme gefunden werden, wird sie automatisch behoben.
Starten Sie Ihren PC neu und jetzt sollten Sie in der Lage sein, eine Verbindung zum WLAN -Internet herzustellen können.
Lösung 8: Durch Deaktivieren eines schnellen Starts
Schritt 1: Drücken Sie die Win + x Tasten zusammen auf Ihrer Tastatur und klicken Sie auf Laufen.
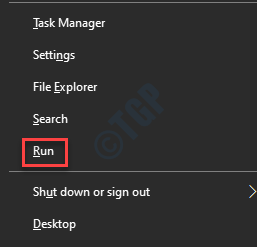
Schritt 2: Es öffnet die Führen Sie den Befehl aus Fenster. Geben Sie im Suchfeld ein Schalttafel und drücke OK.
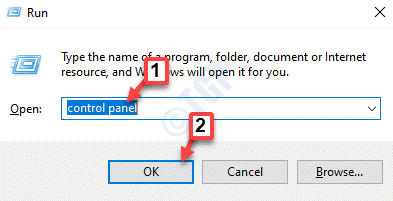
Schritt 3: Im Schalttafel Fenster, gehen Sie zum Suchfeld oben rechts, geben Sie ein, geben Sie ein Energieeinstellungen und schlagen Eingeben.
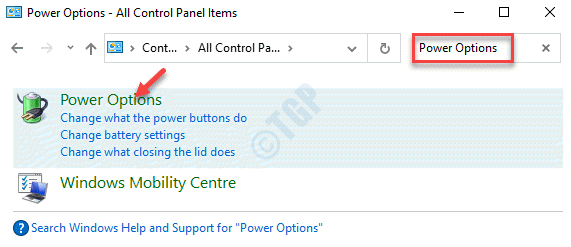
Schritt 4: Klicken Sie im nächsten Fenster auf Wählen Sie, was die Power -Tasten tun auf der linken Seite des Scheibe.
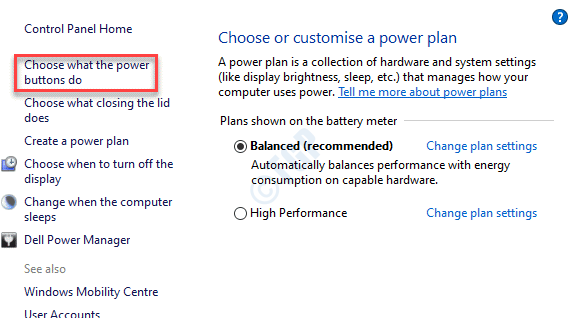
Schritt 5: Anschließend klicken Sie auf Ändern Sie die derzeit nicht verfügbaren Einstellungen.
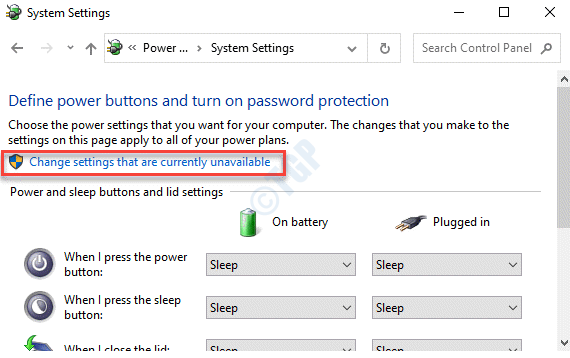
Schritt 6: Unter dem Einstellungen zum Abschalten Abschnitt, deaktivieren Sie das Feld neben Schalten Sie das schnelle Start ein (empfohlen).
Klicke auf Änderungen speichern Taste, um die Änderungen zu speichern und beenden.
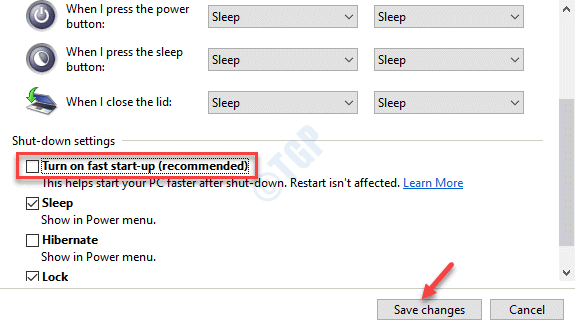
Starten Sie jetzt Ihren PC neu und das WLAN -Internet sollte jetzt zurück sein.
Lösung 9: Netzwerkadresse konfigurieren
Versuchen Sie diese Lösung, wenn die Netzwerkadapter für Ihren WLAN -Adapter fehlt.
Schritt 1: Klicken Sie mit der rechten Maustaste auf die Start Menü und auswählen Laufen um die zu starten Führen Sie den Befehl aus Kasten.

Schritt 2: Schreibe jetzt NCPA.cpl im Führen Sie den Befehl aus Suchfeld und drücken Sie Eingeben um die zu öffnen Netzwerkverbindungen Fenster.
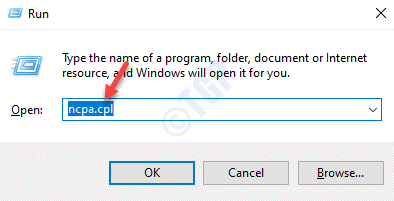
Schritt 3: Im Netzwerkverbindungen Fenster, klicken Sie mit der rechten Maustaste auf Ihre WLAN-Verbindung und wählen Sie Eigenschaften.

Schritt 4: Als nächstes unter dem Networking Registerkarte, klicken Sie auf die Konfigurieren Taste.
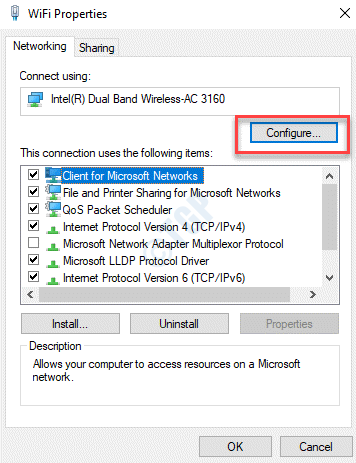
Schritt 5: Gehen Sie im Dialogfeld, das sich öffnet Fortschrittlich Registerkarte und unter dem Eigentum Feld, suchen und auswählen Netzwerkadresse.
Gehen Sie nun zum Optionsfeld neben dem Wählen Sie nun Wert Feld und geben Sie Ihre ein Netzwerkadresse.
Drücken Sie OK Um die Änderungen zu speichern und zu beenden.
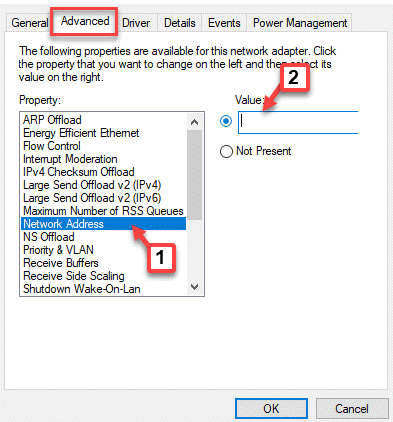
Kehren Sie nun zu Ihrer WLAN -Verbindung zurück und versuchen Sie, eine Verbindung zum Internet herzustellen. Es sollte jetzt arbeiten.
Lösung 10: Automatisch die manuellen Proxy -Einstellungen überschreiben
Schritt 1: Drücken Sie die Win + r Verknüpfungsschlüsse auf Ihrer Tastatur, um die zu öffnen Führen Sie den Befehl aus Kasten.
Schritt 2: Im Führen Sie den Befehl aus Suchfeld, schreiben inetcpl.cpl und schlagen Eingeben.
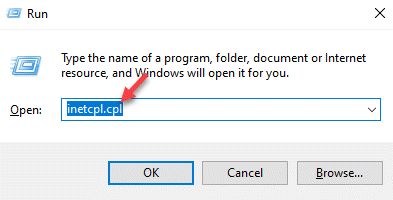
Schritt 3: Jetzt in der Interneteigenschaften Fenster, gehen Sie zum Verbindungen Registerkarte und klicken Sie auf LAN-Einstellungen.
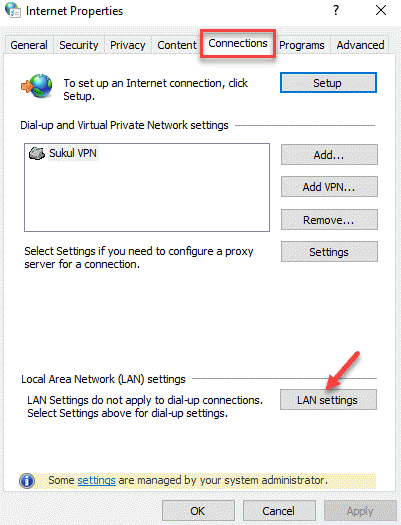
Schritt 4: Im LAN-Einstellungen Fenster stellen Sie sicher, dass alle Felder deaktiviert sind.
Drücken Sie OK beenden.
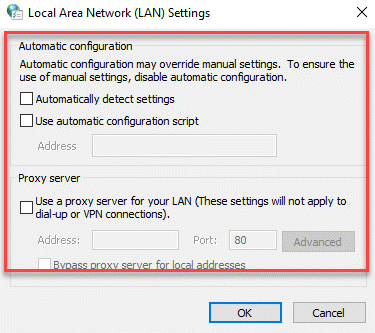
Sobald Sie fertig sind, sollten Sie in der Lage sein, eine Verbindung zum Internet herzustellen können.
Lösung 11: Deinstallieren Sie die Problem -Apps
Schritt 1: Drücken Sie die Win + r Hotkey, um die zu öffnen Führen Sie den Befehl aus Kasten.
Schritt 2: Im Führen Sie den Befehl aus Fenster, Typ Appwiz.cpl im Suchfeld und drücken Sie Eingeben um die zu öffnen Programme und Funktionen Fenster in der Schalttafel.
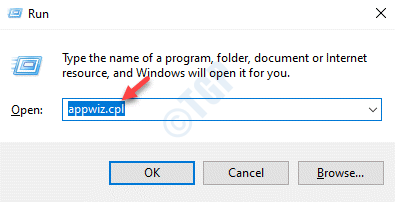
Schritt 3: Im Programme und Funktionen Fenster, navigieren Sie zur rechten Seite der Scheibe und unter Ein Programm deinstallieren oder ändern, Suchen Sie nach der Problem -App in der Liste.
Wählen Sie das Programm aus, klicken Sie mit der rechten Maustaste darauf und wählen Sie Deinstallieren.
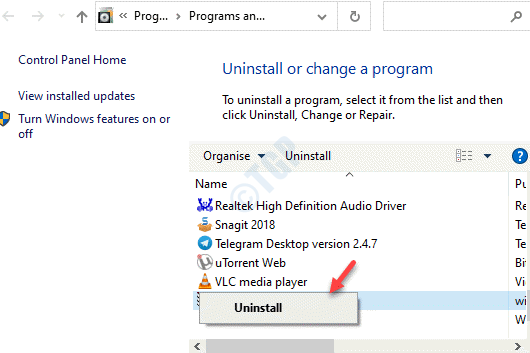
Warten Sie nun, bis das Programm vollständig deinstalliert wird. Starten Sie Ihren PC neu und überprüfen Sie, ob Sie eine Verbindung zum Netzwerk herstellen können.
Lösung 12: Über den Registrierungsredakteur
Wenn alle oben genannten Methoden fehlschlagen, können Sie versuchen, Änderungen am Registrierungseditor vorzunehmen. Bevor Sie jedoch mit Änderungen am Registrierungsredakteur fortfahren, stellen Sie sicher, dass Sie eine Sicherung der Registrierungsdaten haben. Auf diese Weise können Sie alle während des Prozesses verlorenen Daten wiederherstellen.
Schritt 1: Klicken Sie mit der rechten Maustaste auf Start und auswählen Laufen.

Schritt 2: Es öffnet die Führen Sie den Befehl aus Kasten.
Schreiben Sie jetzt im Suchfeld reflikt und drücke Eingeben um die zu öffnen Registierungseditor Fenster.
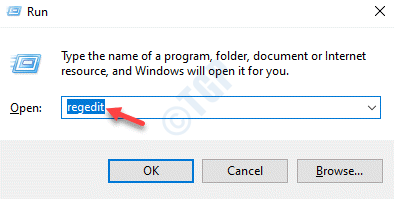
Schritt 3: Im Registierungseditor Fenster, navigieren Sie zur folgenden Taste:
HKEY_LOCAL_MACHINE \ SYSTEM \ CurrentControlSet \ Services \ dnscache
Gehen Sie nun auf die rechte Seite des Scheibe und doppelklicken Sie auf die Start Taste.
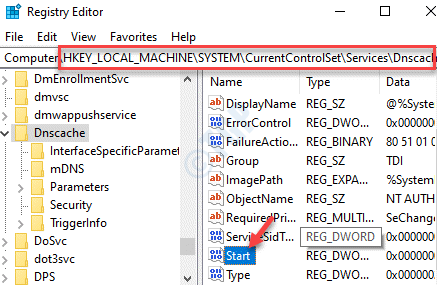
Schritt 4: Im Bearbeiten Sie den Wert des DWORD (32-Bit) Dialogbox, gehen Sie in die Messwert Feld und setzen Sie es auf 4 (Behinderte).
Drücken Sie OK Um die Änderungen zu speichern und zu beenden.
*Notiz - Wenn Messwert Feld ist auf 2, Es ist automatisch.
Starten Sie Ihren PC neu und versuchen Sie jetzt, das Internet zu verbinden.
Lösung 13: Setzen Sie Ihr Netzwerk zurück
Dies ist eine ultimative Option, wenn keine andere Methode funktioniert.
Schritt 1: Gehe zu Start und Typ Netzwerk Reset im Windows -Suche Bar.
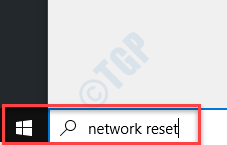
Schritt 2: Jetzt klicken Sie mit der linken Maustaste, um das zu öffnen Netzwerk Reset Seite in der Einstellungen Fenster.
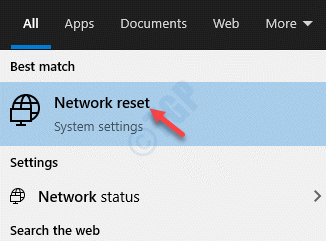
Schritt 3: Im Netzwerk Reset Abschnitt in Einstellungen, drücken Sie die Jetzt ruhen Taste.
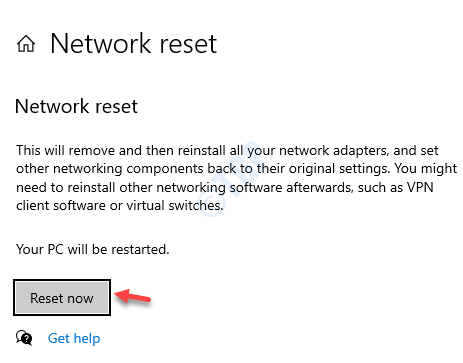
Ihr Netzwerk wird jetzt zurückgesetzt. Sobald Sie fertig sind, können Sie Ihren PC mit den neuen Einstellungen neu starten.
Wenn keine der oben genannten Methoden funktioniert, können Sie versuchen, ein VPN oder die Tippen Sie auf Windows -App (falls verwendet) zu entfernen, um zu überprüfen, ob dies das Internetverbindungsproblem verursacht hat. Wenn auch das nicht funktioniert, können Sie Ihren Router auf Werkseinstellungen zurücksetzen. Dadurch werden alle Ihre gespeicherten WLAN.
- « So deaktivieren Sie die Telemetrie und die Datenerfassung mithilfe von Task Scheduler
- So greifen Sie auf den Standort Microsoft Store Apps zu »

