Excel mit MySQL anschließen
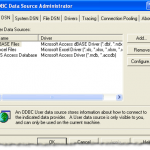
- 1647
- 230
- Marleen Weight
Sicher wird Excel für Tabellenkalkulationen verwendet, aber wussten Sie, dass Sie Excel mit externen Datenquellen verbinden können? In diesem Artikel werden wir besprechen, wie Sie eine Excel -Tabelle mit einer MySQL -Datenbanktabelle verbinden und die Daten in der Datenbanktabelle verwenden, um unsere Tabelle zu füllen. Es gibt einige Dinge, die Sie tun müssen, um sich auf diese Verbindung vorzubereiten.
Vorbereitung
Zunächst müssen Sie den neuesten OPBC -Treiber (Open Database Connectivity) für MySQL herunterladen. Der aktuelle ODBC -Treiber für MySQL kann sich an der Stelle befinden
Inhaltsverzeichnishttps: // dev.Mysql.com/downloads/connector/odbc/
Stellen Sie sicher, dass Sie nach dem Herunterladen der Datei den MD5 -Hash der Datei anhand der auf der Download -Seite aufgeführten Datei überprüfen.
Als nächstes müssen Sie den Treiber installieren, den Sie gerade heruntergeladen haben. Doppelklicken Sie auf die Datei, um den Installationsvorgang zu starten. Sobald der Installationsprozess abgeschlossen ist.
Erstellen des DSN
Der DSN enthält alle Verbindungsinformationen, die für die Verwendung der MySQL -Datenbanktabelle erforderlich sind. Auf einem Windows -System müssen Sie auf Klicken aufnehmen Start, Dann Schalttafel, Dann Verwaltungswerkzeuge, Dann Datenquellen (ODBC). Sie sollten die folgenden Informationen sehen:
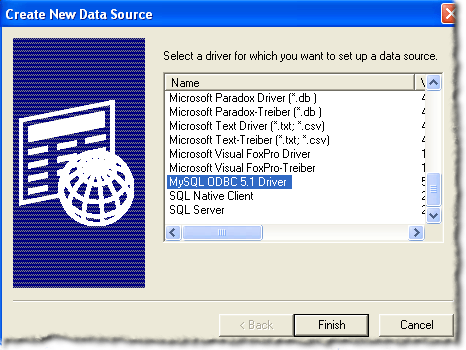
Sie müssen wahrscheinlich nach unten scrollen, um das zu sehen MySQL ODBC 5.x Treiber. Wenn es nicht vorhanden ist, ist bei der Installation des Treibers im Vorbereitungsabschnitt dieses Beitrags etwas schief gelaufen. Um die DSN weiter zu erstellen, stellen Sie sicher, dass MySQL ODBC 5.X -Treiber wird hervorgehoben und klicken Sie auf die Beenden Taste. Sie sollten jetzt ein Fenster sehen, das dem unten aufgeführten ähnlich ist:
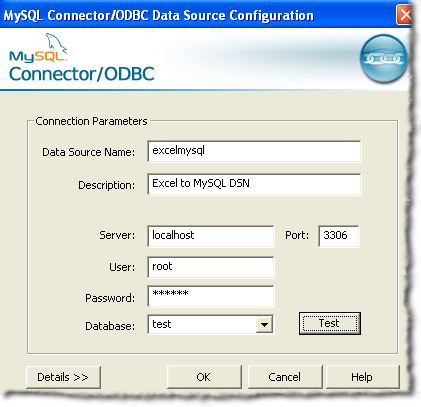
Als nächstes müssen Sie die erforderlichen Informationen angeben, um das oben gezeigte Formular auszufüllen. Die MySQL -Datenbank und -Tabelle, die wir für diesen Beitrag verwenden, befindet sich auf einer Entwicklungsmaschine und wird nur von einer Person verwendet. Für „Produktions“ -Enumgebungen wird vorgeschlagen, einen neuen Benutzer zu erstellen und dem neuen Benutzer nur zu gewähren. In Zukunft können Sie gegebenenfalls zusätzliche Privilegien gewähren.
Nachdem Sie die Details für Ihre Datenquellenkonfiguration angegeben haben, sollten Sie auf die Klicken auf die Prüfen Knopf, um sicherzustellen, dass alles in Ordnung ist. Klicken Sie anschließend auf die OK Taste. Sie sollten nun den Datenquellennamen sehen, den Sie im vorherigen Set im Formular im ODBC -Datenquelladministrator -Fenster auf dem Formular angegeben haben:
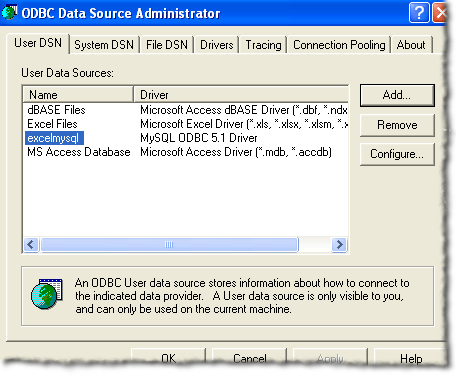
Erstellen der Tabellenkalkulationsverbindung
Nachdem Sie nun einen neuen DSN erstellt haben, können Sie das Fenster ODBC -Datenquellenadministrator schließen und Excel öffnen. Sobald Sie Excel geöffnet haben, klicken Sie auf die Daten Schleife. Klicken Sie für neuere Versionen von Excel auf Daten bekommen, Dann Aus anderen Quellen, Dann Von ODBC.
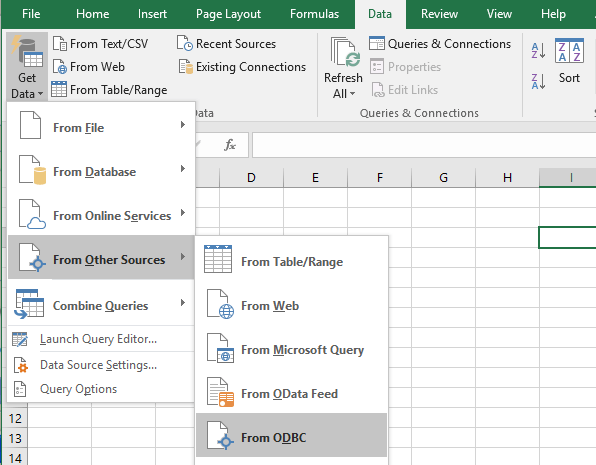
In älteren Versionen von Excel ist es ein bisschen mehr ein Prozess. Erstens sollten Sie so etwas sehen:
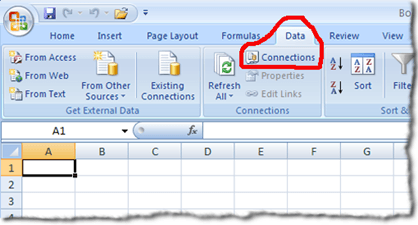
Der nächste Schritt besteht darin, auf die zu klicken Verbindungen Link befindet sich direkt unter den Wortdaten in der Registerkarte Liste. Die Position der Verbindungsverbindung wird im obigen Bild rot eingekreist. Sie sollten im Fenster Arbeitsbuchverbindungen präsentiert werden:
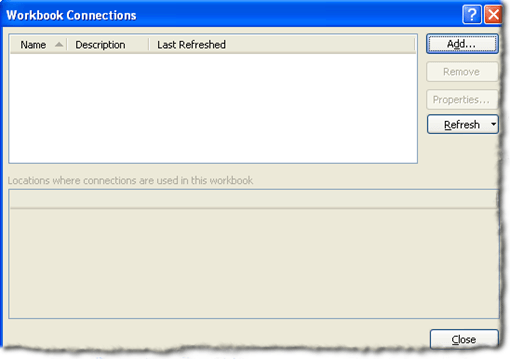
Der nächste Schritt besteht darin, auf die zu klicken Hinzufügen Taste. Dies wird Ihnen die präsentieren Bestehende Verbindungen Fenster:
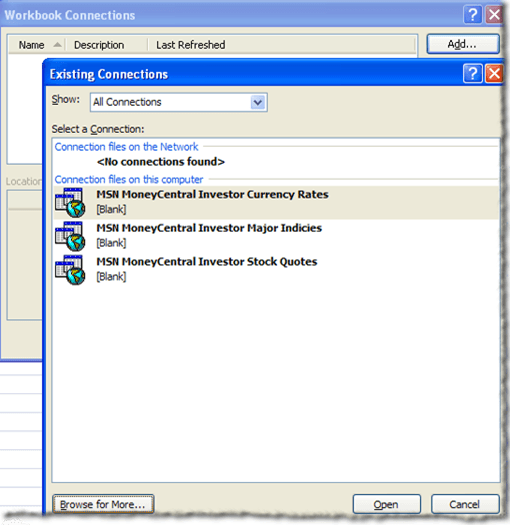
Offensichtlich möchten Sie nicht an den aufgeführten Verbindungen arbeiten. Klicken Sie daher auf die Durchstöbern Sie nach mehr… Taste. Dies wird Ihnen die präsentieren Datenquelle auswählen Fenster:
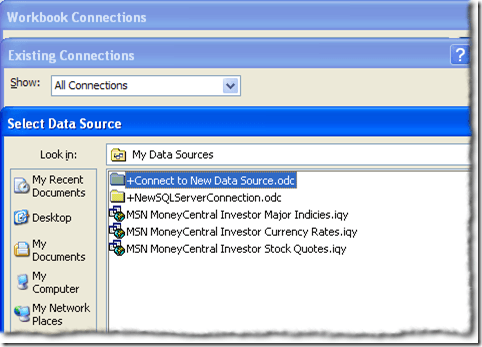
Genau wie im vorherigen vorhandenen Verbindungsfenster möchten Sie die im Fenster Datenquellen ausgewählten Verbindungen nicht verwenden. Daher möchten Sie auf die klicken +Stellen Sie eine Verbindung zu einer neuen Datenquelle her.ODC Ordner. Dabei sollten Sie jetzt das sehen Datenverbindungsassistent Fenster:
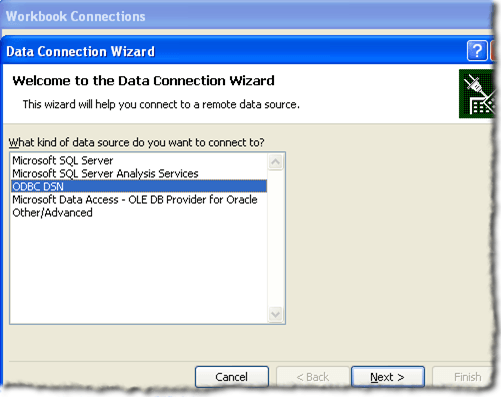
Angesichts der aufgeführten Datenquellenauswahl möchten Sie hervorheben ODBC DSN und klicken Sie Nächste. Der nächste Schritt des Datenverbindungs -Assistenten zeigt alle auf dem von Ihnen verwendeten System verfügbaren ODBC -Datenquellen an.
Hoffentlich sollten Sie die DSN, die Sie in früheren Schritten erstellt haben, die in den ODBC -Datenquellen aufgeführt sind. Markieren Sie es und klicken Sie auf Nächste.
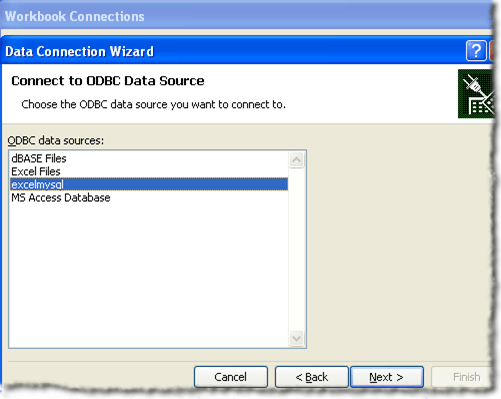
Der nächste Schritt im Datenverbindungsassistenten besteht darin, zu speichern und zu beenden. Das Feld Dateiname sollte automatisch für Sie gefüllt werden. Sie können eine Beschreibung liefern. Die im Beispiel verwendete Beschreibung ist für alle, die sie verwenden, ziemlich selbsterklärend. Klicken Sie anschließend auf die Beenden Taste unten rechts im Fenster.
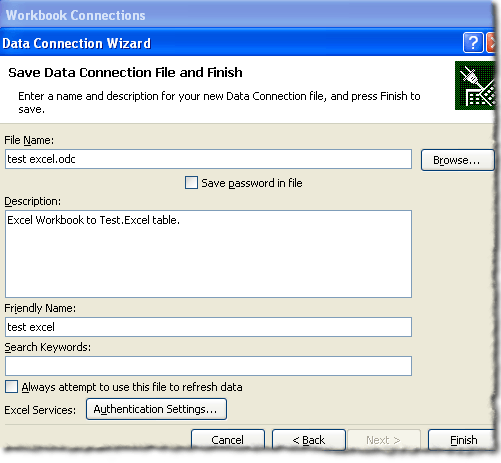
Sie sollten jetzt wieder im Arbeitsbuchverbindungsfenster sein. Die gerade erstellte Datenverbindung sollte aufgeführt sein:
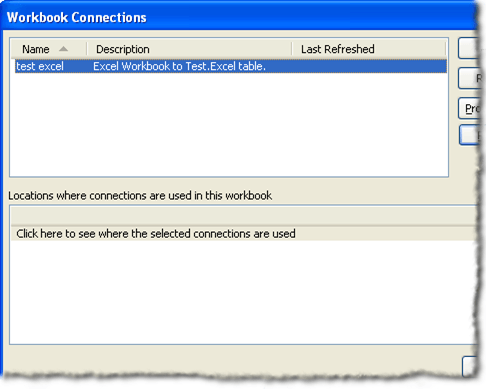
Importieren der Tabellendaten
Sie können das Fenster "Arbeitsbuchverbindungs" schließen. Wir müssen auf die klicken Bestehende Verbindungen Taste im Datenband von Excel. Die vorhandene Taste von Verbindungen sollte links am Datenband gelten.
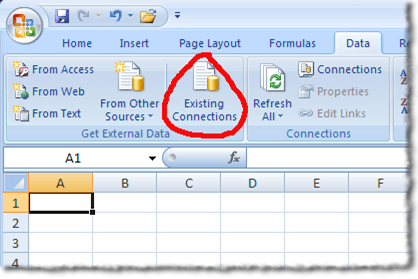
Klicken Sie auf die Bestehende Verbindungen Die Schaltfläche sollte Ihnen das vorhandene Verbindungsfenster präsentieren. Sie haben dieses Fenster in früheren Schritten gesehen. Der Unterschied besteht nun darin, dass Ihre Datenverbindung ganz oben aufgeführt werden sollte:
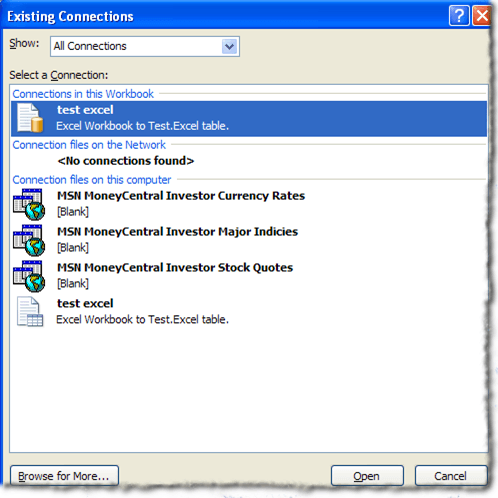
Stellen Sie sicher Offen Taste. Sie sollten jetzt das sehen Daten importieren Fenster:
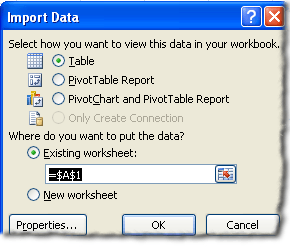
Für die Zwecke dieses Beitrags werden wir die Standardeinstellungen im Importdatenfenster verwenden. Klicken Sie anschließend auf die OK Taste. Wenn alles für Sie geklappt hat, sollten Sie nun die Daten der MySQL -Datenbanktabelle in Ihrem Arbeitsblatt präsentiert werden.
Für diesen Beitrag hatte die Tabelle, mit der wir arbeiteten, zwei Felder. Das erste Feld ist ein automatisches Int-Feld mit dem Titel ID. Das zweite Feld ist Varchar (50) und trägt den Titel Fname. Unsere endgültige Tabelle sieht wie folgt aus:
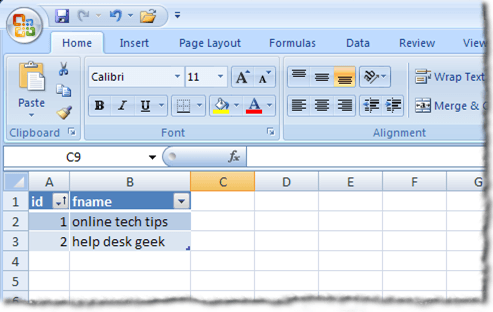
Wie Sie wahrscheinlich bemerkt haben, enthält die erste Zeile die Tabellenspaltennamen. Sie können auch die Dropdown -Pfeile neben den Spaltennamen verwenden, um die Spalten zu sortieren.
Einpacken
In diesem Beitrag haben wir behandelt, wo die neuesten ODBC -Treiber für MySQL, wie man ein DSN erstellt, mithilfe des DSN und der Verwendung der Tabellenkalkulationsverbindung zum Importieren von Daten in eine Excel -Tabelle zum Importieren von Daten in eine Excel -Tabelle erstellt werden, um Daten zu erstellen. Genießen!

