Die Verbindung ist mit Fehler 868 in Windows 10/11 Fix fehlgeschlagen
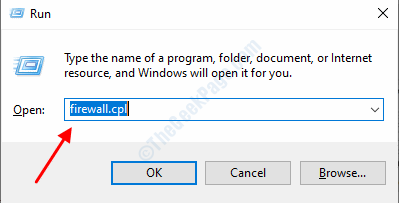
- 1142
- 126
- Hr. Moritz Bozsik
In dieser modernen Welt, in der großes Hacking häufig ist, ist es entscheidend, unsere Privatsphäre im Internet zu schützen. Eine Möglichkeit, unsere Privatsphäre zu schützen, besteht darin, ein VPN zu verwenden. VPN steht für das virtuelle private Netzwerk; Es verschlüsselt Ihre Datenpakete von Ihrem Computer und macht es unmöglich, Ihren Webverkehr auf eine dritte Person zu überwachen.
Während der Verbindung mit dem VPN fehlte viele Benutzer die Fehlerverbindung mit dem Fehlercode 868 auf Windows -Geräten fehl. Es gibt viele Gründe für diesen Fehler. Wir haben versucht, sie alle in diesem Beitrag abzudecken. Befolgen Sie die folgenden Methoden, um Ihren Netzwerkverbindungsfehler zu lösen.
Inhaltsverzeichnis
- Methode 1- Schalten Sie Windows Firewall und andere Sicherheitssoftware aus
- Methode 2- NETSH-Befehle ausführen
- Methode 3- Stellen Sie sicher, dass die VPN-Verbindungseinstellungen korrekt sind
- Methode 4 - Rasman neu starten
- Methode 5: Entfernen Sie die Proxyeinstellungen
- Methode 6: DNS -Einstellungen ändern
- Methode 7- Aktualisieren Sie Netzwerktreiber
Methode 1- Schalten Sie Windows Firewall und andere Sicherheitssoftware aus
Sicherheitssoftware wie Windows Firewall blockiert bestimmte Ports, wodurch Ihr VPN daran hindert, sich mit dem Internet zu verbinden. Einige Router und Antivirensoftware blockieren auch Ports aus Sicherheitsgründen. Sie müssen alle Programme ausschalten, die die VPN- und Blockanschlüsse stören können, die für das VPN erforderlich sind. Befolgen Sie diesen Vorgang, um die Windows -Firewall auszuschalten.
Schritt 1: Öffnen Laufen Windows durch Drücken von Win + R, Geben Sie an Firewall.cpl, und drücken Sie die Eingabetaste. Es wird das Windows Defender Firewall -Fenster geöffnet.
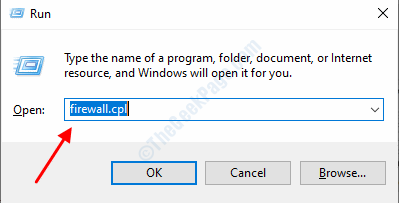
Schritt 2: Klicken Sie im Fenster Firewall auf Schalten Sie Windows Defender Firewall ein oder aus.
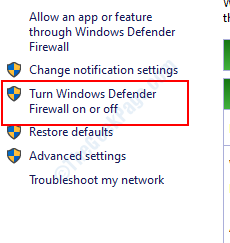
SCHRITT 3: Schalten Sie Windows Defender Firewall aus (nicht empfohlen) sowohl für öffentliche als auch für private Netzwerke. Klick auf das OK Schaltfläche zum Speichern Ihrer Einstellungen.
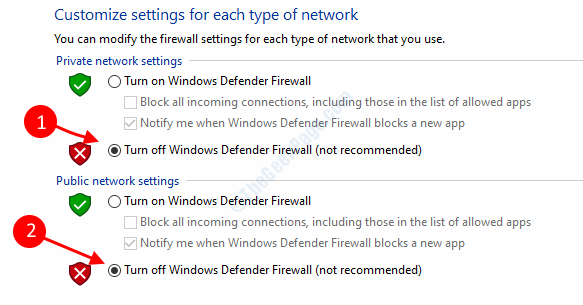
Das Ausschalten Ihrer Firewall würde in den meisten Fällen ausreichen. Wenn der Fehler jedoch bestehen.
Methode 2- NETSH-Befehle ausführen
Der Verbindungsfehler kann manchmal aufgrund fehlerhafter Netzwerkverbindungen auftreten. Wir werden versuchen, Ihre Netzwerkverbindungskonfiguration zurückzusetzen, indem wir einige Befehle in der Eingabeaufforderung ausführen.
Schritt 1: Drücken Sie die Windows -Taste und suchen Sie nach Eingabeaufforderung, Klicken Sie mit der rechten Maustaste darauf und wählen Sie als Administrator ausführen.
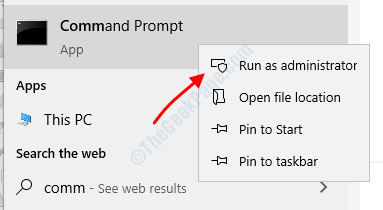
Schritt 2: Geben Sie im Eingabeaufforderungsfenster nacheinander die folgenden Befehle ein:
IPConfig /Flushdns IPConfig /RegisterDNS IPConfig /Release IPConfig /Renew Netsh Winsock Reset Netsh Int IP Reset
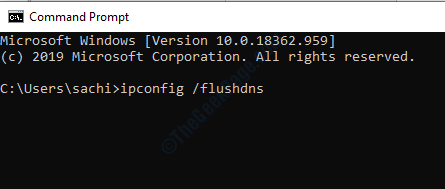
Warten Sie, bis alle Befehle ausgeführt werden können, und schließen Sie das Eingabeaufforderungfenster. Ihr Problem würde verschwinden, wenn es aufgrund falscher Netzwerkverbindungseinstellungen geschehen wäre. Wenn nicht, probieren Sie die nächsten Methoden aus.
Methode 3- Stellen Sie sicher, dass die VPN-Verbindungseinstellungen korrekt sind
Geh einfach zu Einstellungen > Netzwerk & Internet > VPN und stellen Sie sicher, dass die VPN -Einstellungen korrekt sind und versuchen Sie erneut, eine Verbindung herzustellen.
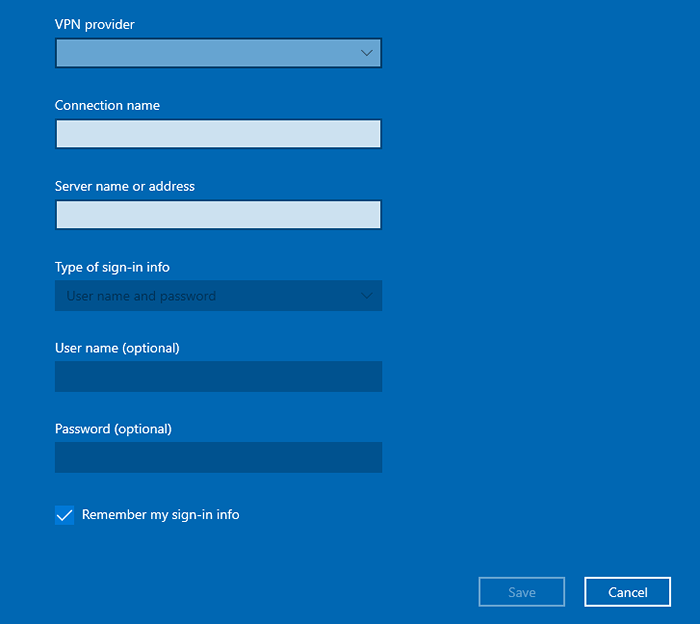
Methode 4 - Rasman neu starten
Dies ist eine Problemumgehung für den Verbindungsfehler 868 auf Windows Computer. Rasman ist ein Remote Access Service Manager, der manchmal Probleme in den Netzwerkverbindungen verursacht. Das Zurücksetzen der Rasman -Einstellungen löst dieses Problem für die meisten Benutzer.
Schritt 1: Drücken Sie die Windows -Taste und suchen Sie nach Eingabeaufforderung, Klicken Sie mit der rechten Maustaste auf das Suchergebnis und wählen Sie laufen als Administrator.
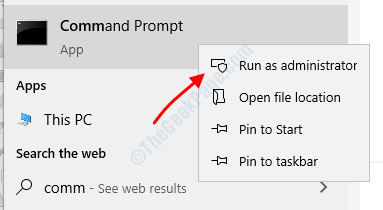
Schritt 2: Geben Sie die folgenden zwei Befehle in das Eingabeaufforderung -Feld ein:
Net Stop Rasman Net Start Rasman
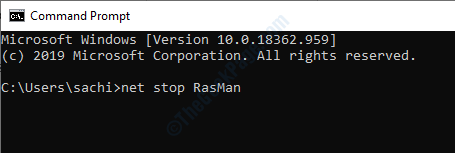
Schritt 3: Schließen Sie das Eingabeaufforderungsfenster nach Ausführung der Befehle und prüfen Sie, ob der Fehler behoben ist oder nicht.
Methode 5: Entfernen Sie die Proxyeinstellungen
Wenn Sie Proxy -Einstellungen auf Ihrem Computer vorgenommen haben, kann dies der Grund für Ihren Netzwerkverbindungsfehler sein. VPN- und Proxy -Einstellungen gehen nicht von Hand mit Hand. Wenn Sie also ein VPN einrichten, sollten Sie alle Proxy -Einstellungen von Ihrem Computer deaktivieren oder entfernen. Befolgen Sie diese Schritte, um die Proxy -Einstellungen zu entfernen.
Schritt 1: Öffnen Laufen durch Drücken Windows + r, Typ inetcpl.cpl und drücken Sie die Eingabetaste. Es wird den Assistenten der Intenet Properties öffnen.
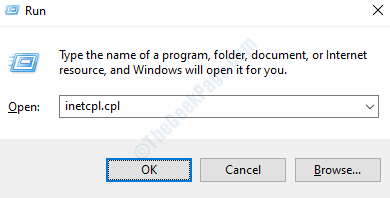
Schritt 2: Gehen Sie zum Verbindungen Registerkarte und klicken Sie auf die LAN-Einstellungen Taste.
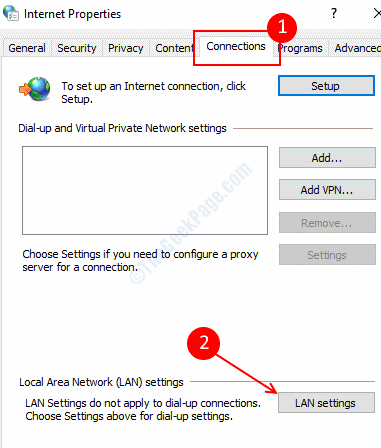
Schritt 3: Deaktivieren, Verwenden Sie das automatische Konfigurations-Skript, Und Benutze einen Proxy-Server für dein Lan Optionen.
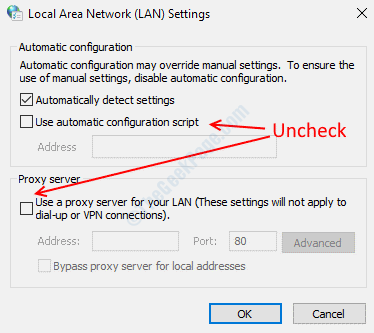
Schritt 4: Klicken Sie auf die OK Schaltfläche zum Speichern Ihrer Einstellungen.
Wir haben alle Methoden zur Lösung Ihres Netzwerkverbindungsfehlers 868 abgedeckt. Wenn Sie es schwer finden, eine der Verfahren zu verstehen, können Sie uns in den Kommentaren gerne fragen.
Methode 6: DNS -Einstellungen ändern
Das Umschalten auf ein anderes DNS löst dieses Problem manchmal auch.
Lesen Sie hier: So ändern Sie DNS in Windows PC
Methode 7- Aktualisieren Sie Netzwerktreiber
Treiber sind die wichtigste Software, die Hardware im Windows -Betriebssystem ordnungsgemäß ausführt. Die Fahrer müssen regelmäßig aktualisiert werden, um die reibungslose Arbeitsweise der Fenster zu gewährleisten. Der Verbindungsfehlerfehler 868 erfolgt manchmal aufgrund fehlerhafter oder alter Netzwerktreiber. Befolgen Sie diese Prozedur, um Ihre Netzwerktreiber zu aktualisieren.
Schritt 1: Öffnen Laufen Box durch Drücken von Windows und R gleichzeitig tippen Sie devmgmt.MSC und drücken Sie die Eingabetaste.
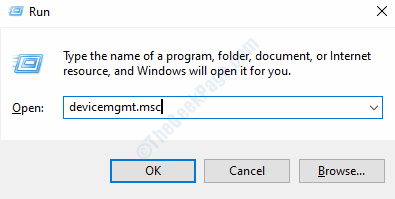
Schritt 2: lokalisieren und erweitern Netzwerk Adapter, Klicken Sie mit der rechten Maustaste auf Ihren Netzwerkadapter und wählen Sie aktualisieren Treiber.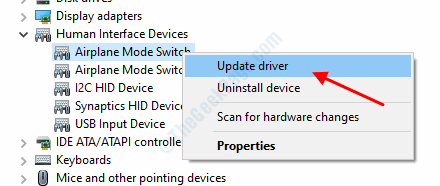
Schritt 3: Wählen Sie Suchen Sie automatisch nach aktualisierten Treibersoftware. Es wird automatisch die erforderliche Treibersoftware heruntergeladen und installiert.
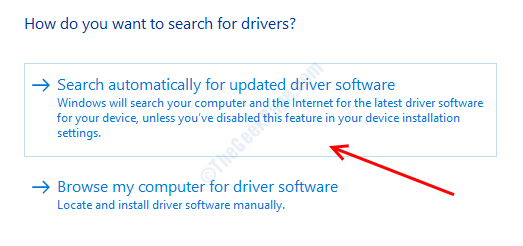
Starten Sie Ihren Computer nach erfolgreicher Aktualisierung der Software, um die Änderungen anzuwenden.
- « So beheben Sie beschädigte EPUB -Dateien unter Windows 10/11
- Fix Audio funktioniert nicht, während Sie das Spiel in Windows 10/11 abspielen »

