Kontinuierliche Eingabeaufforderung, um A1B2C3 einzugeben, um sich unter Windows 11 Fix anzumelden
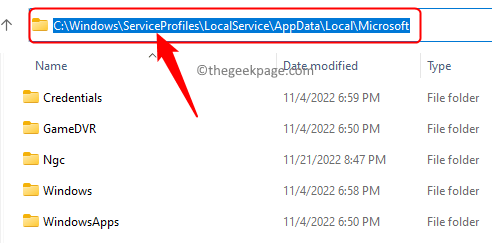
- 2976
- 903
- Henry Liebold
Viele Benutzer haben eine Eingabeaufforderung bemerkt, die auffordert, A1B2C3 als PIN einzugeben, wenn ihr Windows 11/10 -System neu gestartet wird. Diese Eingabeaufforderung taucht kontinuierlich immer wieder auf, um A1B2C3 einzugeben, auch wenn die Windows -Pin richtig eingegeben oder überhaupt nicht eingegeben wird. Dies kann ein frustrierendes Problem für den Benutzer sein, bei dem er/sie das System nicht verwenden kann, um seine wichtigen Aufgaben auszuführen, selbst wenn sie keinen Versuch unternommen haben, die PIN einzugeben. Grundsätzlich besagt die Fehlermeldung, dass der Benutzer viele falsche PIN -Eingabeversuche gegeben hat.
Wenn Sie mit Ihrem Windows 11/10 -PC mit diesem Problem konfrontiert sind, lesen Sie diesen Artikel. Hier haben wir eine Lösung besprochen, mit der Sie dieses Problem auf Ihrem Computer lösen können.
Beheben - NGC -Ordner entfernen und den Windows -Pin einstellen
Schritt 1 - NGC -Ordner aus Ihrem PC entfernen
Schritt 1. Auf dem Bildschirm, auf dem Sie diese Eingabeaufforderung sehen, geben Sie ein A1B2C3 zum nächsten Bildschirm gehen.
Schritt 2. Sie werden jetzt sehen Anzeichen auf dem nächsten Bildschirm.
Klicke auf Anmeldeoptionen und wählen Sie dann die aus Taste Möglichkeit.
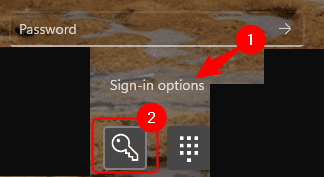
Schritt 3. Geben Sie nun Ihr Passwort ein und melden Sie sich bei Ihrem Computer an.
Schritt 4. Drücken Sie Fenster + E öffnen Dateimanager.
Schritt 5. Navigieren Sie zum Standort unten oder kopieren Sie und fügen Sie ihn in die Navigationsleiste ein.
C: \ Windows \ serviceProfiles \ localService \ AppData \ Local \ Microsoft
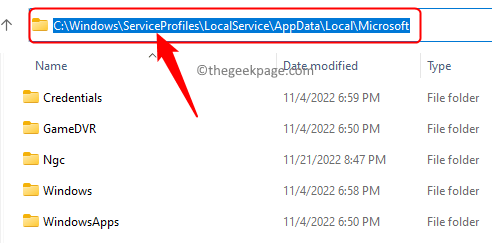
Notiz: Wenn Sie feststellen, dass Sie keine Erlaubnis haben, auf einige Ordner im Pfad zuzugreifen, klicken Sie auf Weitermachen im angezeigten Dialog.
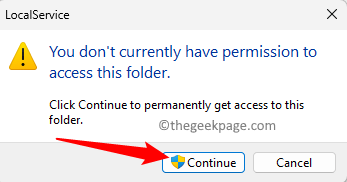
Auch wenn Sie nicht in der Lage sind zu finden Anwendungsdaten Ordner, dann klicken Sie auf Sicht oben im Datei Explorer.
Dann wähle Show -> Versteckte Gegenstände.
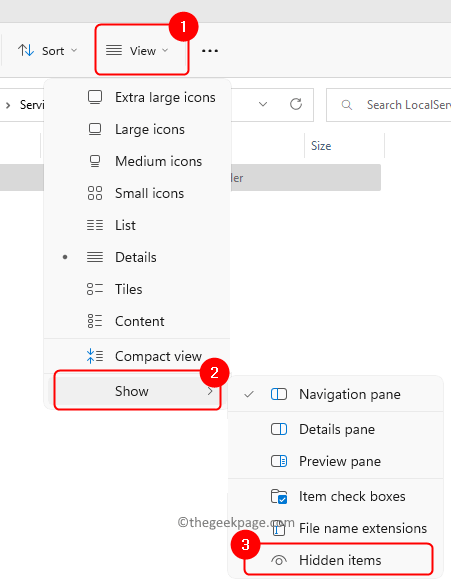
Schritt 6. Im Microsoft Ordner, klicken Sie mit der rechten Maustaste auf die NGC Ordner und wählen Sie Eigenschaften.
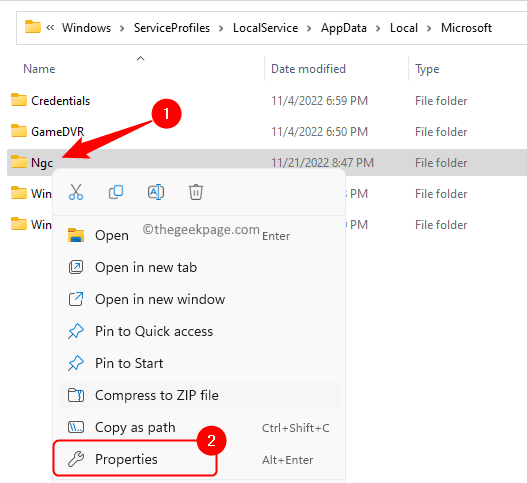
Schritt 7. Gehe zum Sicherheit Registerkarte in der NGC -Eigenschaften Fenster.
Schritt 8. Klicken Sie dann auf die Fortschrittlich Taste unten.
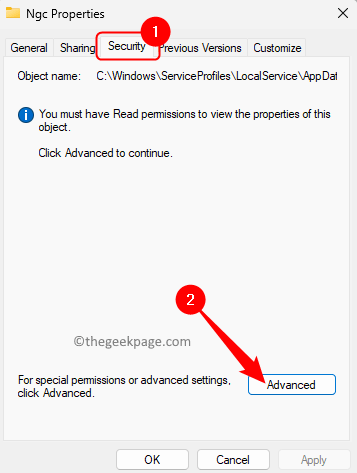
Schritt 9. Klick auf das Ändern Link verbunden mit dem Eigentümer im Seite der erweiterten Sicherheitseinstellungen für die NGC Ordner.
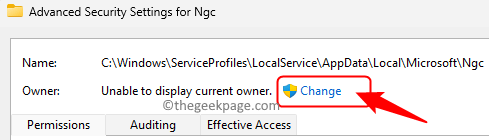
Schritt 10. Im Wählen Sie Benutzer oder Gruppe aus Fenster, eingeben alle Im Textfeld unten Geben Sie den zu auswählenden Objektnamen ein.
Klicken Sie dann auf Namen überprüfen.
Schließlich klicken Sie auf OK.
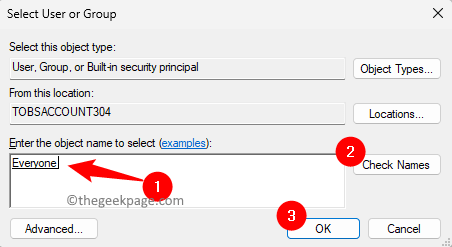
Schritt 11. Zurück in Erweiterte Sicherheitseinstellungen Fenster, klicken Sie auf Anwenden.
Klicken Sie dann auf OK im Windows -Sicherheit Dialog und dann auf OK nochmal.
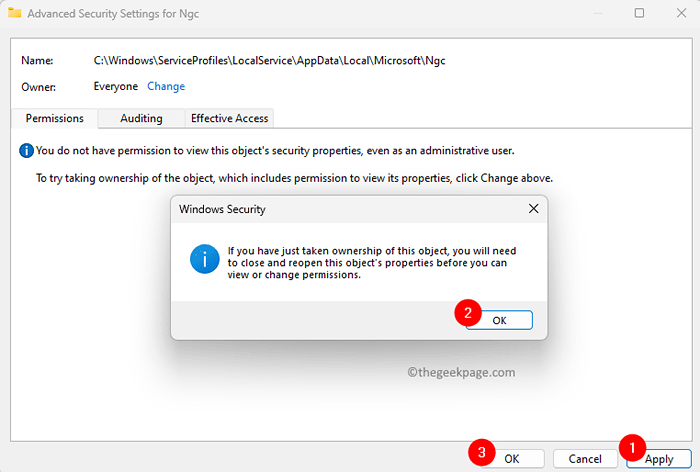
Schritt 12. Schließe NGC -Eigenschaften Fenster durch Klicken auf OK.
Schritt 13. Klicken Sie mit der rechten Maustaste auf die NGC -Ordner und klicken Sie auf die Löschen Symbol zum Entfernen der NGC Ordner aus Ihrem PC.
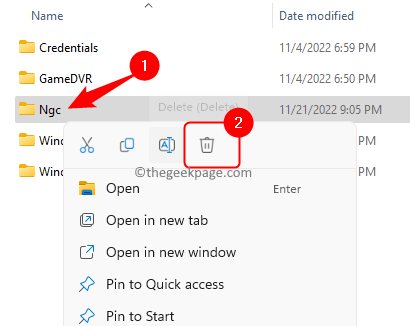
Notiz: Wenn Sie den Ordner nicht löschen können, öffnen Sie die Eigenschaften Fenster für NGC -Ordner und gehen zum der Sicherheit Tab.
Klicken Sie erneut auf die Fortschrittlich Taste.
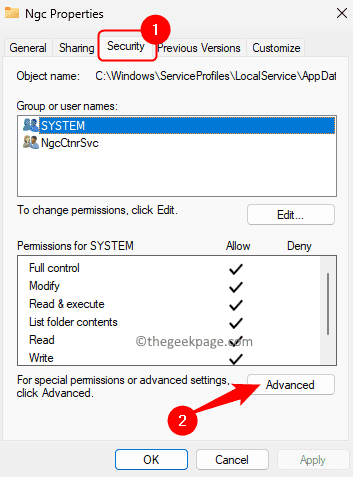
Im Erweiterte Sicherheitseinstellungen Fenster, klicken Sie auf Hinzufügen.
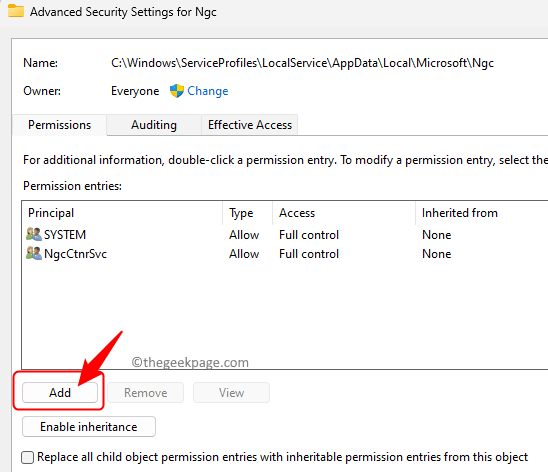
Im Berechtigungseintrag Fenster, klicken Sie auf den Link "Wählen Sie einen Auftraggeber".
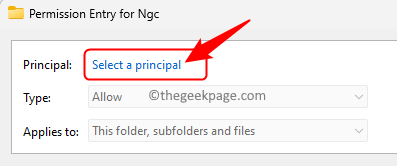
Typ alle unter Eingeben der zu wählende Objektname.
Klicke auf Namen überprüfen und dann weiter OK.
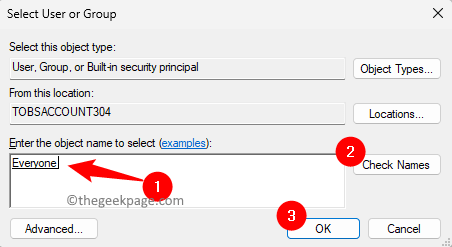
Überprüfen Sie dann das Kontrollkästchen neben Volle Kontrolle und klicken Sie auf OK.
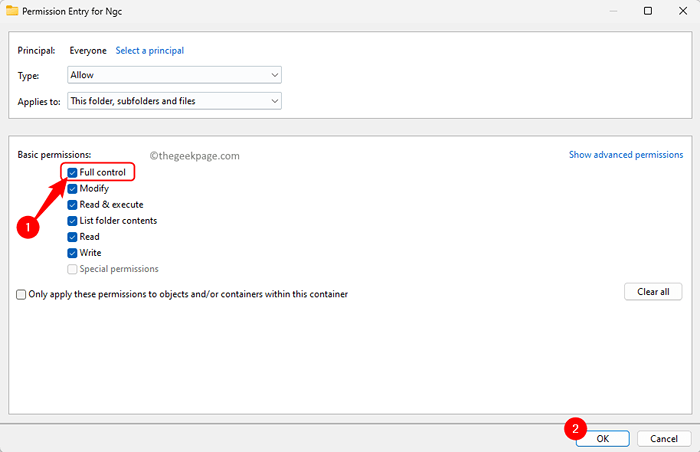
Schließlich klicken Sie auf Anwenden und dann Ja Im Windows -Sicherheitsdialog.
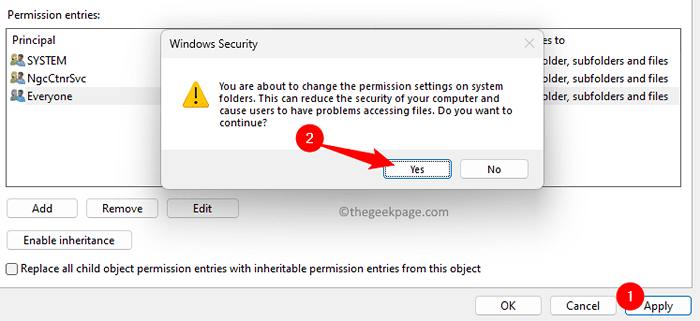
Klicken Sie dann auf Weitermachen und dann weiter OK.
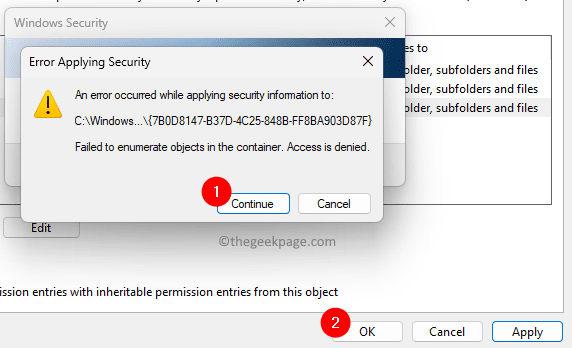
Versuchen Sie nun, den NGC -Ordner auf Ihrem PC zu löschen.
Wenn Sie den NGC -Ordner immer noch nicht löschen können, befolgen Sie die folgenden Schritte.
1. Drücken Sie Windows + r öffnen Laufen.
2. Typ CMD und drücke Strg + Shift + Eingabetaste öffnen Eingabeaufforderung als Administrator.
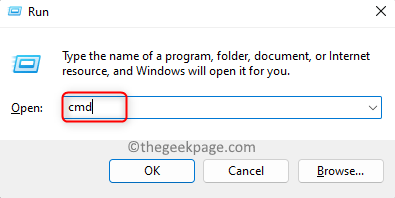
3. Klicke auf Ja wenn aufgeleitet von Uac Für Berechtigungen.
4. Kopieren Sie in der Eingabeaufforderung die Befehle untereinander nacheinander und klicken Sie auf und klicken Sie auf Eingeben nach jedem, um sie auszuführen.
takeown /f c: \ windows \ serviceProfiles \ localService \ appdata \ local \ microsoft \ ngc icacls c: \ windows \ serviceProfiles \ localService \ appdata \ local \ microsoft \ ngc /Grant -Administratoren: F. F5. Sobald die obigen Befehle ausgeführt wurden, gehen Sie zu dem in genannten Ort in Schritt 5 oben und löschen Sie den NGC -Ordner.
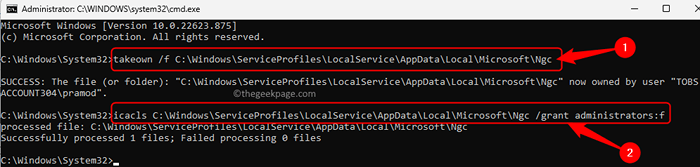 Neu starten Ihr Computer, nachdem Sie den NGC -Ordner von Ihrem PC gelöscht haben.
Neu starten Ihr Computer, nachdem Sie den NGC -Ordner von Ihrem PC gelöscht haben.Schritt 2 - Windows Hello Pin einrichten
Schritt 1. Nachdem Sie den NGC -Ordner entfernt haben und Ihr System neu gestartet hat, melden Sie sich mit Ihrem Passwort an.
Schritt 2. Öffne das Einstellungen App verwendet Windows + i Schlüsselkombination.
Schritt 3. Wähle aus Konten Tab im linken Bereich.
Schritt 4. Klicken Sie auf das beschriftete Feld Anmeldeoptionen auf der rechten Seite.
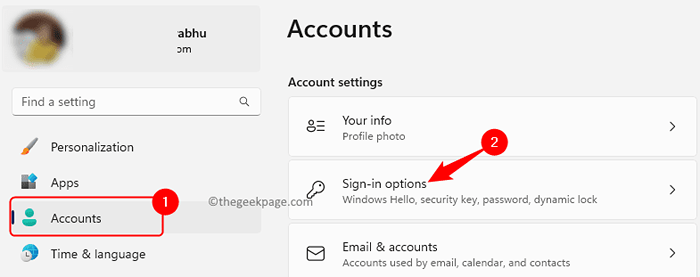
Schritt 5. Klicken Sie nun auf PIN (Windows Hallo) Um es zu erweitern.
Klicken Sie dann auf die Aufstellen Button neben Verwenden Sie eine PIN, um sich bei Windows, Apps und Diensten anzumelden.
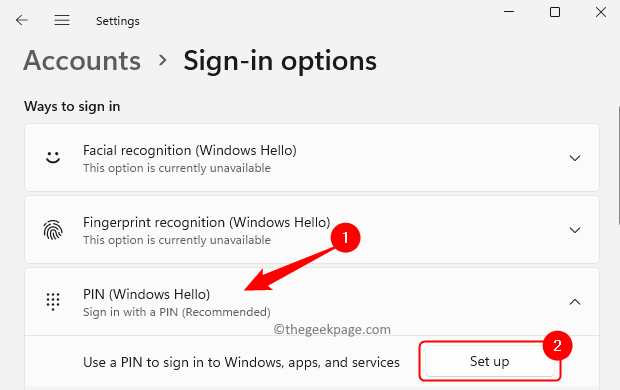
Schritt 6. Geben Sie Ihr Kontokennwort im angezeigten Dialogfeld ein.
Klicken Sie dann auf OK.
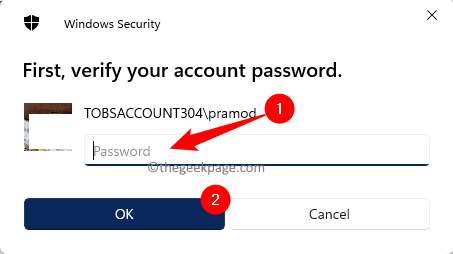
Schritt 7. Sie werden jetzt aufgefordert, einen neuen PIN zu erstellen.
Geben Sie eine neue PIN ein und klicken Sie auf OK.
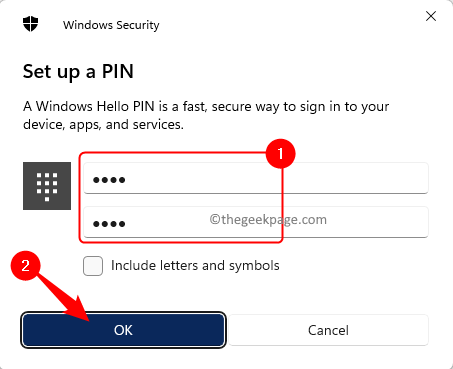
Schritt 8. Neu starten dein PC.
Melden Sie sich nach dem Start des Systems mit Ihrer Windows -Hello -Pin an und Sie werden die Eingabeaufforderung zum Eingeben von A1B2C3 nicht angezeigt.
Das ist es.
Danke fürs Lesen.
Wir hoffen, dass die in diesem Beitrag ausgestattete Methode Ihnen geholfen hat "Kontinuierliche Eingabeaufforderung, um A1B2C3 einzugeben, um sich anzumelden" Auf Ihrem Windows 11/10 PC. Wenn Sie diesen Artikel informativ und nützlich gefunden haben, kommentieren Sie und teilen Sie uns Ihre Gedanken darüber mit.
- « Drücken Sie die Zitate einzelne Zeit -Typen zweimal unter Windows 10 Fix
- Mikrofonesymbol fehlt auf der Tastatur auf dem iPhone [Fix] »

