Das Bedienfeld funktioniert oder öffnet sich in Windows 10/11 nicht
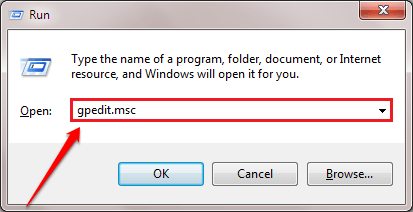
- 5071
- 1534
- Susanne Stoutjesdijk
Das Bedienfeld ist das Hauptsteuerzentrum Ihres Windows 10 & Windows 11 -Computers. Aus dem Bedienfeld können Sie Ihre Windows 10/11 -Komponenten, erweiterte Einstellungen der wesentlichen Teile und vieles mehr problemlos steuern. Was ist, wenn das Bedienfeld auf Ihrem PC nicht mehr reagiert? Mach dir keine Sorge. Wir werden demonstrieren, wie dieses Problem mit einfachen Schritten gelöst werden kann.
Problemumgehungen-
1. Neu starten dein Computer. Überprüfen Sie weiter, ob dies funktioniert oder nicht.
2. Überprüfen Sie, ob Windows -Update ausstehend ist.
3. Führen Sie einen vollständigen Scan Ihres Systems aus, um ein potenzielles Problem mit Malware zu erkennen und zu lösen, das möglicherweise dieses Problem verursacht hat.
Inhaltsverzeichnis
- Fix 1 - Deaktivieren Sie bestimmte Richtlinien
- Fix 2 - Zugriff des Alternativen Bedienfelds
- Fix 3 - Versuchen Sie, das Bedienfeld über Appwiz zu öffnen.cpl
- Fix 4 - bestimmte Registrierung löschen
- Fix 5 - Überprüfen Sie, ob der Softwareschutzdienst ausgeführt wird
- Fix 6 - SFC -Scan ausführen
- Fix 7 - Starten Sie Ihr Gerät starten
- Fix 8 - Setzen Sie Skala und Layout auf 100%
- Fix 9 - Temperaturordner löschen
Fix 1 - Deaktivieren Sie bestimmte Richtlinien
Wenn Sie eine bestimmte Richtlinie auf Ihrem Computer deaktivieren.
1. Nur durch Drücken der Windows -Schlüssel+r Sie können a öffnen Laufen Terminal.
2. Schreiben Sie diesen einfachen Code im jeweiligen Terminal und klicken Sie dann Eingeben.
gpedit.MSC
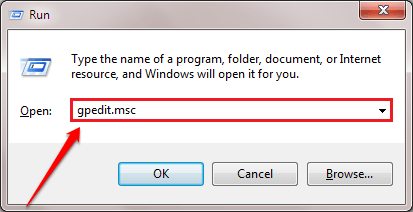
Der Lokaler Gruppenrichtlinienredakteur wird in einer Weile erscheinen.
3. Sobald Sie das sehen, das Lokaler Gruppenrichtlinienredakteur Das Fenster ist auf Ihrem Bildschirm angezeigt, gehen Sie hierher-
Benutzerkonfiguration> Verwaltungsvorlagen> Bedienfeld
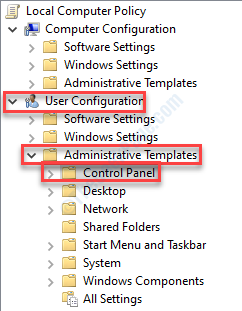
4. Auf der rechten Seite, Doppelklick auf der "Verbieten Sie den Zugriff auf das Bedienfeld und die PC -Einstellungen“.
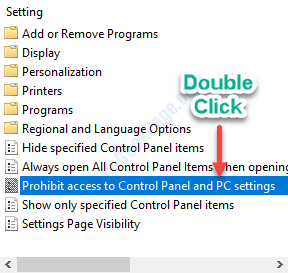
5. Wählen Sie im Fenster "Nicht konfiguriert“.
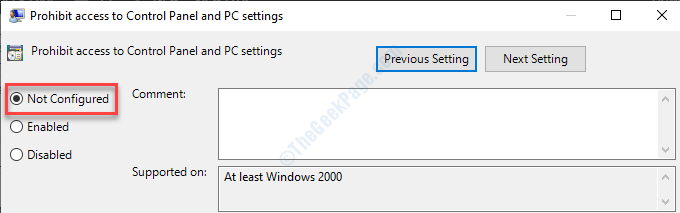
6. Klicken Sie nun auf “Anwenden"Und dann klicken Sie auf"OK“.

Schließen Sie danach das lokale Gruppenfenster.
Überprüfen Sie, ob dieser Fix funktioniert oder nicht.
Fix 2 - Zugriff des Alternativen Bedienfelds
Dies ist ein alternativer Ansatz, um auf das Bedienfeld zuzugreifen.
1. Gehen Sie auf Ihrem Computer zu Ihrem Desktop.
2. Klicken Sie mit der rechten Maustaste “Neu>"Und dann klicken Sie auf"Ordner“.
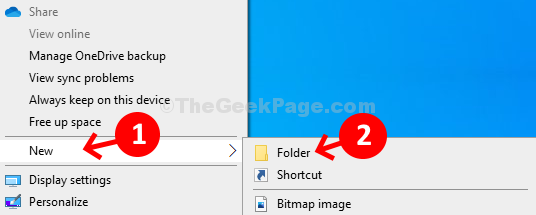
3. Danach setzen Sie den Namen des Ordners als-
Alles.Ed7ba470-8e54-465e-825c-99712043e01c
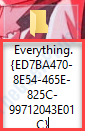
4. Jetzt, Doppelklick auf der "Alles.Ed7ba470-8e54-465e-825c-99712043e01c“.
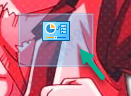
5. Hier bemerken Sie eine Liste der Optionen, die im Bedienfeld verfügbar sind.
Sie können auf sie zugreifen, genau wie Sie im Bedienfeld tun.
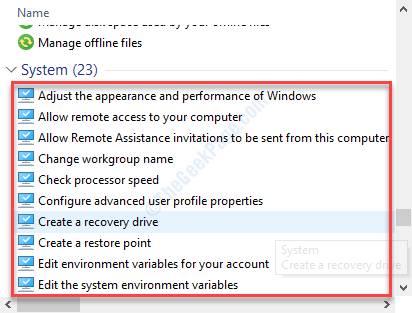
Dies kann eine Problemumgehung für Ihr Problem sein.
Fix 3 - Versuchen Sie, das Bedienfeld über Appwiz zu öffnen.cpl
1 - Öffnen Sie den Datei -Explorer.
2 - Geh zu C: \ Windows \ System32
3 - Jetzt suchen Appwiz.cpl Aus dem Suchfeld.
4 - Klicken Sie darauf, um zu öffnen, um zu öffnen Appwiz.cpl.
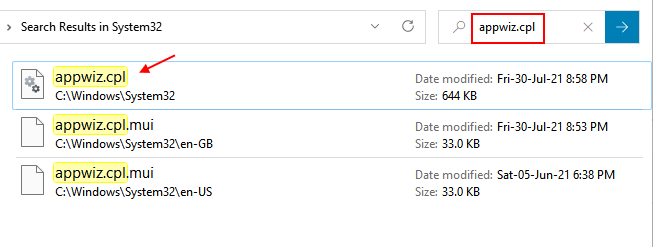
5 -Now, klicken Sie auf Schalttafel Aus seiner Adressleiste.
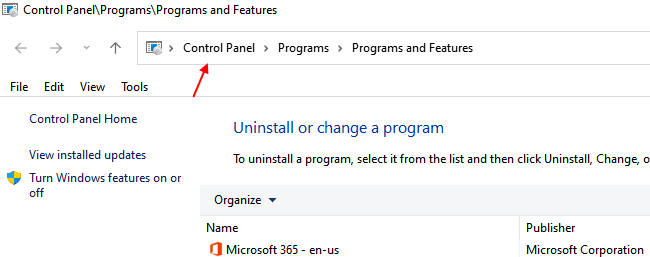
Fix 4 - bestimmte Registrierung löschen
Das Löschen von zwei wichtigen Headern aus Ihrer Registrierung sollte das Problem auf Ihrem Computer beheben.
Warnung-
Registrierungsredakteur ist ein sehr sensibler Bereich auf Ihrem Computer. Jeder Fehler beim Vorgehen von Änderungen, mit Ausnahme unserer Schritte. Bevor Sie also voranfahren, unterstützen Sie die Registrierung immer.
Nach dem Öffnen des Registrierungs -Editor -Fensters klicken Sie auf “DateiUnd dann auf "Export“.
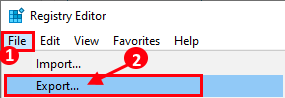
1. Typ "reflikt”Aus dem Suchfeld.
2. Klicken Sie dann auf die “Registierungseditor“.
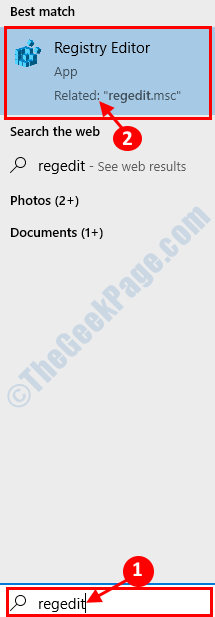
3. Wenn der Registrierungsredakteur öffnet, gehen Sie in diesen Bereich ~ ~
HKEY_CURRENT_USER \ Software \ Classes \ Lokale Einstellungen \ Software \ Microsoft \ Windows \ Shell
4. Klicken Sie nun mit der rechten Maustaste auf die “Bagmru"Schlüsselkopfzeile und dann klicken Sie auf"Löschen“.
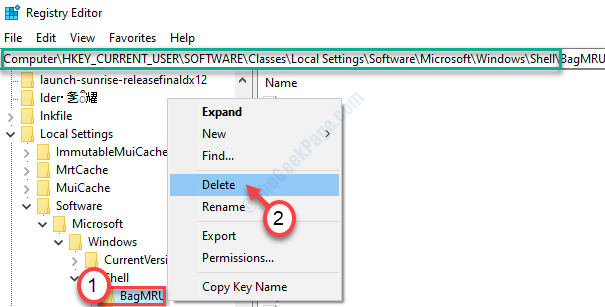
5. In ähnlicher Weise müssen Sie mit der rechten Maustaste auf die “klicken“TaschenTaste und dann klicken Sie auf “Löschen“.
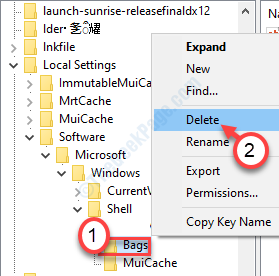
Nach dem Löschen dieser wichtigen Header müssen Sie Neustart dein Computer.
Fix 5 - Überprüfen Sie, ob der Softwareschutzdienst ausgeführt wird
Überprüfen Sie, ob der Softwareschutzdienst ausgeführt wird oder nicht.
1. Drücken Sie Windows -Schlüssel+r.
2. Geben Sie dann diesen Code ein und klicken Sie dann auf “OK“.
Dienstleistungen.MSC
3. Wenn Sie das Dienstleistungsfenster sehen, suchen Sie nach dem “Softwareschutz" Service.
4. Sie müssen Doppelklick darauf, um darauf zuzugreifen.
5. Danach klicken Sie auf “Start”Um den Service zu starten.
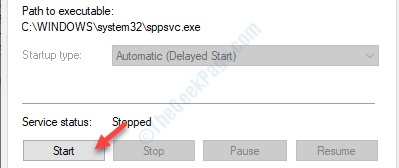
6. Schließlich klicken Sie auf “Anwenden" Und "OK“.

Versuchen Sie erneut, auf das Bedienfeld zuzugreifen.
Fix 6 - SFC -Scan ausführen
1. Typ "Eingabeaufforderung”Im Suchfeld.
2. Dann drücken Sie einfach 'Eingeben'Von Ihrer Tastatur aus.

3. Einmal der Eingabeaufforderung erscheint in Ihrem Fenster, um a zu laufen Systemdateiprüfung (SFC) Scannen, diesen Befehl schreiben und klicken Eingeben.
SFC /Scannow
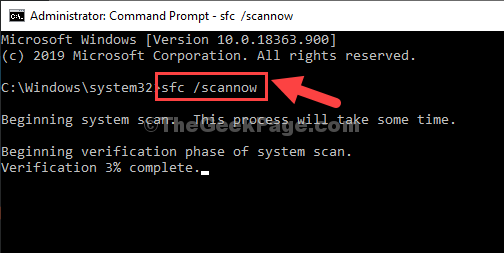
4. Das Ausführen eines DISM -Scans ist sehr einfach. Kopieren Sie diesen Befehl und drücken Sie dann Eingeben.
DISM /Online /Cleanup-Image /Restorehealth
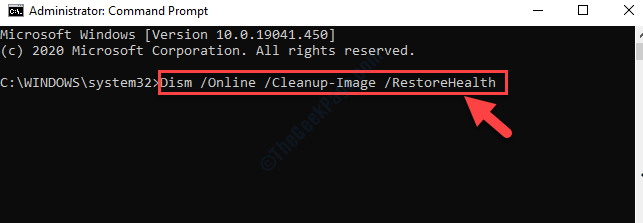
Sobald beide Scans abgeschlossen sind, Neustart Ihr Gerät und überprüfen Sie, ob dies funktioniert.
Fix 7 - Starten Sie Ihr Gerät starten
Clean Booting beschränkt die Anwendungen von Drittanbietern auf Ihrem Computer.
1. Sie müssen nach dem suchenSystemkonfiguration“.
2. Dann müssen Sie auf die “klicken“Systemkonfiguration“.
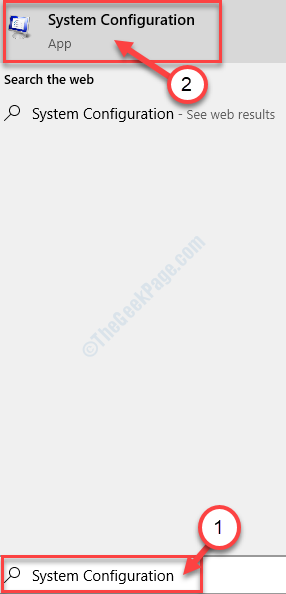
3. Wenn sich das Systemkonfigurationsfenster öffnet, gehen Sie zum “Allgemein“.
4. Einfach danach wählen Sie die “Selektiv Start-up" Möglichkeit.
5. Nach diesem Schritt müssen Sie überprüfen die Schachtel neben dem "Lastsystemdienste.
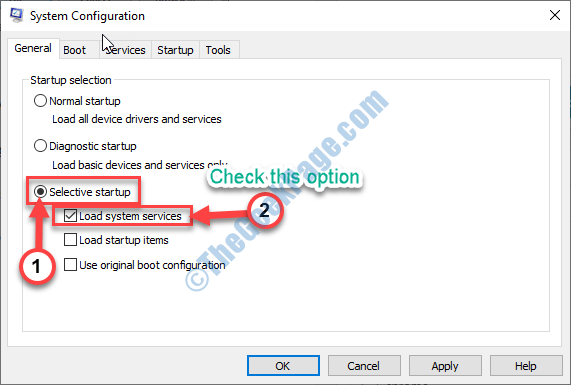
6. Dann gehen Sie zum "Dienstleistungen" Abschnitt.
7. Seitdem, klicke auf Die "Verstecke alle Microsoft-Dienste“.
8. Schließlich klicken Sie auf “Alle deaktivieren“.
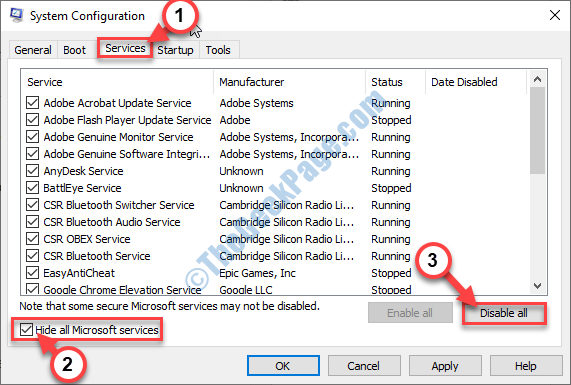
Die Systeme von Drittanbietern werden deaktiviert.
8. Klicken Sie einfach auf “Anwenden" Und "OK”.

Neu starten dein System.
Versuchen Sie erneut, auf das Bedienfeld zuzugreifen.
Fix 8 - Setzen Sie Skala und Layout auf 100%
Für einige Benutzer,.
Fall 1 - Für Windows 10
1. Drücken Sie Windows -Schlüssel+i.
2. Dann klicken Sie auf “System“.
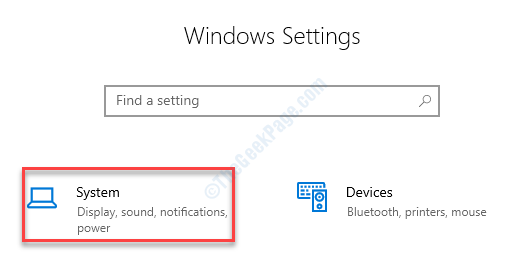
3. Wenn sich die Systemeinstellungen öffnen, klicken Sie auf die “Anzeige" auf der linken Seite.
4. Scrollen Sie danach nach unten, um die Skala und Layout zu finden. Setzen Sie die “Ändern Sie die Größe von Text, Apps und anderen Elementen" Zu "100% (empfohlen)“.
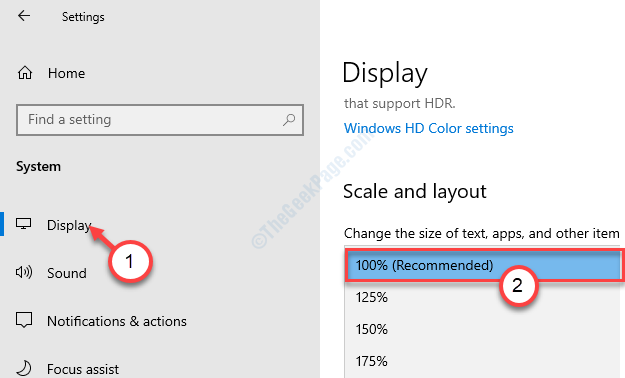
Versuchen Sie erneut, auf das Bedienfeld zuzugreifen.
Fall 2 - Für Windows 11
1 - Drücken Sie Windows -Schlüssel + i Tasten Sie zusammen, um zu öffnen Einstellungen.
2 - Klicken Sie nun auf System Aus dem linken Menü.
3 - Klicken Sie nun auf Anzeige von der rechten Seite.
4 - Nun, gesetzt Skala zu empfohlenen Einstellungen.
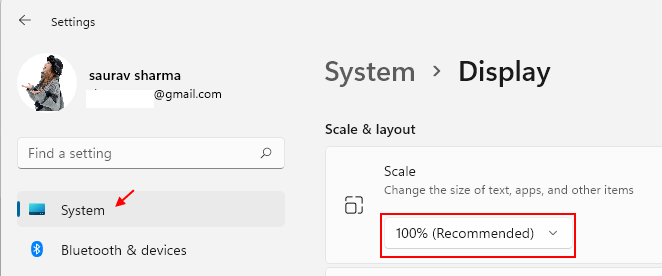
Fix 9 - Temperaturordner löschen
Das Löschen des TEMP -Ordners kann die Situation beheben.
1. Klicken Sie mit der rechten Maustaste auf die Windows -Symbol.
2. Dann klicken Sie auf “Laufen“.
3. Wenn das Laufen Terminal taucht auf, Typ “%temp%“. Sobald Sie darauf klicken “OK", Die Temperatur Ordner wird angezeigt.
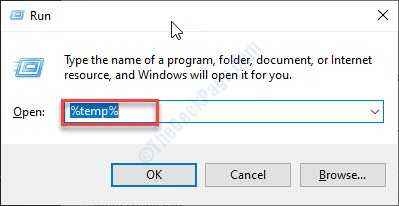
4. Wenn das Temperatur Ordner öffnet sich, drücken Sie 'Strg+a''.
Alle Ordner und Dateien in der Temperatur Der Ordner wird ausgewählt.
5. Danach drücken Sie die 'Löschen'Schlüssel, um alles von der zu entfernen Temperatur Ordner.
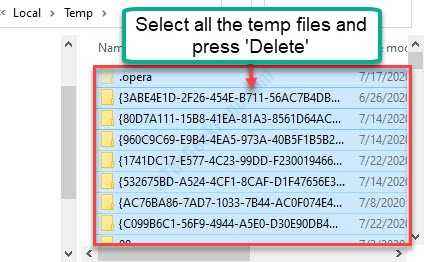
Ihr Problem sollte sicher gelöst werden.
- « Steam ist langsam und reagiert nicht in Windows 10 Fix
- Steam hat Probleme, sich mit den Steam -Servern zu verbinden »

