Kopieren und einfügen, funktioniert nicht unter Windows 10? 7 Beste Fixes

- 3710
- 1067
- Tom Jakobs
Es ist immer eine nervige Erfahrung, wenn einige Vorgänge auf Ihrem Windows -Computer plötzlich nicht mehr funktionieren, insbesondere wenn Sie sie oft verwenden. Es wird schlimmer, wenn Sie die Quelle des Problems nicht kennen oder wie man es behebt.
Jeder weiß, wie man Inhalte kopiert und einfügt, aber nicht jeder weiß, was zu tun ist, wenn (oder wann) diese Befehle nicht die gewünschten Ergebnisse ergeben. In diesem Handbuch zeigen wir Ihnen sieben Fehlerbehebungslösungen, die Sie versuchen können, wenn Sie kopieren und einfügen, nicht auf Ihrem Windows 10 -Computer.
Inhaltsverzeichnis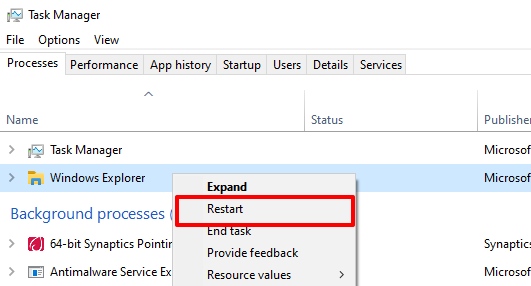
Warten Sie ein paar Sekunden, bis Windows den Explorer neu startet, und versuchen Sie, die Funktionalität zu kopieren und einfügen.
2. Aktualisieren und starten Sie die Anwendung neu
In dem Fall, dass dieses Problem für eine Anwendung spezifisch ist, schließen Sie die Anwendung und eröffnen Sie sie erneut. Das Problem mit kopieren und einfügen, die nicht funktionieren, kann auch auf einen Softwarefehler zurückzuführen sein. Überprüfen Sie also, ob für die App über das Microsoft Store oder das Einstellungsmenü der App für die App verfügbar ist.
3. Löschen Sie den Windows -Zwischenablage -Cache
Dies ist eine weitere Lösung, die es wert ist, es zu versuchen. Klicken Sie mit der rechten Maustaste auf die Start Knopf und klicken Sie Eingabeaufforderung (admin) im Quick Access -Menü.
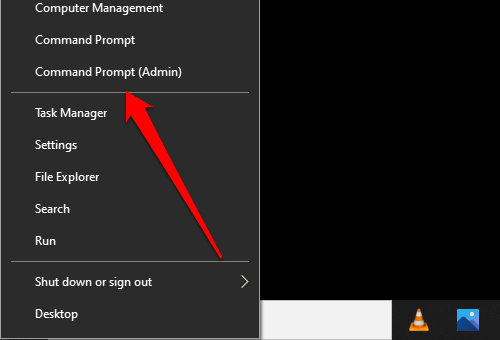
Geben Sie den folgenden Befehl in die Eingabeaufforderung Konsole ein und drücken Sie Eingeben.
Echo ab | Clip
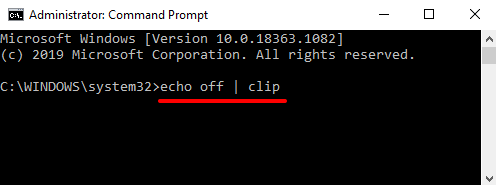
Schließen Sie das Eingabeaufforderungsfenster und überprüfen Sie die Funktionalität des Kopierens und Fügen Sie jetzt funktioniert jetzt. Wenn dies nicht der Fall ist, starten Sie Ihren Computer neu und versuchen Sie es erneut.
4. Fehlerbehebung bei Ihrer Tastatur
Es gibt verschiedene Möglichkeiten zum Kopieren und Einfügen von Inhalten unter Windows 10. Die Tastaturverknüpfungen Strg + C und Strg + V sind zweifellos die einfachsten. Mit der Maus Ihres PC können Sie dasselbe Ergebnis erzielen.
Wie bereits erwähnt, kann es mit Ihrer Tastatur ein Problem geben, wenn Sie Inhalte nicht mit Tastaturverknüpfungen kopieren und einfügen können. Führen Sie die Windows -Tastatur -Fehlerbehebung aus, um Probleme mit den Tastatureinstellungen Ihres PCs zu finden und zu beheben.
1. Gehe zu Einstellungen> Update & Sicherheit> Fehlerbehebung und klicken Sie Klaviatur Im Abschnitt „Andere Probleme finden und beheben“.
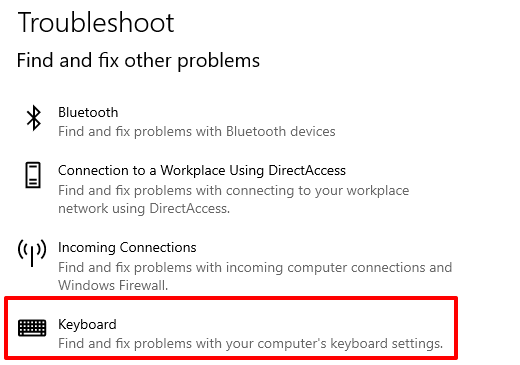
2. Drücke den Führen Sie den Fehlerbehebung durch Taste, um fortzufahren.
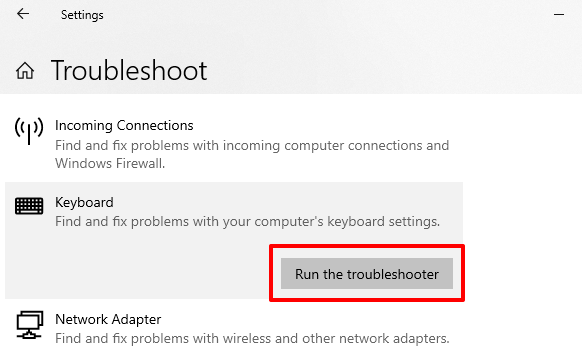
Warten Sie, bis der Fehlerbehebung Ihren Computer auf potenzielle Probleme mit Ihrer Tastatur scannt. Das Tool empfiehlt Anweisungen zur Fehlerbehebung, wenn es ein Problem findet.
5. Deaktivieren Sie Klemmboardmanager von Drittanbietern
Zwischenablagen -Manager oder Clipboard -Apps sind mit ihren Vorteilen ausgestattet. Sie können Ihre Kopie-und-Paste-Erfahrung erheblich stärken, indem sie mehrere (kopierte) Inhalte, Formatieren von Texten, kombinieren mehrere Clips und viel fortgeschrittenere Funktionen, erheblich steigern.

Ein Nachteil dieser Zwischenablagen-Manager ist, dass sie manchmal mit der integrierten Zwischenablage in Konflikt stehen. Verhindern. Wenn Sie eine Clipboard-App von Drittanbietern verwenden, schließen oder deaktivieren Sie sie und prüfen Sie, ob dies das Problem behebt. Sie können Ihren Computer neu starten und es erneut versuchen.
6. Deaktivieren Sie RAM -Optimierungs -Apps
Wenn Sie Inhalte kopieren, wird er vorübergehend im Zufallszugriffsspeicher Ihres PCs (RAM) gespeichert. Um Speicherplatz zu sparen und Ihren PC schneller auszuführen, können einige Apps für Dateireinigung und RAM -Optimierungssoftware Ihre Zwischenablagedaten löschen.
Wenn Sie also Inhalte in die Zwischenablage kopieren, können diese Programme sie ausgelöscht, so dass die Zwischenablage ohne Einfüge leer bleibt. Dies kann dazu führen, dass Sie annehmen, dass die Funktionalität Ihres PCs nicht funktioniert und einfügt.
Wenn Sie einen RAM -Booster verwenden, beenden Sie die App oder ändern Sie ihre Einstellungen, um die Zwischenablettungsdaten Ihres PCs von ihrem Optimierungsprozess auszuschließen.
7. Starten Sie die Windows Remote -Desktop -Zwischenablage neu
Wenn Sie ein Remote-Desktop-Setup verwenden und die Funktionalität von Kopien und Einteilen zwischen dem Remotedesktop und dem Host-Gerät nicht richtig funktioniert, starten Sie die Remote-Desktop-Zwischenablage neu,.
1. Starten Sie den Windows -Task -Manager und lokalisieren RDP -Zwischenablage (oder rdpclip.exe) in der Registerkarte "Prozesse". Klicken Sie mit der rechten Maustaste auf den Prozess und wählen Sie Task beenden.
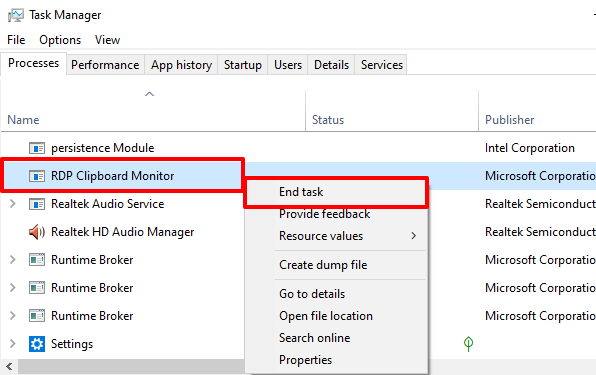
2. Klicken Sie auf den Prozess, um den Prozess neu zu starten Datei in der Menüleiste des Task -Managers und wählen Sie Neue Aufgabe erstellen.
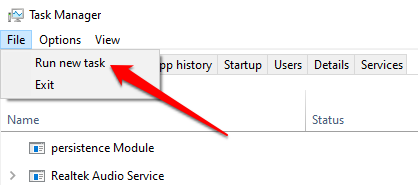
3. Typ RDPCLIP.exe Aktivieren Sie im Dialogfeld das in der Liese des Kontrollkästchens Erstellen Sie diese Aufgabe mit administrativen Berechtigungen und klicken Sie OK.
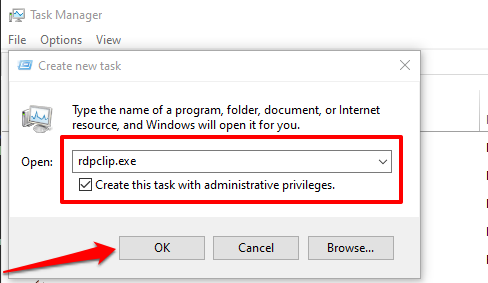
Eine alternative Möglichkeit, die Remote -Desktop -Zwischenablage neu zu starten, besteht darin, die Ausführung des Run -Box (Windows -Taste + R) zu starten C: \ Windows \ System32 Im Dialogfeld und klicken Sie auf OK.
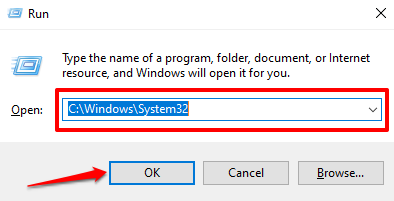
Klicken Sie mit der rechten Maustaste auf die ausführbare Datei der Remote-Desktop-Zwischenablage (RDPCLIP.exe) und auswählen Als Administrator ausführen.
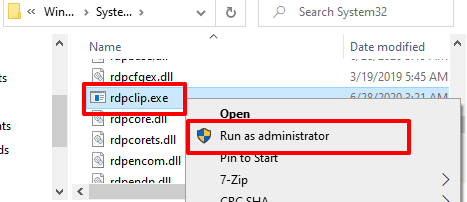
Addendum: Aktivieren Sie die Abbildung des Zwischenablements
In dem seltenen Fall, dass RDPClip.EXE wird nicht ausgeführt, besuchen.
1. Starten Sie das Run -Feld (Windows -Taste + R), geben Sie ein reflikt Im Dialogfeld und klicken Sie auf OK.
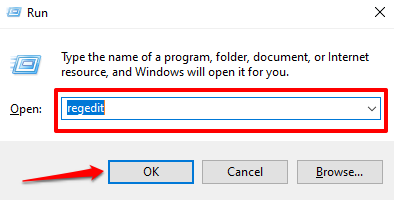
2. Fügen Sie das unten stehende Verzeichnis im Suchfeld des Registrierungseditors ein und drücken Sie Eingeben.
HKLM \ System \ CurrentControlSet \ Control \ Terminal Server \ Winstations \ rdp-tcp
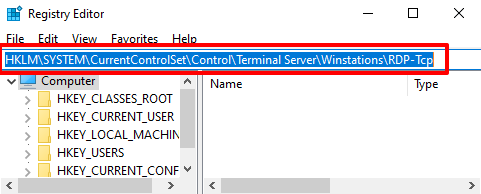
3. Doppelklicken Sie auf die benannte Registrierungsdatei fDisableClip und stellen Sie sicher, dass der Wert auf 0 gesetzt ist.
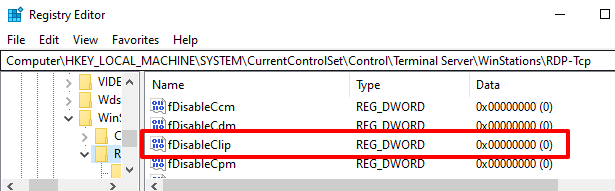
Schließen Sie den Registrierungseditor und überprüfen Sie, ob Sie jetzt Dateien zwischen den Geräten auf Ihrem Remote -Desktop -Setup kopieren und einfügen können.
Doppelte Inhalte ohne Einschränkung
Der Befehl kopieren und einfügen können nicht funktionieren, wenn Ihr Computer mit Malware infiziert ist. Scannen Sie Ihren PC mit Windows Defender oder einer angesehenen Antiviren-Software von Drittanbietern nach Malware. Sie können auch den Windows -Systemdateiprüfung (SFC) verwenden, um beschädigte Dateien zu beheben und zu reparieren, wodurch die Duplikation von Inhalten verhindern wird (über Kopieren und Einfügen).

