Kopieren Sie den UNC -Netzwerkpfad ohne Antriebsbrief
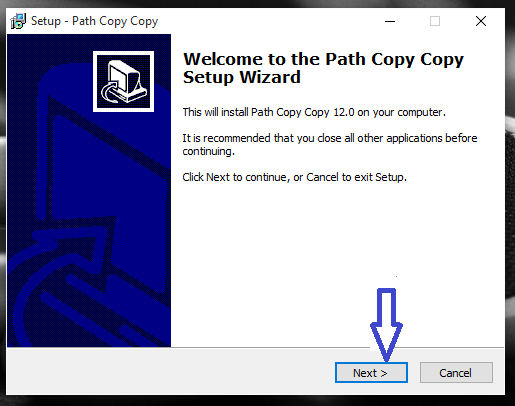
- 3817
- 600
- Levke Harnapp
Stehen Sie Probleme, während Sie Ihren Netzwerkpfad mit Ihren Freunden teilen, da Ihr eigener Laufwerk anstelle des beabsichtigten Netzwerkpfads kopiert wird???Nehmen wir ein Beispiel.
Angenommen, Sie müssen per E -Mail an die von Ihnen erstellte Datei senden und die Kopie im Netzwerk aufbewahrt haben.Sie müssen Ihren Freunden über die Datei vermitteln, also fügen Sie einen Link seines Pfades ein und senden sie ihnen an sie.Hier tritt das Problem auf.Sagen Sie zum Beispiel den Pfad, den Sie in der angegebenen Datei haben
B: \ Home \ Form \ Kunde.html.
Sie können nicht erwarten, dass alles ein B -Laufwerk in ihrem System hat, das dem Server, auf dem Sie die Datei aufbewahrt haben.Stattdessen möchten Sie den Pfad im Format schicken wie wie
\\ State \ City \ Home \ Form \ Kunde.html.
Im Allgemeinen das UNC -Pfadformat in Windows 10 IS \\ Servername \ ShareName \ Path \ Dateiname und nicht zur Vermeidung Ihrer Laufwerksbuchstaben, die Sie für die Pfadkopie verwenden müssen, die auf Ihrem System heruntergeladen und installiert werden muss. Sobald Sie dies tun, wird die Pfadkopie im Kontextmenü der alle Dateien angezeigt, auf die Sie zugreifen, und indem Sie bestimmte Einstellungen ändern, können Sie den Netzwerkpfad der UNC (einheitliche Namenskonvention) kopieren, ohne dass der Antriebsbuchstaben darin angezeigt wird.
Kopieren Sie den UNC -Netzwerkpfad ohne Antriebsbrief
Schritt 1:
Laden Sie die Pfadkopie herunter, indem Sie auf den obigen Link klicken, der absolut kostenlos ist.
Schritt 2:
Nach dem Herunterladen klicken Sie auf die .EXE -Datei, die im Ordner gefunden wird, in dem Sie normalerweise Ihre Downloads aufbewahren.
Schritt 3:
Öffne das .EXE -Datei, die Schnittstelle für die Installation eintrifft und die Begrüßungsseite auftaucht.Klicken Sie auf die nächste Schaltfläche.
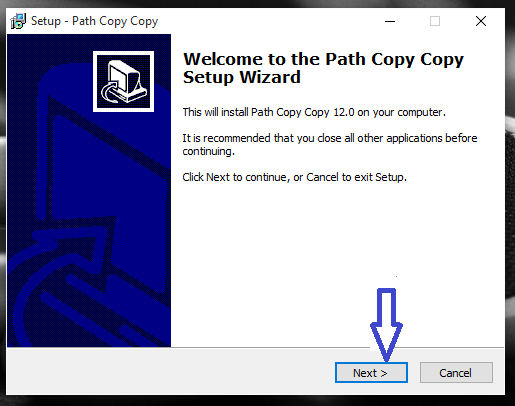
Schritt 4:
Während des Navigierens durch die verschiedenen Assistentenseiten müssen Sie möglicherweise die vorgesehene Lizenzvereinbarung akzeptieren.Klicken Sie mit den Standardeinstellungen auf Weiter auf.
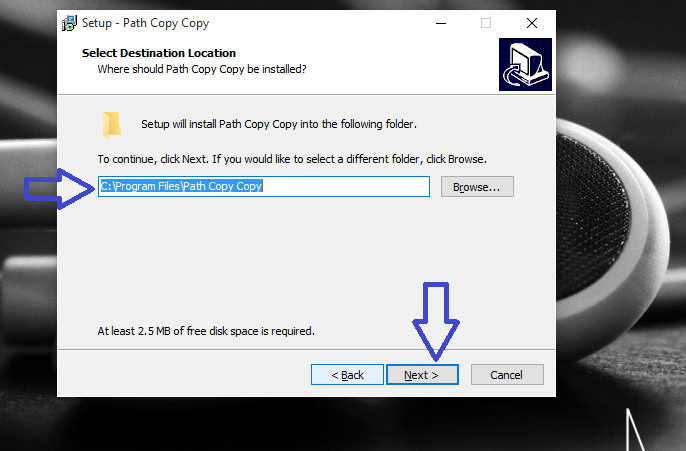
Schritt 5:
Sie kommen jetzt mit der Schaltfläche Installation auf eine Seite und müssen die Auswahl der Befehle auswählen.Standard funktioniert ziemlich gut.

Schritt 6:
Die Einrichtung endet jetzt automatisch automatisch.Wählen Sie die Datei Ihrer Wahl aus dem Datei Explorer und klicken Sie mit der rechten Maustaste darauf. Sie finden, dass sich das Kontextmenü geändert hat, nicht wahr?? In der Tat hat es jetzt den hinzugefügten Pfadkopieeintrag, der Sie zum Untermenü führt. Um damit zu arbeiten, wählen Sie die Einstellungsoption aus.

Schritt 7:
Das folgende Fenster taucht mit den Befehlsdetails auf links und dem Menü und dem Untermenü nach rechts auf. Nehmen Sie die Optionen Ihrer Wahl nach rechts auf und klicken Sie nach Abschluss, und wenden Sie dann die Einstellungen an.

Jetzt müssen Sie den Dateipfad kopieren.
- « So entfernen Sie Ihre Nummer von Truecaller
- Fügen Sie die Option Compressed (Reißverschluss) Ordner hinzu im Menü in Windows 10 Senden »

