Cortana kann mich nicht unter Windows 10 hören, einfach beheben

- 1144
- 266
- Susanne Stoutjesdijk
Cortana ist der Sprachassistent von Windows 10, der Ihre einfachen Abfragen beantwortet, Ihre Erinnerung festlegt, Ihren Kalender sogar arrangiert, berechnet sogar Ihre täglichen Ausgaben - all dies kann mit einer einzigen Aussage beginnen - 'Hey Cortana'. Einige Benutzer beschweren sich jedoch darüber, dass Cortana keinen ihrer Befehle hören kann. Wenn Sie in diesem Dilemma in Ihrem System ausgesetzt sind, befolgen Sie diese Korrekturen auf Ihrem Computer.
Inhaltsverzeichnis
- Fix 1 - Stellen Sie das Mikrofon als Standardgerät ein
- Fix 2 - Mikrofonspiegel einstellen
- Fix 3 - Mikrofonberechtigung einstellen
- Fix 4 - Aktualisieren Sie den Mikrofontreiber
- Beheben Sie 5 - Deaktivieren Sie Audioverbesserungen
- Fix 6 - Microfon einrichten
Fix 1 - Stellen Sie das Mikrofon als Standardgerät ein
Sie müssen das Mikrofon als Standardgerät einstellen.
1. Drücken Sie die Windows -Schlüssel+r das öffnen "Laufen“.
2. Danach eingeben “mmsys.cpl"Und klicken Sie auf"OK“.

3. Sobald sich das Schallfenster öffnet, gehen Sie zum "Aufzeichnung„Tab.
4. Klicken Sie danach mit der rechten Maustaste auf das von Ihnen verwendete Mikrofon und klicken Sie auf “Als Standardgerät einstellen“.
Wenn dort mehr als ein Mikrofone aufgeführt sind, klicken Sie einfach mit der rechten Maustaste auf den anderen und versuchen Sie, ob Cortana funktioniert oder nicht.
Es kann sein, dass ein falsches Mikrofon als Standardgerät ausgewählt wurde.

Sobald Sie anderes Mikrofon als Standardgerät gemacht haben. Versuchen Sie es erneut.
Dies sollte das Gerät als Standard -Audio -Treiber auf Ihrem Computer einstellen.
NOTIZ-
Es besteht die Möglichkeit, dass Sie das Mikrofongerät möglicherweise nicht im Fenster sehen. Folgen Sie diesem Schritt -
Sobald Sie das Soundpanel geöffnet haben, klicken Sie mit der rechten Maustaste und überprüfen Beide Optionen “Behinderte Geräte anzeigen" und das "Zeigen Sie nicht verbundene Geräte“.

Dies hätte Ihr Problem behoben haben sollen.
Fix 2 - Mikrofonspiegel einstellen
Einige Benutzer haben dieses Problem behoben, indem sie das Mikrofon auf ihrem Gerät eingestellt haben.
1. Sie müssen die drücken Windows -Schlüssel+r das öffnen "Laufen“.
2. Danach eingeben “mmsys.cpl"Und klicken Sie auf"OK“.

3. Sobald sich das Schalltafel öffnet, gehen Sie zum “AufzeichnungTab.
4. Rechtsklick auf dem Mikrofongerät und klicken Sie auf "Eigenschaften"*.

5. Sobald sich die Mikrofoneigenschaften geöffnet haben, klicken Sie auf die “Ebenen" Abschnitt.
6. Danach erhöhen Sie den Scaler auf einen höheren Wert als bereits festgelegt.

7. Schließlich klicken Sie auf “Anwenden" Und "OK”Um die Änderungen zu speichern.

Sobald Sie das getan haben, geben Sie Cortana einen weiteren los.
*NOTIZ-
Wenn Sie zusammen mit Ihrem Kopfhörer ein Mikrofon verwenden, finden Sie dieses Gerät auf der Registerkarte Wiedergabe.
Fix 3 - Mikrofonberechtigung einstellen
Sie müssen das Mikrofonberechtigung im Einstellungsfenster einstellen.
1. Drücken Sie die Windows -Schlüssel+i.
2. Klicken Sie danach auf die “Privatsphäre”Einstellungen, um darauf zuzugreifen.

3. Klicken Sie danach auf die “Mikrofon" auf der linken Seite.
4. Klicken Sie unter den Einstellungen "Mikrofonzugriff für dieses Gerät" auf die “Ändern“. Schalter es nach “AN“.
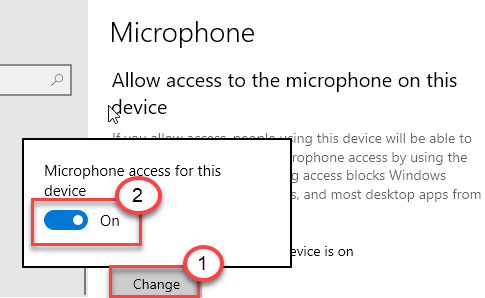
5. Scrollen Sie dann nach unten, um "Desktop -Apps zu ermöglichen, auf Ihre Mikrofon -Einstellungen zugreifen zu können.
6. Hier umschalten diese Einstellung zu “AN“.

7. Stellen Sie schließlich sicher, dass 'Cortana' gedreht wird “AN”Auf demselben Bildschirm.

Dies sollte Ihnen helfen, das Cortana -Problem auf Ihrem Computer zu beheben.
Fix 4 - Aktualisieren Sie den Mikrofontreiber
Sie müssen den Mikrofontreiber auf die neueste Ausgabe aktualisieren.
1. Drücken Sie die Windows -Schlüssel+r Schlüssel zusammen.
2. Sobald der Lauf geöffnet ist, geben Sie an “devmgmt.MSCUnd schlage Eingeben.

3. Sobald der Geräte -Manager geöffnet ist, erweitern Sie die “Audio, Eingänge und Ausgänge“.
4. Klicken Sie mit der rechten Maustaste auf das Mikrofonantrieb und klicken Sie dann auf “Treiber aktualisieren“.
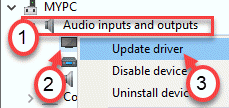
5. Klicken Sie danach auf die “Suchen Sie automatisch nach Treibern“.
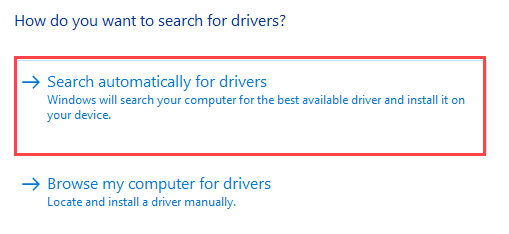
Dadurch wird der neueste Mikrofontreiber auf unserem Computer installiert. Starten Sie die Maschine neu und überprüfen Sie erneut.
Beheben Sie 5 - Deaktivieren Sie Audioverbesserungen
Einige Audioverbesserungen wie der Bass -Boost, die virtuelle Umgebung, räumliche Verbesserungen können die Funktion von Cortana einstellen.
1.Zuerst müssen Sie tun, um zu drücken 'Windows -Schlüssel' zusammen mit 'R'Schlüssel zum Öffnen des Auslauffensters.
2. Nun, tippen Sie “mmsys.cplUnd schlage Eingeben.

3. Einmal der Klang Fenster, gehen Sie zur Registerkarte "Aufnahme".
4. Dann musst du Rechtsklick drauf und dann auf “klicken“Eigenschaften“.

5. Sobald sich das Fenster der Lautsprechereigenschaften geöffnet hat, gehen Sie zum "ErweiterungTab.
6. Dann, Deaktivieren die Option "Deaktivieren Sie alle Soundeffekte“.
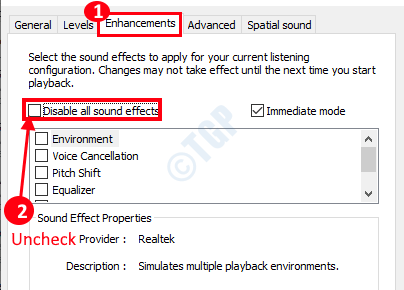
7. Vergessen Sie nicht, auf zu klicken “Anwenden”Und auf“OK“.

Dies sollte das Problem beheben, mit dem Sie konfrontiert sind.
Fix 6 - Microfon einrichten
Versuchen Sie, das Mikrofon noch einmal einzustellen.
1. Schreib einfach "Setup -Mikrofon”Im Suchfeld.
2. Klicken Sie dann auf die “Mikrofon -Setup"In den Suchergebnissen".

3. Dann klicken Sie auf “Loslegen”Um das in Ihrem System eingerichtete Mikrofon zu starten.

4. Befolgen Sie die Anweisungen auf dem Bildschirm, um die Mikrofoneinstellungen auf Ihrem Computer auszufüllen. Möglicherweise müssen Sie eine Erklärung lesen, um das Setup abzuschließen.
Nachdem Sie dies getan haben, können Sie Cortana genauso wie zuvor verwenden.
- « Sie haben keinen ausreichenden Zugriff auf das Deinstallieren eines Programmfixes
- So restaurieren Sie die Hosts -Datei in Windows 10, 11 auf Standards »

