Ich konnte Ihre Anfrage nicht abschließen, da ein Problem mit dem Problem der JPEG -Daten in Adobe Photoshop analysiert wurde
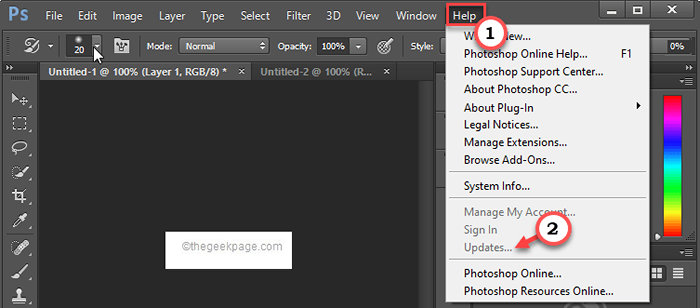
- 2420
- 260
- Tom Jakobs
Adobe Photoshop kann mit allen Arten von Bildern funktionieren. Wenn Sie jedoch Adobe Photoshop CC 2018 oder einen älteren Photoshop verwenden, sehen Sie dies möglicherweise. “Konnte Ihre Anfrage nicht abschließen, da ein Problem mit den JPEG -Daten analysiert wurde.Fehlermeldung beim Importieren einiger JPEG -Dateien. Dieser typische Fehler wurde für Adobe Photoshop CC 2018 behoben. Wenn Sie jedoch noch einen älteren Photoshop verwenden, befolgen Sie diese Lösungen, um eine Lösung zu finden.
Problemumgehungen -
1. Wenn Sie mit PSD -Dateien arbeiten, überprüfen Sie die Originaldatei. Es kann beschädigt geworden sein oder Sie haben es platziert/gelöscht.
2. Manchmal kann dieser Fehler angezeigt. Sie sollten also die problematische JPEG -Datei in Ihr System Laufwerk kopieren und überprüfen, ob dies hilft.
Inhaltsverzeichnis
- Fix 1 - Verwenden Sie das Registrierungswerkzeug
- Fix 2 - Öffnen Sie die Datei in Farbe
- Fix 3 - Setzen Sie die Photoshop -Einstellungen zurück
- Fix 4 - Open in Chrome Open
- Fix 5 - Aktualisieren Sie den Adobe Photoshop
Fix 1 - Verwenden Sie das Registrierungswerkzeug
Photoshop verbraucht beim Start nicht zu viel RAM. Wenn dieses Problem auf den Mangel an RAM zurückzuführen ist, können Sie einen Wert schaffen, um dies zu überwinden.
Schritt 1 - Kennen Sie die Menge an physischem RAM
Sie müssen genau wissen, wie viel RAM diese Maschine hat.
1. Drücken Sie die Gewinnen Sie Schlüssel+r Schlüssel sollten das Laufterminal erhöhen.
2. Dann, Typ Dieses Wort und Klick “OK“.
msinfo32
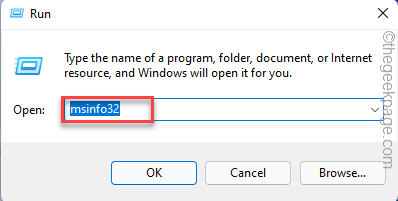
3. Scrollen Sie einfach durch den rechten Bereich nach unten, bis Sie das sehen "Installierten physischen Speicher (RAM)“.
Dies ist der gesamte Systemspeicher, den diese Maschine hat. Es ist ungefähr 16 GB in meinem Fall.
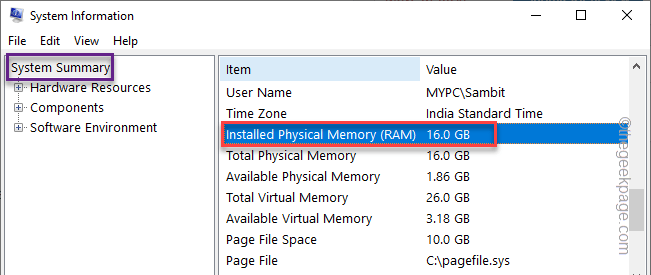
Gehen Sie nun zum Hauptteil der Lösung fort.
Schritt 2 - Bearbeiten Sie die Registrierung
1. Zuerst müssen Sie die Gewinntaste von Ihrer Tastatur und eingeben “drücken“reflikt“.
2. Tippen Sie dann auf die “Registierungseditor”Um darauf zuzugreifen.
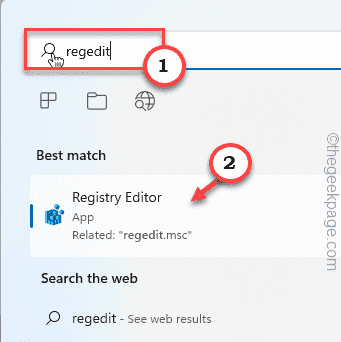
3. Wenn der Registrierungseditor eröffnet wird, sollten Sie ein Backup erstellen. Ein einziger Fehler in der Registrierung und das System erfolgt für! Um ein Backup zu erstellen, müssen Sie dies tun -
A. Sobald Sie auf der Seite "Registrierungseditor" sind, tippen Sie auf "Datei" Und "Export“.
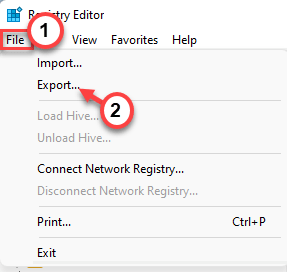
B. Speichern Sie diese Sicherungsdatei nun irgendwo sicher irgendwo sicher.
4. Sobald Sie die Sicherung genommen haben, navigieren Sie zu diesem Ort -
Computer \ hkey_current_user \ software \ adobe \ photoshop \
5. Tippen Sie auf der linken Seite mit einer Nummer auf den jeweiligen Ordner. In unserem Fall ist es "90“. Wählen Sie es aus.
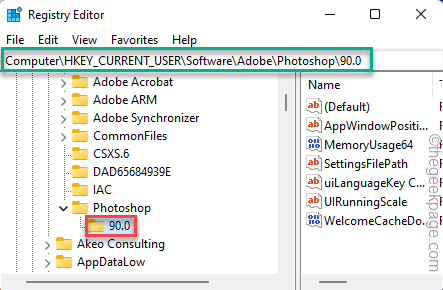
6. Suchen Sie nach dem rechten Bereich nach dem “OverridephysicalMemoryMB" Wert.
7. Wenn Sie keinen solchen Wert finden, klicken Sie einfach mit der rechten Maustaste auf den Speicherplatz und klicken Sie auf “Neu>"Und klicken Sie auf"DWORD (32-Bit) Wert“.
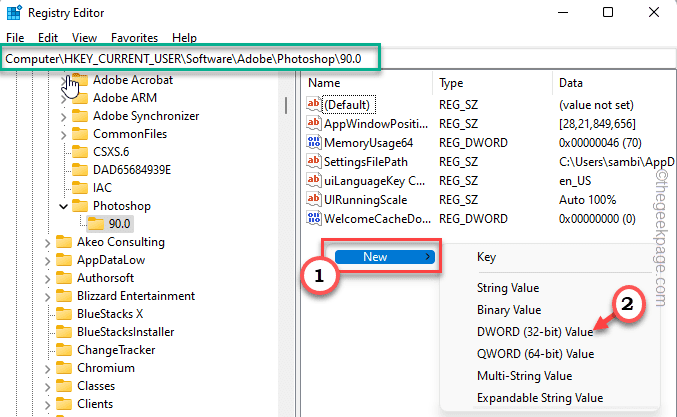
8. Benennen Sie diesen Wert nun als "um" umOverridephysicalMemoryMB“.
9. Dann, Doppelauftastung es um den Wert zu ändern.
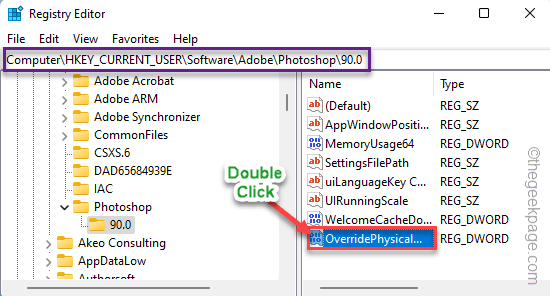
10. Bevor Sie etwas anderes tun, wählen Sie das “HexadezimalBasissystem.
11. Geben Sie nun den Wert des physischen RAM in die "Wertdaten": Box.
Wenn der gesamte physische Speicher 8 GB beträgt, beträgt der Wert - 8000.
In ähnlicher Weise ist es für 16 GB RAM - 16000.
In meinem Fall ist es "16000“.
12. Schließlich klicken Sie auf “OK”Um den Prozess abzuschließen.
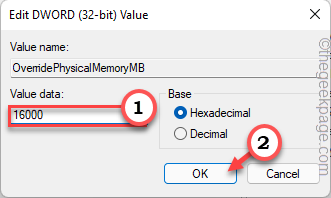
Schließen Sie die Utility -Seite des Registrierungseditors. Dann, Neustart Ihr System nur einmal.
Fix 2 - Öffnen Sie die Datei in Farbe
Diese Art von Problemumgehung hat für viele Benutzer gearbeitet.
1. Öffnen Sie zunächst den Datei -Explorer und erreichen Sie den Speicherort der Bilddatei.
2. Klicken Sie nun mit der rechten Maustaste auf die Bilddatei und tippen Sie auf “Mit> geöffnet"Und tippen"Malen“.
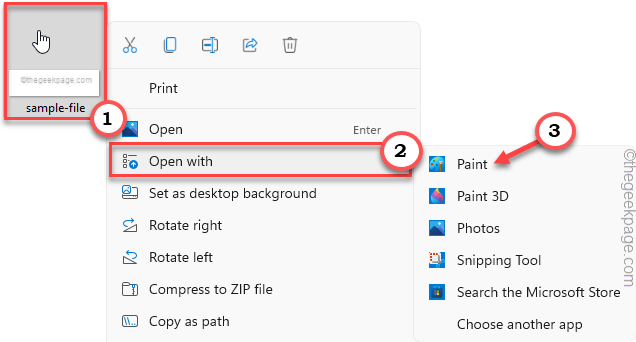
3. Sobald das Bild in Farbe lädt, tippen Sie auf die “Datei”In der Menüleiste.
4. Dann klicken Sie auf “Speichern als… ”Um die Datei in Ihrem System zu speichern.
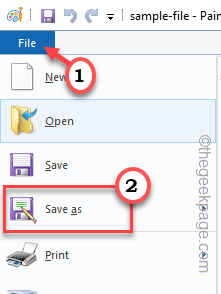
5. Nennen Sie nun die Datei einfach alles, was Sie wollen, und speichern Sie sie an einem Ort Ihres Systems.
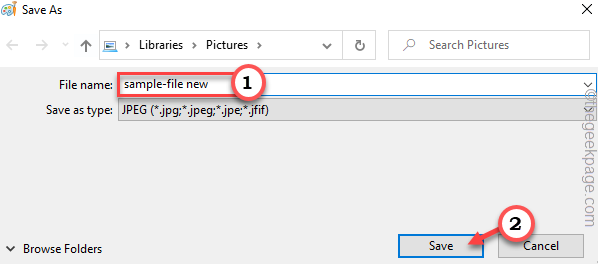
Versuchen Sie, diese neu gespeicherte Datei in Adobe Photoshop zu importieren und prüfen Sie, ob Sie weiterhin auf die Parsing -Fehlermeldung stoßen.
Fix 3 - Setzen Sie die Photoshop -Einstellungen zurück
Wenn Sie kürzlich die Photoshop -Einstellungen geändert haben, versuchen Sie es zurückzusetzen.
1. Starten Sie die Adobe Photoshop App.
2. Sobald es sich öffnet, klicken Sie auf “Bearbeiten”In der Menüleiste.
3. Als nächstes tippen Sie auf die “Vorlieben”Menü zum Zugriff darauf. Danach tippen Sie auf die “Allgemein”Aus der Seitenscheibe.
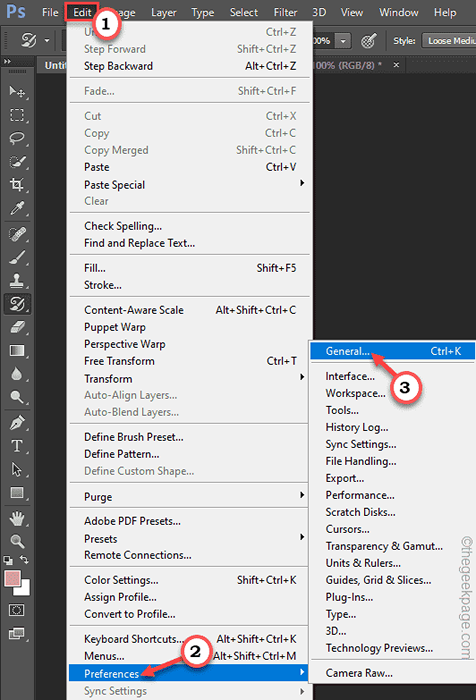
4. Klicken Sie im rechten Bereich auf die “Einstellungen auf Kündigung zurücksetzen" Möglichkeit.
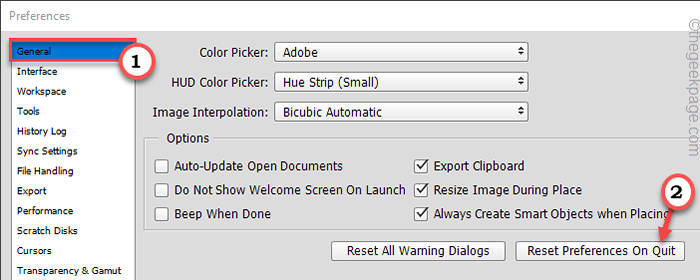
5. Photoshop wirft eine Warnmeldung auf. Klopfen "OKUm die Aktion zu gründen und schließlich die Photoshop -Vorlieben zurückzusetzen.
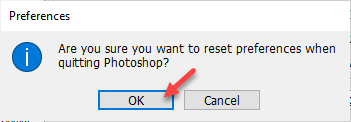
Sobald es zurückgesetzt wird, schließen Sie und relaunch die Adobe Photoshop App. Versuchen Sie nun, die problematische JPEG -Datei zu importieren.
Test, wenn dies funktioniert.
Fix 4 - Open in Chrome Open
Es gibt eine interessante Problemumgehung, die Sie versuchen sollten, dieses Problem zu beheben.
1. Suchen Sie die JPEG -Datei im Datei -Explorer. Aber minimieren Sie es nicht.
2. Starten Sie nun Google Chrome und öffnen Sie eine neue Registerkarte.
3. Ziehen Sie einfach die JPEG -Datei auf die Registerkarte Chrome, um sie zu öffnen.
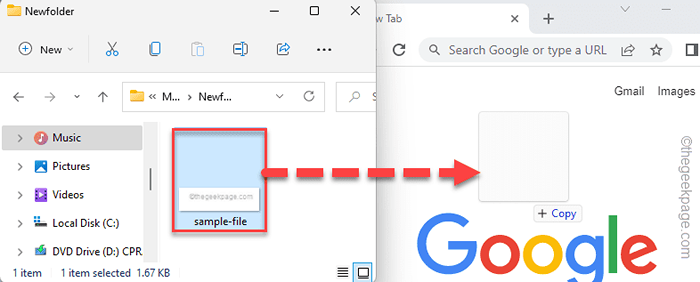
4. Chrome öffnet die Bilddatei. Sobald dies der Fall ist, klicken Sie einfach mit der rechten Maustaste auf die Datei und tippen Sie auf “Kopiere das Bild”Um die Bilddatei zu kopieren.
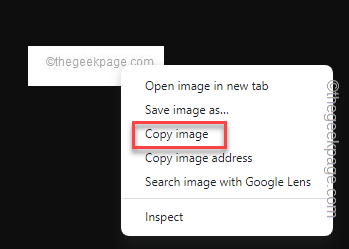
Sie können den Google Chrome -Webbrowser schließen.
5. Starten Sie nun die Adobe Photoshop App.
6. Tippen Sie dann auf “Datei"Auf der Menüleiste und tippen"Neu“.
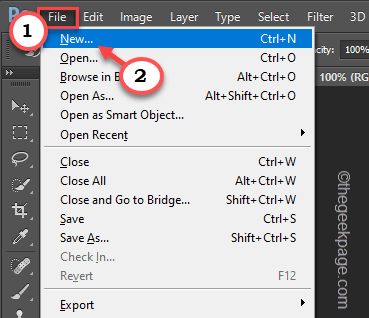
7. Manipulieren Sie keine der Bildvoreinstellungen. Tippen Sie einfach “OKUm ein neues leeres Bild zu erstellen.
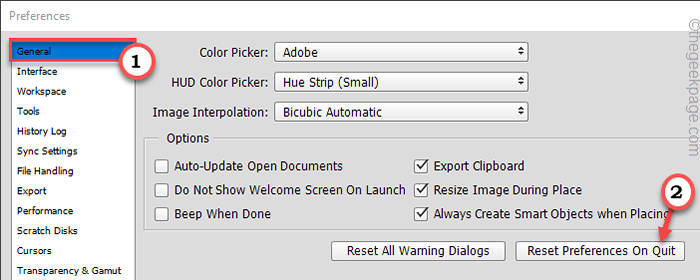
8. Sobald Sie ein leeres Bild gesehen haben Paste das kopierte Bild durch Drücken der Strg+v Schlüssel zusammen.
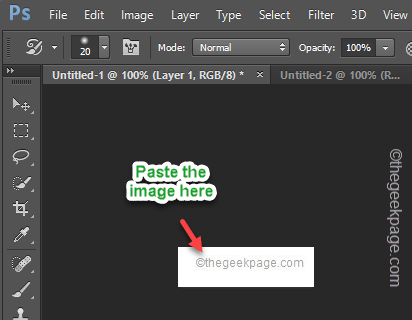
Jetzt können Sie das Bild in Adobe Photoshop leicht öffnen.
Fix 5 - Aktualisieren Sie den Adobe Photoshop
Überprüfen Sie, ob Adobe Photoshop die neueste Version stammt, oder aktualisieren Sie den Photoshop manuell.
1. Offen Sie Adobe Photoshop, wenn es noch nicht geöffnet ist.
2. Sobald Adobe Photoshop geöffnet ist, klicken Sie auf “Hilfe"Auf der Menüleiste und tippen"Aktualisierung… ”Um nach den Photoshop -Updates zu suchen.
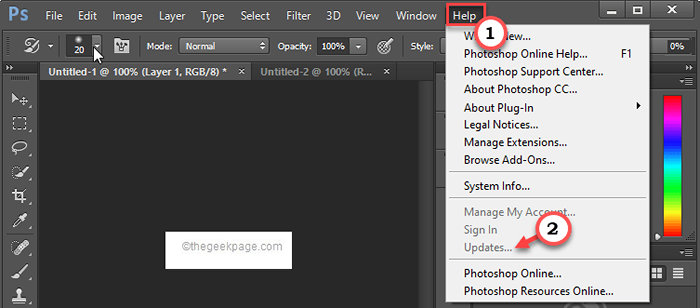
Adobe Photoshop wird aktualisiert. Sobald Photoshop aktualisiert ist, wird diese Fehlermeldung überhaupt nicht angezeigt.
Fortgeschrittene Tipps -
Wenn die oben genannten Lösungen Ihnen überhaupt nicht geholfen haben, können Sie diese Tipps ausprobieren.
1. Einige Benutzer haben das Problem gelöst, indem sie das Bild mit der Fotos -App rotiert haben.
A. Öffnen Sie die Bilddatei in der Fotos -App.
B. Drehen Sie dann die Datei, bis das Bild zu seiner ursprünglichen Konfiguration zurückkehrt.
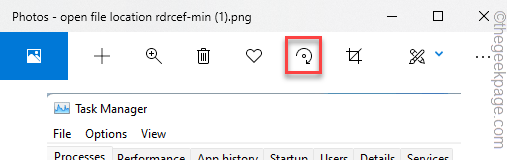
C. Mach nichts anderes und schließe die Fotos -App.
D. Öffnen Sie danach das Bild in Adobe Photoshop und testen Sie, ob dies funktioniert.
2. Wenn die Hauptdatei beschädigt ist, können Sie nichts tun. Sie müssen eine neue Version der Datei erhalten.
- « Erstellen, Verwalten und Verwenden von schnellen Schritten in Microsoft Outlook
- Tastatur und Maus funktionieren nicht, nachdem sie den Computer aus dem Ruhemodus eingeschaltet haben »

