Konnten keine Verbindung zum Steam -Netzwerk in Windows 11 herstellen
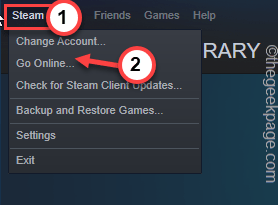
- 2522
- 746
- Tamina Liebach
Wenn der Steam -Client auf Ihrem Computer keine Verbindung zu den Steam -Servern herstellen kann, ist die “Konnte sich nicht mit dem Steam -Netzwerk verbindenk ”Die Nachricht wird auf der Client -Seite angezeigt. Dies kann ein serverseitiges Problem oder ein Problem mit Ihrem Netzwerk sein. Was auch immer der Grund sein mag, Sie müssen es lösen und online gehen, um die Spiele vollständig zu genießen.
Problemumgehungen -
1. In erster Linie sollten Sie versuchen, auf das zu tippenVerbindung wiederholen”Option zum Wiederholen von Dampf. Wenn einige Fehler oder Störungen dieses Problem verursacht haben, kann dies normalerweise behoben werden.
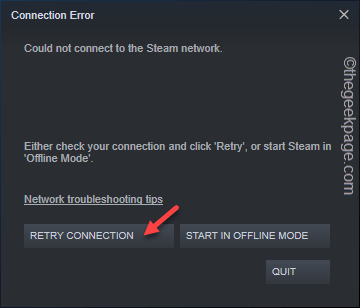
2. Nur Neustart Ihr PC, von wo Sie sind. Ein einfacher System -Neustart kann Ihnen helfen, das Problem zu lösen.
Inhaltsverzeichnis
- Fix 1 - Dampf schließen und neu starten
- Fix 2 - TCP zum Steam -Client hinzufügen
- Fix 3 - Schalten Sie die Firewall aus
- Fix 4 - Überprüfen Sie den STAMS -Serverstatus
- Fix 5 - Fahren Sie im Offline -Modus fort
- Beheben Sie 6 - Reinigen Sie den Steam -Client
- Beheben Sie 7 - Ändern Sie die Einstellung für Netzwerkadapter
- Fix 8 - Spülen Sie die DNS -Einstellung aus
- Beheben Sie 9 - Nutzen Sie den Internet -Fehlerbehebungsmittel
- Fix 10 - Setzen Sie das Netzwerk zurück
Fix 1 - Dampf schließen und neu starten
Wenn Sie überhaupt keinen Dampf erreichen können, empfehlen wir Ihnen, Dampf zu zwingen und ihn neu zu gestalten.
1. Schließen Sie die Dampfaufforderung.
2. Klicken Sie dann auf das Pfeilzeichen in der Taskleiste und tippen Sie nach rechts die “Dampf"Symbol und tippen"Ausfahrt“.
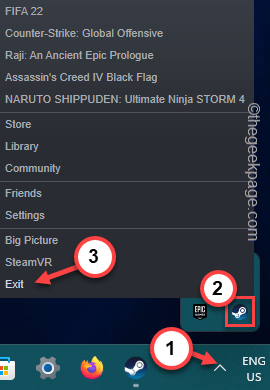
Auf diese Weise können Sie Dampf vollständig schließen. Warten Sie einige Sekunden, wenn Windows alle laufenden Dampfprozesse endet.
Dann, Doppel-taP Steam, um den Steam -Client auf Ihrem Computer zu öffnen. Warten Sie, bis es geladen wird. Testen Sie nun, ob dies funktioniert.
Fix 2 - TCP zum Steam -Client hinzufügen
Fügen Sie den TCP zur Steam Application Shortcut hinzu.
1. Zuerst müssen Sie die öffnen Taskmanager.
2. Rechts auf die Windows -Symbol und tippen “TaskmanagerUm es zu öffnen.
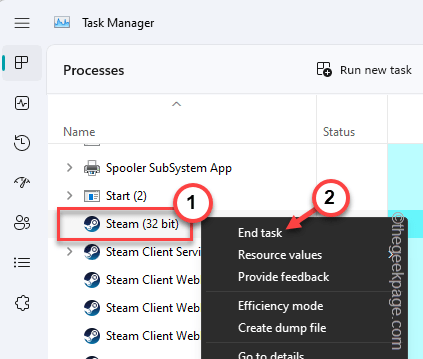
3. Suchen Sie dann nach Dampfprozessen. Nur, Rechtsaufnahme der Dampfprozess dort und tippt “Task beendenUm es zu beenden.
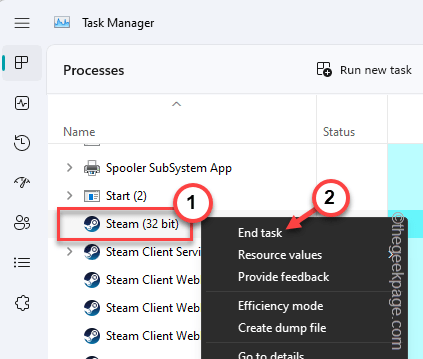
3. Hier entlang, töten Alle Dampf verarbeitet nacheinander. Stellen Sie sicher, dass nicht einmal ein einzelner Dampfprozess ausgeführt wird.
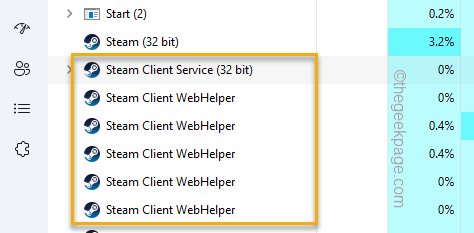
Danach schließen Sie Task Manager.
4. Gehen Sie jetzt zurück zu Ihrem Desktop und suchen Sie nach dem "Dampf" Abkürzung.
5. Tippen Sie dann mit dem Symbol rechts und tippen Sie auf “Eigenschaften“.
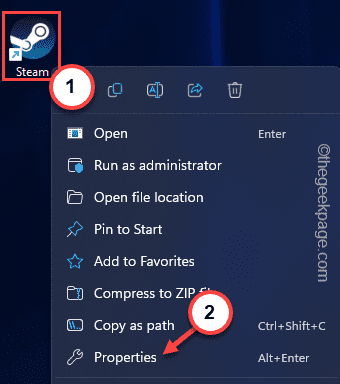
6. Gehen Sie zum "AbkürzungTab.
7. Danach gehen Sie zum Ende der “Ziel:" Kasten. Setzen Sie dort einen Platz ein und schreiben Sie dies
-TCP
8. Dann klick "Anwenden”Um die Änderung anzuwenden.
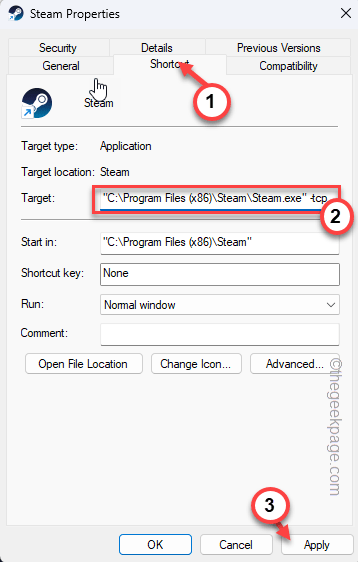
8. Eine Warnmeldung kann auf Ihrem Bildschirm angezeigt werden. Also tippen Sie “Weitermachen“.
9. Schließlich klicken Sie auf “OK”Um die Änderungen zu speichern.
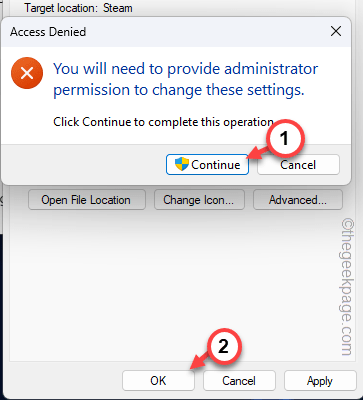
Starten Sie danach Dampf und überprüfen Sie.
Fix 3 - Schalten Sie die Firewall aus
Eine Firewall auf Ihrem System kann eingehende oder ausgehende Verbindungen zum Steam -Client blockieren.
1. Drücken Sie zunächst die Key gewinnen und das R Schlüssel zusammen.
2. Dann, schreiben Dies in der Schachtel und schlägt Eingeben.
Firewall.cpl
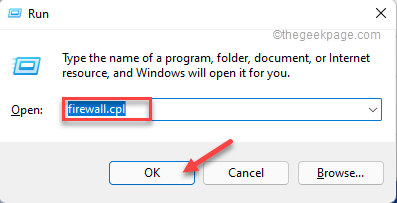
3. Dadurch werden Sie Firewall -Seite im Bedienfeld bewirken.
4. Tippen Sie auf dem linken Bereich auf die “Schalten Sie Windows Defender Firewall ein oder ausMerkmal, um darauf zuzugreifen.
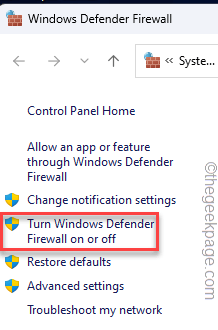
5. Jetzt finden Sie das Private Netzwerkeinstellungen Und Öffentliche Netzwerkeinstellungen.
6. Als nächstes wählen Sie “Schalten Sie Windows Defender Firewall aus (nicht empfohlen)”Für beide Netzwerkarten. Wenn Sie wissen, welchen Netzwerktyp Sie verwenden, können Sie ihn auch speziell ändern.
7. Endlich tippen “OK“.
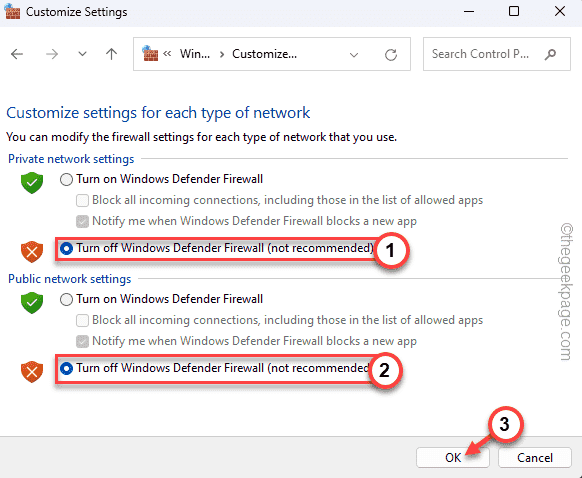
Versuchen Sie als nächstes auch Dampf zu erreichen. Überprüfen Sie, ob dies hilft.
Fix 4 - Überprüfen Sie den STAMS -Serverstatus
Testen Sie zunächst, ob die Steam -Server, eine Wartungspause ein. Sie können es leicht von SteamStat aus tun. Es zeigt nicht nur den aktuellen Status des Steam -Clients zusammen mit dem Zustand der Steam Community, Dota 2, TF2, CSGO usw.
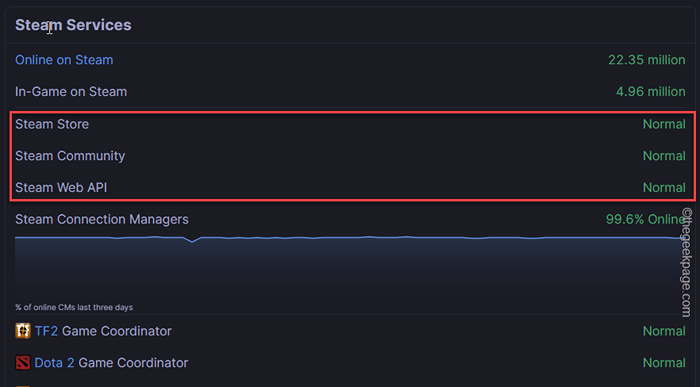
Fix 5 - Fahren Sie im Offline -Modus fort
Wenn Sie nicht einfach online gehen können, können Sie Steam im Offline -Modus weiterhin verwenden.
1. Starten Sie Steam, wenn Sie ihn bereits geschlossen haben.
2. Warten Sie, bis das Steam -Updater -Paket die Überprüfung der Paket -Update abschließt. Wenn Sie diese Option sehen, tippen Sie dann auf “Beginnen Sie im Offline -Modus”Um es im Offline -Modus zu starten.
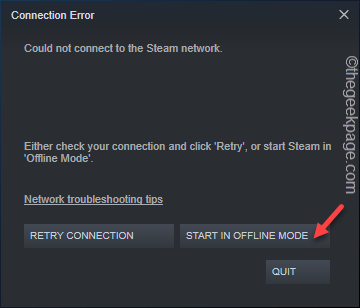
Jetzt sollte Steam im Offline -Modus beginnen. In diesem Modus können Sie nicht auf Online -Funktionen von Steam zugreifen und keine Spiele online spielen können.
3. Wenn Steam im Offline -Modus startet, tippen Sie auf “Dampf"Auf der Menüleiste und tippen"Online gehen“.
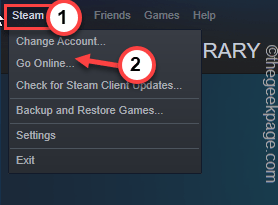
4. Wenn Sie die Eingabeaufforderung sehen, tippen Sie auf “Lassen Sie den Offline -Modus”Um den Offline -Dampfmodus zu verlassen.
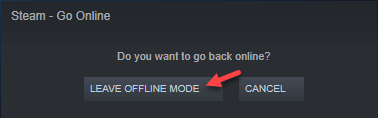
Schließen Sie nun den Steam -Client und verbinden Sie sich wieder mit dem Netzwerk zusammen.
Starten Sie dann Dampf neu und überprüfen Sie, ob Sie online gehen können oder nicht.
Beheben Sie 6 - Reinigen Sie den Steam -Client
Sie können Dampf erzwingen, da er immer eine Integritätsprüfung durchführt, bevor es gestartet wird. Befolgen Sie also einfach diese Schritte, um es zu reparieren.
1. Gehe zum Desktop.
2. Jetzt rechtzeitig die “Dampf"Client und Tap"Dateispeicherort öffnenUm das Dampf -Installationsverzeichnis direkt zu erreichen.
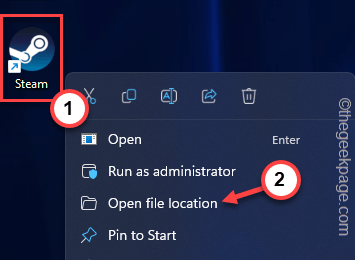
3. Sobald Sie das erreicht haben, löschen diese Ordner von dort.
SteamApps UserData Skins Dampf.Exe SSFN -Dateien
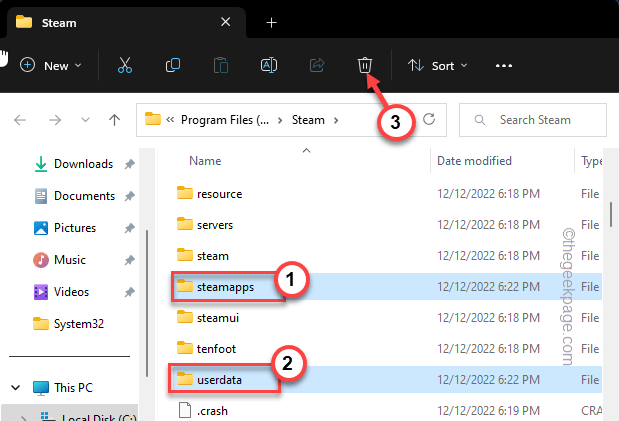
4. Danach gehen Sie zu Ihrem Desktop und starten Dampf nochmal. Wenn Sie dies tun, repariert Steam das Steam -Paket automatisch und testet automatisch.
Überprüfen Sie, ob dies Ihr Problem löst.
Beheben Sie 7 - Ändern Sie die Einstellung für Netzwerkadapter
Ändern Sie die Einstellung für Netzwerkadapter und beheben Sie diese.
1. Öffnen Sie eine Run -Box, indem Sie die drücken Key gewinnen und das R Schlüssel zusammen.
2. Dann, Typ Dies in der Schachtel und schlägt Eingeben.
NCPA.cpl
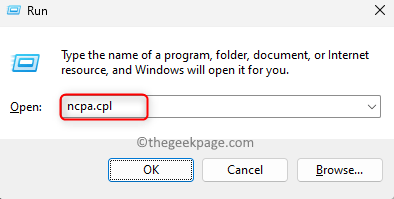
3. Wenn Sie die Liste der Netzwerkgeräte erreichen, suchen Sie nach dem Netzwerkgerät, das Sie derzeit verwenden.
4. Dann rechtzeitig die Netzwerk Adapter und tippen “Eigenschaften“.
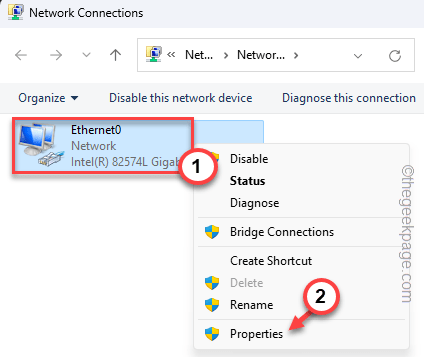
4. Dann, wählen Die "Internet -Protokollversion 4 (IPv4)Eigenschaften, um darauf zugreifen.
5. Als nächstes tippen Sie “EigenschaftenUm das zu öffnen.
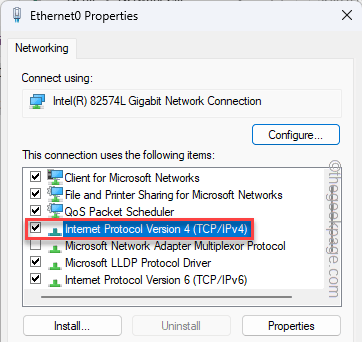
6. Ändern Sie nun die IP -Einstellungen nicht.
7. Also, wählen Sie die “Verwenden Sie die folgenden DNS -Serveradressen:" Kasten.
8. Stellen Sie dann die DNS -Server auf diese Weise ein -
Bevorzugter DNS -Server -1 bevorzugt.1.1.1 Alternativer DNS -Server -1 alternativer DNS -Server.0.0.1
9. Endlich tippen “OKUm es zu retten.
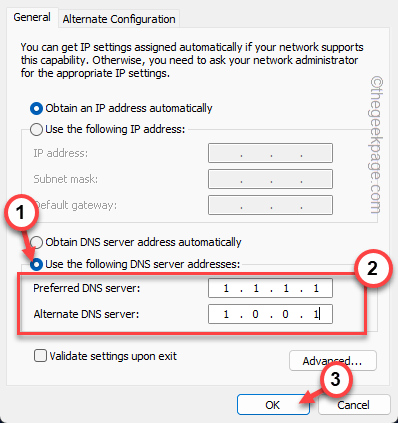
Schließen Sie nun alle Fenster, die Sie geöffnet haben, und testen Sie. Überprüfen Sie, ob dies das Netzwerkproblem löst, mit dem Sie konfrontiert sind.
Fix 8 - Spülen Sie die DNS -Einstellung aus
Das Löschen des DNS -Cache kann diese Situation beheben.
1. Drücken Sie zunächst die Key gewinnen und schreibe "CMD”Im erhöhten Suchfeld.
2. Dann rechtzeitig die “Eingabeaufforderung"In den Suchergebnissen und dann tippen"Als Administrator ausführenDas Terminal als Administrator öffnen.
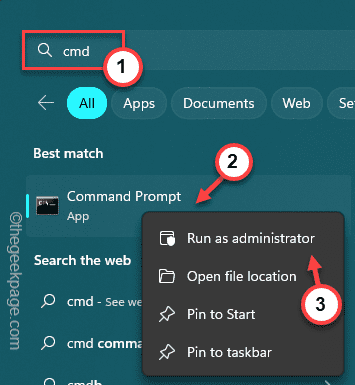
3. Auf der Terminalseite, schreiben all diese Codes nacheinander runter und schlagen Eingeben um die Befehle auszuführen.
IPConfig/Release IPConfig/All IPConfig/Flushdns IPConfig/Renew Netsh Int IP Set DNS NETSH Winsock Reset
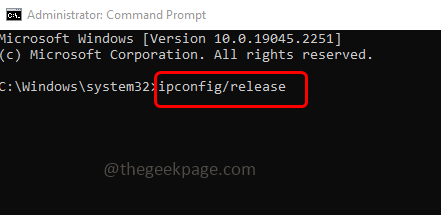
Schließen Sie danach das Eingabeaufforderungfenster. Sie müssen das System danach neu starten.
Versuchen Sie dann noch einmal, Dampf wieder zu verbinden.
Beheben Sie 9 - Nutzen Sie den Internet -Fehlerbehebungsmittel
Wenn Sie das Problem der Internetverbindung in Steam immer noch nicht lösen können, können Sie den Internet -Fehlerbehebung ausführen und testen.
1. Sie können Einstellungen mithilfe der Einstellungen direkt erreichen Gewinnen Sie Key+i Schlüssel zusammen.
2. Dann tippen Sie “System”Im linken Bereich.
3. Danach klicken Sie auf “FehlerbehebungUm es zu öffnen.
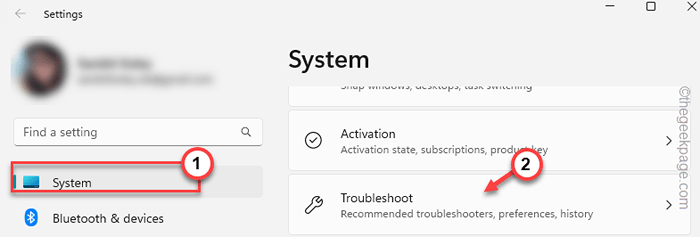
4. Dann tippen Sie “Andere Fehlerbehebung”Um die vollständige Liste der Fehlerbehebung zu finden.
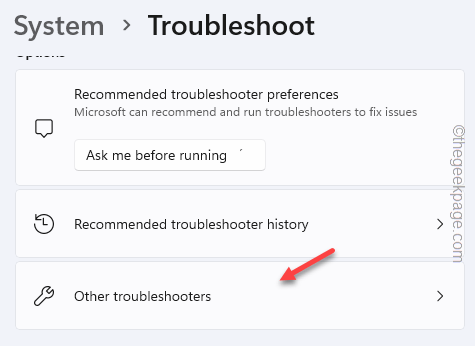
5. Als nächstes suchen Sie nach dem Internetverbindung Fehlerbehebung.
6. Dort tippen "Laufen”Um es auszuführen.
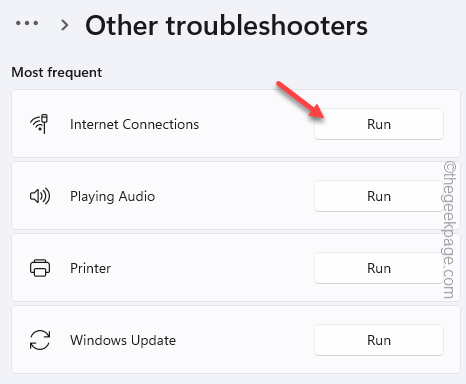
Befolgen Sie die Schritte im Fehlerbehebung und beheben Sie das Netzwerkproblem.
Fix 10 - Setzen Sie das Netzwerk zurück
Das Zurücksetzen des Netzwerks kommt am Ende des Seils, wenn nichts anderes funktioniert.
1. Schreiben "Netzwerk Reset”Im Suchfeld.
2. Dann tippen Sie “Netzwerk ResetIn den Suchergebnissen, um es zu öffnen.
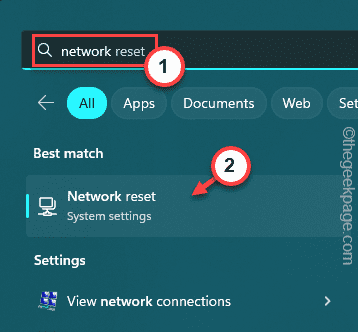
3. Dies führt Sie direkt zur Netzwerk Reset Seite in Einstellungen.
4. Sobald Sie dort sind, tippen Sie auf “Jetzt zurücksetzen”Um es sofort zurückzusetzen.
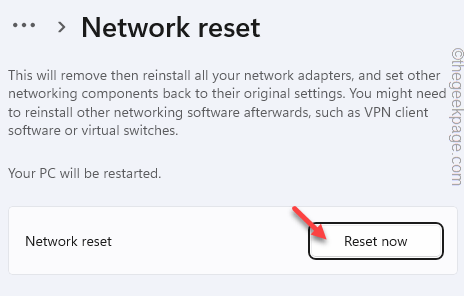
5. Als nächstes tippen Sie “Ja”Um das Netzwerk vollständig zurückzusetzen.
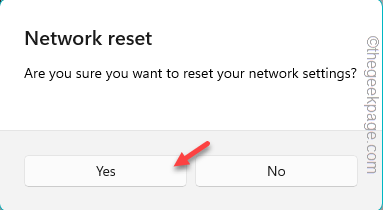
Danach schließen Sie Einstellungen und Relaunch -Dampf neu. Testen Sie, ob dies für Sie funktioniert.
- « Sie müssen die Administratorberechtigung zur Kopie dieser Datei oder des Ordners erteilt
- So erwerben Sie volle Zugriffsberechtigungen zum C -Laufwerk unter Windows 11 »

