Konnte nicht locking var lib dpkg lock - ubuntu/debian bekommen
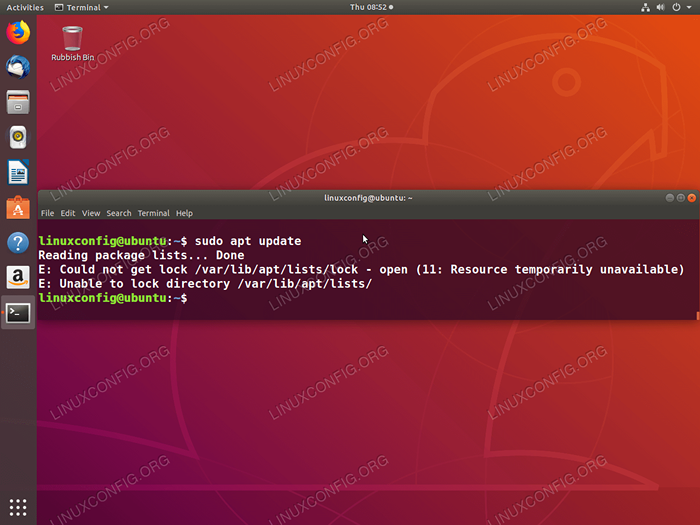
- 4272
- 388
- Miriam Bauschke
Diese Fehlermeldung ist in jedem Ubuntu oder einem anderen Debian -basierten Linux -System ziemlich häufig vorkommt.
Die Bedeutung der Konnte kein Schloss bekommen Nachricht ist ziemlich einfach. Zu dem Zeitpunkt, an dem Sie versuchen, eine neue Software zu installieren oder Ihr Betriebssystem zu aktualisieren.
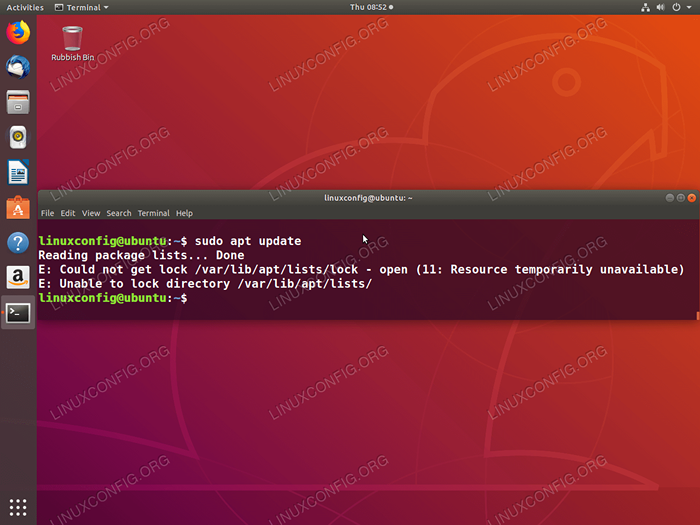 Beispiel von E: Es konnte keine Sperre/var/lib/apt/lists/sperre erhalten - offen (11: Ressource vorübergehend nicht verfügbar) Fehlermeldung auf Ubuntu 18.04
Beispiel von E: Es konnte keine Sperre/var/lib/apt/lists/sperre erhalten - offen (11: Ressource vorübergehend nicht verfügbar) Fehlermeldung auf Ubuntu 18.04 Eine weitere ziemlich destruktive Ursache für andere verwandte Fehlermeldungen:
E: Es konnte keine Sperre/var/lib/apt/lists/sperre erhalten - öffnen (11: Ressource vorübergehend nicht verfügbar) E: Verzeichnis/var/lib/apt/lists/e kann nicht lock/var/lib abrufen können /dpkg/lock - Öffnen (11: Ressource vorübergehend nicht verfügbar) E: Das Verzeichnisverzeichnis (/var/lib/dpkg/) kann nicht ein weiterer Prozess sperren, der es verwendet?
ist, dass die Software -Installation oder der Upgrade mit entweder geeignet oder dpkg Der Befehl wurde unterbrochen.
Die Art und Weise, wie das Paket -Management -Tool auf Ubuntu/Debian oder ein anderes Linux -Betriebssystem funktioniert geeignet oder dpkg, Erstellt eine Sperrdatei /var/lib/apt/lists/sperren oder var/lib/dpkg/lock Um eine gleichzeitige Ausführung einer anderen Software -Installation oder eines Aktualisierungsprozesses zu verhindern.
In diesem Tutorial lernen Sie:
- Was ist die wahrscheinlichste Ursache für
E: Es konnte keine Sperre/var/lib/apt/lists/lock erhaltenauf Ubuntu Linux -System - Wie man das vermeidet
konnte kein Schloss bekommenFehlermeldung unter Ubuntu Linux - So finden Sie einen Prozess, um eine Sperre zu halten
/var/lib/apt/lists/sperren - Wie man die entsperren
/var/lib/apt/lists/sperrensperren - Wie man sich von vorzeitig gekündigten erholt
geeignetoderdpkgInstallationsprozess
Softwareanforderungen und Konventionen verwendet
| Kategorie | Anforderungen, Konventionen oder Softwareversion verwendet |
|---|---|
| System | Ubuntu/Debian oder eine DEB -basierte Linux -Verteilung |
| Software | N / A |
| Andere | Privilegierter Zugriff auf Ihr Linux -System als Root oder über die sudo Befehl. |
| Konventionen | # - erfordert, dass gegebene Linux -Befehle mit Root -Berechtigungen entweder direkt als Stammbenutzer oder mit Verwendung von ausgeführt werden können sudo Befehl$ - Erfordert, dass die angegebenen Linux-Befehle als regelmäßiger nicht privilegierter Benutzer ausgeführt werden können |
Es konnte keine Sperre/var/lib/apt/lists/sperre erhalten, die durch Hintergrundaktualisierungsprozess verursacht wurden
Auf Ubuntu Linux -Systemen die vorherrschende Anzahl von Fällen, wenn die E: Es konnte keine Sperre/var/lib/apt/lists/lock erhalten Die Fehlermeldung in Ubuntu Linux -Systemen wird angezeigt. Dadurch wird einfach eine Sperrdatei erstellt und verhindert, dass der Benutzer die verwenden geeignet oder dpkg Tools gleichzeitig.
Die einfachste und einzig empfohlene Lösung besteht darin, zu warten und das Hintergrund -Paket -Management -Tool aktualisieren zu lassen und die Sperrendatei zu veröffentlichen.
So vermeiden Sie die Fehlermeldung „Nicht -Sperren“ unter Ubuntu Linux
Das Ubuntu -System löst Hintergrund -Update aus und verhindern, dass der Benutzer die Verwendung der Nutzung des Benutzers verhindern geeignet oder dpkg Befehl kann eine sehr frustrierende Situation sein.
Die Lösung besteht darin, Aktualisierungen der automatischen Hintergrundsystempaketlisten zu stoppen und aktualisierte Aktualisierungen auszuführen. Um automatische Updates auszuschalten, bearbeiten Sie Bearbeiten /etc/apt/apt.Conf.D/20Auto-Upgrades Verwenden Sie Ihren bevorzugten Texteditor:
$ sudo nano/etc/apt/apt.Conf.D/20Auto-Upgrades
Sobald Sie die Datei geöffnet haben, schalten Sie die aus Update-Package-Listen Richtlinie von 1 Zu 0 Wie unten in Zeile 1 gezeigt:
APT :: periodisch :: Update-Package-Listen "0"; APT :: periodisch :: unbeaufsichtigtes Upgrade "1"; So finden Sie einen Prozess und der Benutzer, der ein Schloss abhält
Die folgenden Schritte können verwendet werden, um den Benutzer und den Prozess zu identifizieren, der eine Sperre hält, die den Benutzer verhindern kann, die erfolgreich auszuführen geeignet oder dpkg Befehl:
- Notieren Sie sich die Dateischloss, die gesperrt wird. Zum Beispiel:
E: konnte keine Schloss bekommen /var/lib/apt/lists/sperren - Öffnen (11: Ressource vorübergehend nicht verfügbar) E: Verzeichnis/var/lib/apt/lists/list/kann nicht sperren/
- Verwenden Sie das
FUSERBefehl zum Finden einer Prozess -ID (PID), die für die Sperre verantwortlich ist:$ sudo fuser/var/lib/apt/lists/lock/var/lib/apt/lists/lock: 3384
- Basierend auf dem zuvor abgerufenen PID finden Sie den Benutzer und führen Sie den Befehl aus:
$ ps -p 3384 -o user, comm, args Benutzerbefehlsbefehls root APT -APT -Aktualisierung
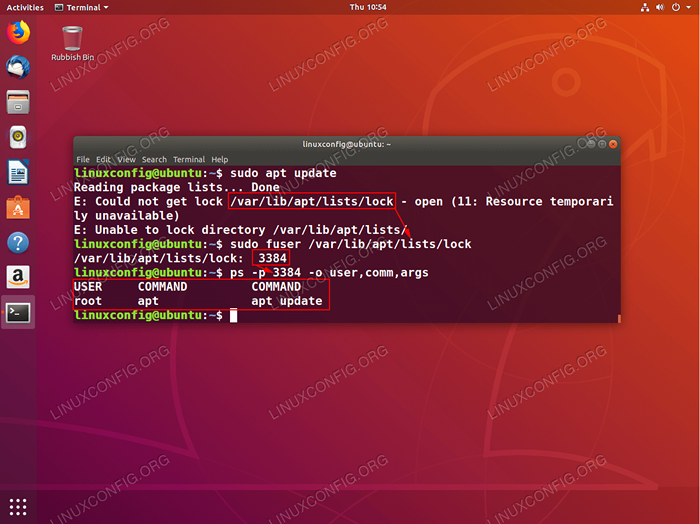 Suchen Sie den Benutzer und verarbeiten für das Halten einer Sperre verantwortlich
Suchen Sie den Benutzer und verarbeiten für das Halten einer Sperre verantwortlich /var/lib/apt/lists/sperren Datei auf Ubuntu Linux -System. So entsperren Sie die Sperre "/var/lib/apt/lists/lock"
In dem Szenario, in dem Sie den Benutzer und den Prozess identifizieren können, das eine Dateisperrung gemäß dem vorherigen Abschnitt hält.
WARNUNGEntfernen Sie die Sperrdatei nicht gewaltsam, wenn die Möglichkeit besteht, verarbeitet zu lassen. Dies schadet Ihrem System und in gleichen Fällen auch ohne die Option für die Wiederherstellung.
Für den Fall, dass das Paket -Management -Tool hängen bleibt, können Sie daher nicht die Sperrdatei beenden und entfernen, um den Prozess abzugeben. Zum Beispiel kann dies erreicht werden durch:
$ sudo fuser -vki/var/lib/apt/lists/sperren [sudo] Passwort für LinuxConfig: Befehl usw. access/var/lib/apt/lists/sperren: root 3384 f… APT Kill Process 3384 ? (y/n)
oder durch Verwendung der töten Befehl und zuvor abgerufene PID EG. 3384:
$ sudo Kill -9 3384
Wenn Sie den Prozess manuell getötet haben oder den Prozess und den Benutzer, der die Sperre abhält.
In diesem Szenario entfernen Sie die Sperrdatei manuell:
$ sudo rm/var/lib/apt/lists/lock $ sudo rm/var/lib/dpkg/lock
So erholen Sie sich von vorzeitig beendetem APT- oder DPKG -Installationsprozess
Wenn der Installationsprozess vorzeitig unterbrochen wird, kann Ihr System vorübergehend unterbrochen werden, um zusätzliche Software -Installationen durchzuführen, was zu einem ähnlichen Fehler wie unten führt:
E: Subprozess/usr/bin/dpkg gab einen Fehlercode zurück (2)
Versuchen Sie die folgenden Befehle, um das kaputte DPKG -System wiederherzustellen:
$ sudo dpkg -configure -a $ sudo apt install -f
Für ein unterbrochenes System -Upgrade führen Sie aus:
$ sudo APT-Upgrade--Fix-gebrochen
Verwandte Linux -Tutorials:
- Dinge zu installieren auf Ubuntu 20.04
- Dinge zu tun nach der Installation Ubuntu 20.04 fokale Fossa Linux
- Anfängerhandbuch zum DPKG Linux -Befehl
- So upgraden Sie Ubuntu von 22 auf.04 bis 22.10
- Ubuntu 20.04 Leitfaden
- So upgraden Sie Ubuntu auf 22 auf.04 LTS Jammy Quallen
- So upgraden Sie Ubuntu auf 21 auf.04
- Dinge zu tun nach der Installation Ubuntu 22.04 Jammy Quallen…
- Dinge zu installieren auf Ubuntu 22.04
- APT -Update gegen APT -Upgrade
- « Wie der DD -Befehl unter Linux mit Beispielen funktioniert
- Die häufigsten benutzerdefinierten SSH -Konfigurationen des OpenSSH -Servers »

