Konnte keine Datei oder Montage laden “Mama.Implementierung Fehlerbehebung
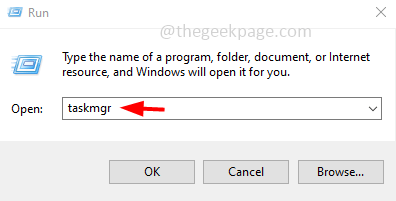
- 3044
- 884
- Matteo Möllinger
Sehen Sie gegenüber, dass Sie keine Datei- oder Montage -Mutter laden konnten.Implementierung "Fehler beim Versuch, die AMD -Catalyst -Software zu installieren? Dies könnte daran liegen, dass die .Netto -Framework, das Sie verwenden, finden Sie nicht alle Dateien, die für die erfolgreiche Installation der Software benötigt werden. In diesem Artikel haben wir einige Methoden aufgeführt, die hilfreich sind, um das Problem in Windows 10 System zu lösen.
Inhaltsverzeichnis
- Methode 1: Deaktivieren Sie das Catalyst Control Center vom Start -up
- Methode 2: Rollen Sie den Fahrer zurück
- Methode 3: Führen Sie einen sauberen Start aus
- Methode 4: Reparieren Sie den AMD -Katalysator -Installationsmanager
- Methode 5: Installieren und Aktivieren .Netto -Framework
- Methode 6: Deinstallieren und erneut installieren Sie die ATI-Katalysatortreiber
- Methode 7: Deinstallieren Sie das Catalyst Center nur, wenn Sie keine AMD -Produkte verwenden
Methode 1: Deaktivieren Sie das Catalyst Control Center vom Start -up
Schritt 1: Öffnen Sie die Auslaufaufforderung mithilfe Windows + r Schlüssel zusammen
Schritt 2: Typ taskmgr In der Eingabeaufforderung und drücken Sie die Eingabetaste, um den Task -Manager zu öffnen
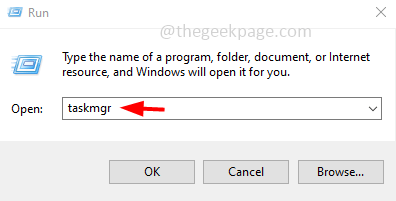
Schritt 3: In der Taskmanager Fenster, klicken Sie auf die Start-up Registerkarte und finden Katalysatorenkontrollzentrum. Rechtsklick darauf und aus der angezeigten Liste auswählen deaktivieren
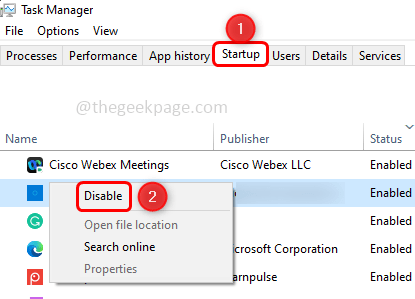
Schritt 4: auch finden GU-Optionen, mit der rechten Maustaste klicken darauf und aus der angezeigten Liste auswählen deaktivieren
Schritt 5: Schließen Sie den Task -Manager und Neustart das System. Überprüfen Sie, ob der Fehler behoben ist.
Methode 2: Rollen Sie den Fahrer zurück
Schritt 1: Öffnen Sie die Auslaufaufforderung mithilfe Windows + r Schlüssel zusammen
Schritt 2: Typ devmgmt.MSC und schlagen eingeben. Dadurch wird der Geräte -Manager geöffnet
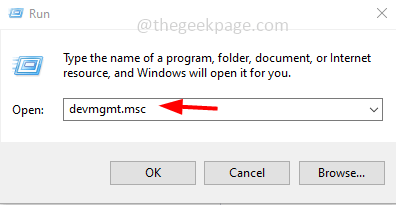
Schritt 3: Finden Sie für Anzeigeadapter und erweitern es.
Schritt 4: Rechtsklick Klicken Sie auf dem Grafikadapter und aus der angezeigten Liste auf Eigenschaften
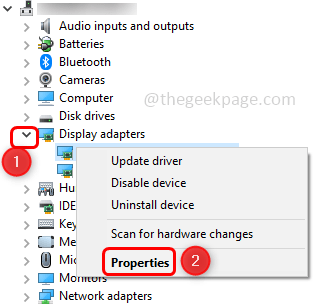
Schritt 5: Gehen Sie im Eigenschaftenfenster in die Treiber Registerkarte und klicken Sie auf die Rollen Sie den Fahrer zurück Taste. Befolgen Sie die Anweisungen auf dem Bildschirm, um den Treiber zurückzurollen.
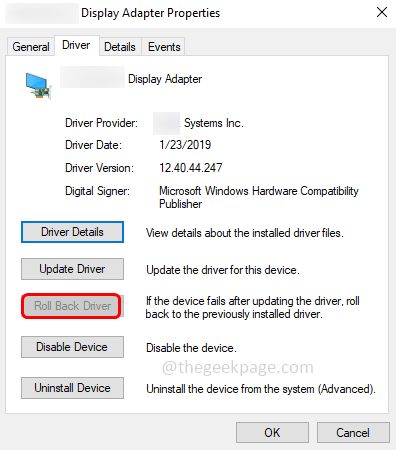
Schritt 6: Um die Änderungen zu speichern, klicken Sie auf OK und das Fenster schließen
Notiz: Wenn der Rollen Sie den Fahrer zurück Die Option ist deaktiviert, was bedeutet. Deinstallieren Sie also die Grafikkarte vollständig, indem Sie auf diesen bestimmten Treiber klicken, und klicken Sie dann auf die Aktion Registerkarte oben und auswählen Gerät deinstallieren.
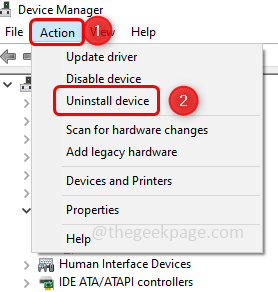
Dann gehen Sie wieder zum Aktion Registerkarte und klicken Sie auf Scannen nach Hardwareänderungen Um den Standardtreiber erneut zu installieren. Überprüfen Sie nun, ob das Problem gelöst ist.
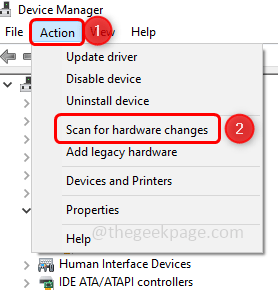
Methode 3: Führen Sie einen sauberen Start aus
Schritt 1: Öffnen Sie die Auslaufaufforderung mithilfe Windows + r Schlüssel zusammen
Schritt 2: Typ msconfig und schlagen eingeben. Dadurch wird die Systemkonfiguration geöffnet
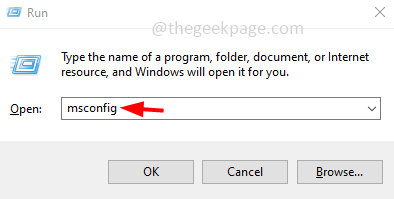
Schritt 3: Gehen Sie zum Dienstleistungen Registerkarte und unten klicken Sie auf die Kontrollkästchen (Eine Zeckenmarke sollte im Feld vorhanden sein) daneben Verstecke alle Microsoft-Dienste.
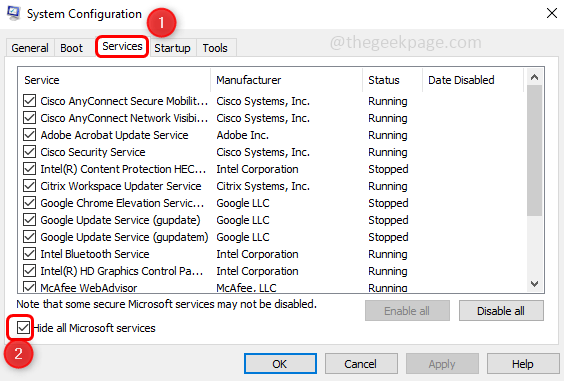
Schritt 4: Klicken Sie auf der rechten Seite auf die Alle deaktivieren Taste.
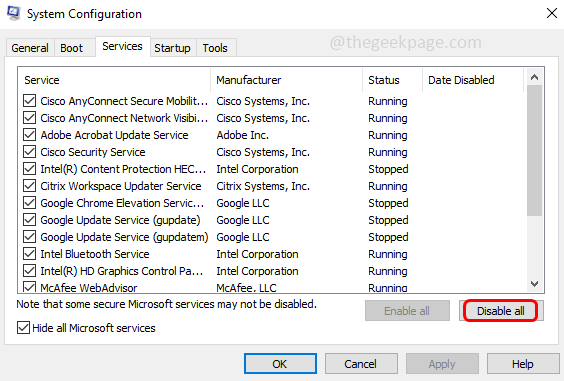
Schritt 5: Gehen Sie zum Start-up Registerkarte und klicken Sie auf die Open Task Manager Verknüpfung.
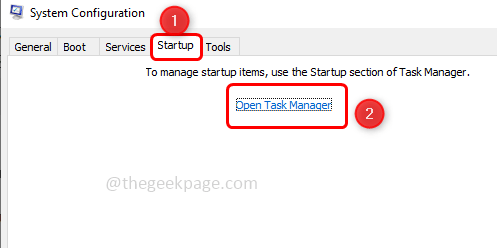
Schritt 6: Sie führen Sie zum Start-up Registerkarte im Task -Manager
Schritt 7: Deaktivieren Sie alle Startanwendungen im Task -Manager. Um dies zu tun Rechtsklick in der ersten App und klicken Sie auf Deaktivieren
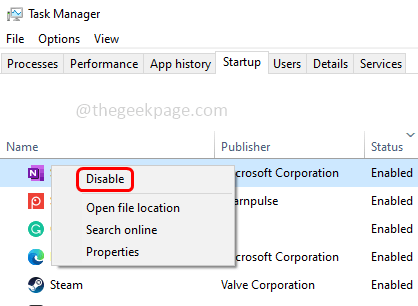
Schritt 8: Wiederholen Sie dies für alle Apps.
Schritt 9: Gehen Sie zurück zum Systemkonfiguration Fenster und klicken Sie auf anwenden Und OK Um die Änderungen zu speichern.
Schritt 10: Neu starten Der Computer und überprüfen Sie, ob das Problem gelöst ist. Wenn das Problem behoben ist, wiederholen Sie die [Schritte 1 bis 3]
Schritt 11: Rechtsklick in der ersten App und klicken Sie auf ermöglichen, Wiederholen Sie dies für alle Apps, nach denen Sie die problematische App identifizieren können.
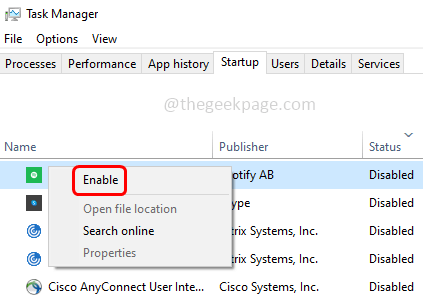
Methode 4: Reparieren Sie den AMD -Katalysator -Installationsmanager
Notiz: Bevor Sie weiter fortfahren, stellen Sie sicher, dass Sie sich als Administrator bei Ihrem Computer anmelden.
Schritt 1: Öffnen Sie die Auslaufaufforderung mithilfe Windows + r Schlüssel zusammen
Schritt 2: Typ Appwiz.cpl und schlagen eingeben. Dadurch wird das Fenster und Features des Programms im Bedienfeld geöffnet
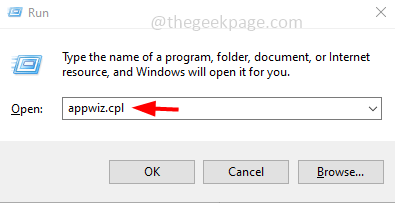
Schritt 3: Finden Sie unter Deinstallation oder ändern Sie ein Programm AMD Catalyst Install Manager. Rechtsklick darauf und auswählen Ändern oder Reparatur
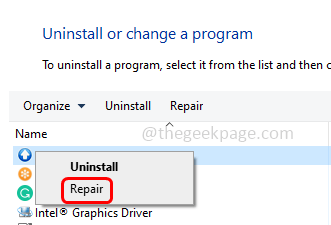
Schritt 4: eine Eingabeaufforderung “AMD Catalysator Install Manager - Installshodern -Assistent" wird auftauchen.
Schritt 5: Klicken Sie auf Nächste bis du das siehst AMD -Softwarekomponenten deinstallieren/reparieren Fenster. Dies hat drei Auswahlmöglichkeiten "Deinstallation Manager", "Reparatur Catalyst Install Manager", "Express Deinstallation All AMD -Software"
Schritt 6: Wählen Sie die Reparieren Option und klicken Nächste.
Schritt 7: Klicken Sie im angezeigten Fenster auf Reparatur. Warten Sie, bis der Prozess abgeschlossen ist
Schritt 8: Neu starten Der Computer und prüfen, ob der Fehler gelöst ist.
Methode 5: Installieren und Aktivieren .Netto -Framework
Schritt 1: Laden Sie die neueste Version von herunter .Netto -Framework
Schritt 2: Sobald der Download fertig ist, doppelt klicken auf dem heruntergeladenen .EXE -Datei und befolgen Sie die Anweisungen auf dem Bildschirm, um sie zu installieren.
Schritt 3: Öffnen Sie die Auslaufaufforderung mithilfe Windows + r Schlüssel zusammen.
Schritt 4: Typ Appwiz.cpl in der Laufaufforderung und klicken Sie auf eingeben. Dadurch wird das Fenster Programme und Features geöffnet
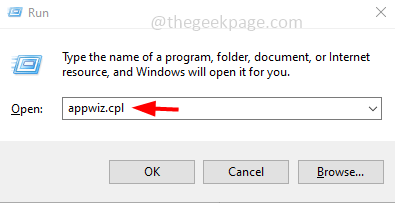
Schritt 5: Klicken Sie auf der rechten Seite auf Schalte Windows Funktionen ein oder aus
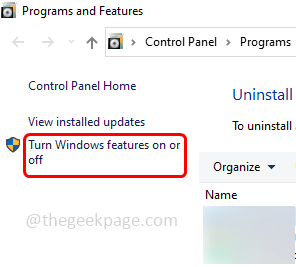
Schritt 6: Im Öffnen Windows-Funktionen, Klicken Sie auf das Kontrollkästchen neben .Netto -Framework 4er. Zum Beispiel habe ich .Netto -Framework 4.8 Advanced Series, also habe ich sie ausgewählt
Schritt 7: Klicken Sie auf OK Um die Änderungen zu speichern und aus dem Fenster zu beenden
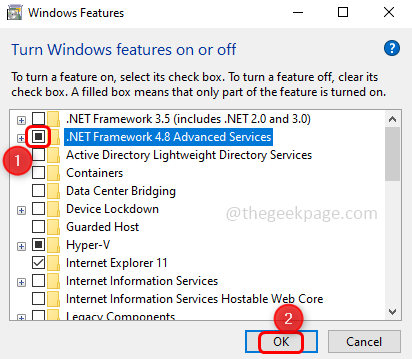
Schritt 8: Neu starten Der Computer und überprüfen Sie, ob das Problem gelöst ist.
Notiz: Wenn die .Netto -Framework 4 Die Serie ist bereits in Ihrem Computer aktiviert. Sie können die reparieren .Netto -Framework. Dabei deaktivieren Sie die .Netto -Framework 4 Serie, indem Sie auf das Kontrollkästchen daneben klicken, starten Sie den Computer neu. Sobald es neu gestartet wird, aktivieren Sie es erneut [Schritt 6 - Schritt 8].
Methode 6: Deinstallieren und erneut installieren Sie die ATI-Katalysatortreiber
Schritt 1: Öffnen Sie die Auslaufaufforderung mithilfe Windows + r Schlüssel zusammen
Schritt 2: Typ devmgmt.MSC und schlagen eingeben. Dadurch wird der Geräte -Manager geöffnet
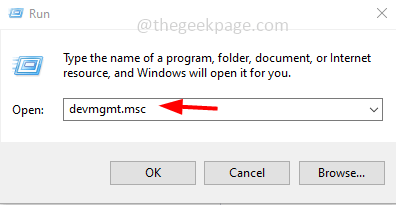
Schritt 3: Finden Sie für Anzeigeadapter Und expandieren Es.
Schritt 4: Rechtsklick auf der AMD Grafikkartenadapter und aus der angezeigten Liste klicken Sie auf Gerät deinstallieren
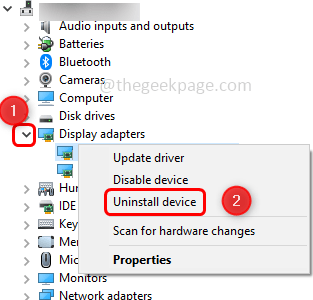
Schritt 5: In der Gerät deinstallieren Auffordern Sie, klicken Deinstallieren Taste
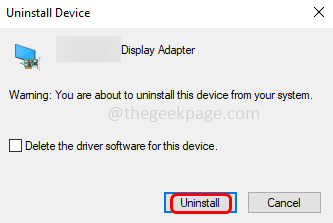
Dadurch werden die AMD -Grafikkarte deinstalliert und nur das Gerät entfernt. Daher müssen Sie das AMD -Reinigungsprogramm ausführen, um alle Dateien zu entfernen. Um dies zu tun, folgen Sie den folgenden Schritten.
Schritt 6: Jetzt herunterladen Die AMD Clean Deinstallation Utility
Schritt 7: Sobald der Download abgeschlossen ist, Doppelklick auf der .EXE -Datei, um sie zu installieren.
Schritt 8: Ein Popup von AMD Cleanup -Dienstprogramm wird angezeigt. Klicken Sie auf OK weiter vorgehen.
Schritt 9: Dadurch werden alle Dateien und Registrierungseinträge deinstalliert. Sobald der Deinstallationsprozess abgeschlossen ist, wird ein Pop -up angezeigt und klicken Beenden
Schritt 10: Klicken Sie in dem angezeigten Fenster auf Ja und dann Neustart der Computer. Nach dem Neustart wird der AMD -Grafikkartentreiber automatisch installiert. Und prüfen Sie nun, ob das Problem gelöst ist.
Methode 7: Deinstallieren Sie das Catalyst Center nur, wenn Sie keine AMD -Produkte verwenden
Notiz : Wenn Sie eine AMD -Grafikkarte verwenden, überspringen Sie diese Methode.
Schritt 1: Öffnen Sie die Auslaufaufforderung mithilfe Windows + r Schlüssel zusammen.
Schritt 2: Typ Appwiz.cpl in der Laufaufforderung und klicken Sie auf eingeben. Dadurch wird das Fenster Programme und Features geöffnet
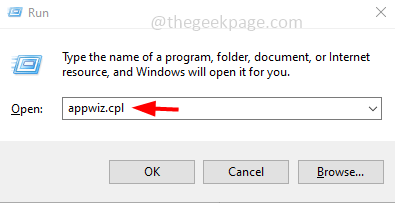
Schritt 3: Finden Sie für Katalysatorenkontrollzentrum Und Rechtsklick darauf und klicken Sie auf Deinstallieren
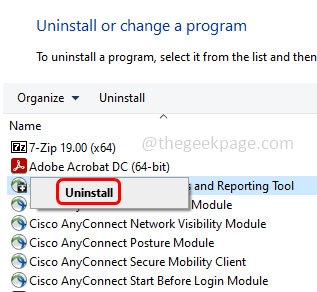
Schritt 4: In der AMD Catalyst Center Deinstallieren Sie den Assistenten. Klicken Sie auf Nächste und folgen Sie der Anweisung auf dem Bildschirm, um sie zu deinstallieren.
Schritt 5: Neu starten Der Computer und überprüfen Sie, ob das Problem behoben ist.
Das ist es! Ich hoffe, dieser Artikel ist hilfreich. Lassen Sie uns wissen, welche der oben genannten Methoden für Sie funktioniert hat. Danke!!
- « So überprüfen Sie Ihre Drucker -IP -Adresse in Windows 11
- So deaktivieren Sie die Windows -Taste in Windows 10/11 »

