Konnte keine Datei oder Assemblierung rSy3_audioappstreamswrapper laden.DLL Fix
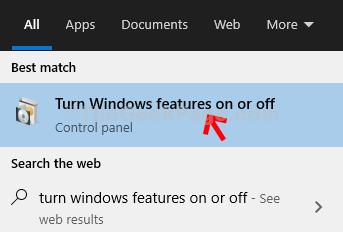
- 2508
- 26
- Matteo Möllinger
Wenn der Winsock -Katalog Ihres Systems beschädigt ist oder wenn die Installation von Visual C ++ im System Probleme hat, sehen Sie den Fehler mit der Aufschrift:
Konnte Datei oder Montage nicht laden 'rSy3_audioappstreamswrapper.dll '
Wenn das System nach dem Windows -Update gebootet ist, wird der Fehler angezeigt. Hauptsächlich mit der Razer -Synapsenanwendung
Lassen Sie uns in diesem Artikel verschiedene Möglichkeiten zur Behebung der CARD -Ladedatei oder der Assembly 'RSY3_AUDIOAppstreamswrapper erörtern.DLL 'Ausgabe.
Inhaltsverzeichnis
- Fix 1: Reset Winsock aus der Eingabeaufforderung zurücksetzen
- Fix 2: Deaktivieren Sie die .Netzfunktionen
- Fix 3: Die Anwendung verursacht Probleme mit Problemen erneut
- Fix 5: Reparieren Sie alle Microsoft Visual C ++ - Programme
- Fix 9: Installieren Sie alle Microsoft Visual C ++-Programme erneut
Fix 1: Reset Winsock aus der Eingabeaufforderung zurücksetzen
Schritt 1: Drücken der Tasten Windows+r Gleichzeitig öffnen Sie das Laufterminal
Schritt 2: Typ CMD und drücken Sie die Eingabetaste
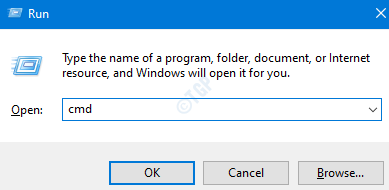
Schritt 3: Geben Sie im Eingabeaufforderungfenster den folgenden Befehl ein und drücken Sie die Eingabetaste
Netsh Winsock Reset
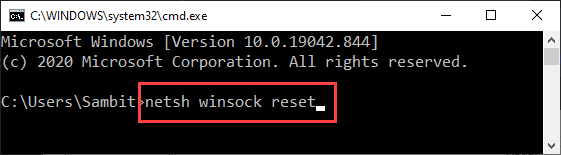
Schritt 4: Starten Sie Ihren Computer neu und prüfen Sie, ob der Fehler verschwindet.
Wenn dies nicht hilft, versuchen Sie es mit dem nächsten Fix.
Fix 2: Deaktivieren Sie die .Netzfunktionen
Schritt 1: In der Suchleiste neben der Startschaltfläche (Windows -Logo in der unteren linken Ecke) geben Sie ein Wenden Sie Windows -Funktionen
Schritt 2: Wählen Sie im Menü, das auftaucht Schalte Windows Funktionen ein oder aus Wie nachfolgend dargestellt
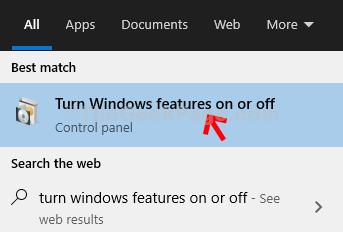
Schritt 3: Im Fenster Windows Features, das sich öffnet, UNtick all die .Netto -Framework Optionen verfügbar.
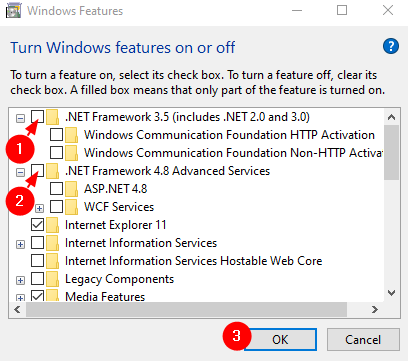
Schritt 4: Wenn Sie die Optionen unterzogen, klicken Sie einfach auf eine Warnaufforderung wie unten gezeigt Ja
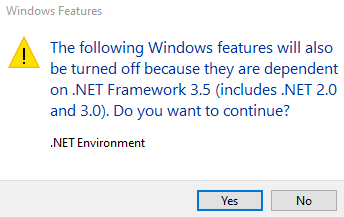
Schritt 5: Gehen Sie zum Visual Studio -Download -Link und klicken Sie dann auf Download Community 2019 Taste
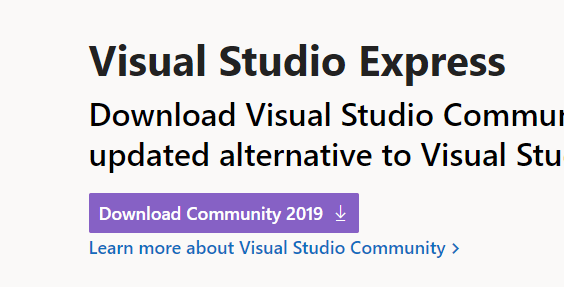
Schritt 6: Doppelklicken Sie nun auf die ausführbare Datei, um sie in Ihrem System zu installieren
Schritt 7: Wenn Sie eine UAC -Eingabeaufforderung sehen, klicken Sie auf Ja
Schritt 8: Sie können sehen, dass Visual Studio im System mit der Installation beginnt
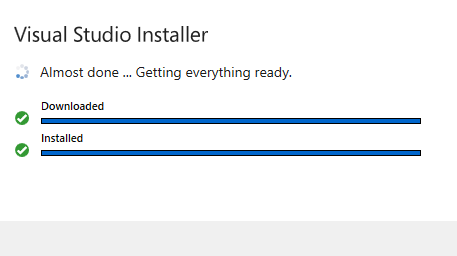
Schritt 9: Begegriffene Workloads Tab
Schritt 10: Unter dem Desktop & Mobile Abschnitt, Ticken Sie auf der .Net -Desktop -Entwicklung
Schritt 11: Klicken Sie auf die Installieren Taste
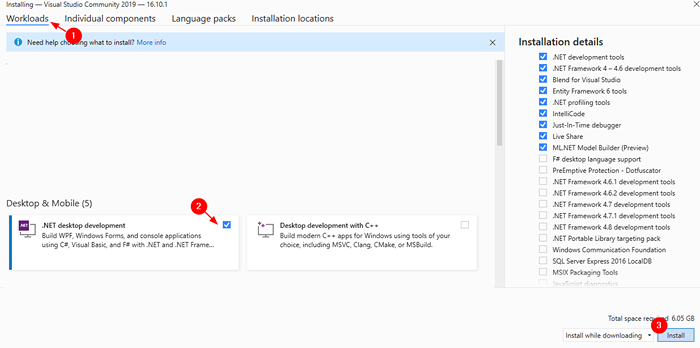
Schritt 12: Sie können sehen, dass die Installation beginnt. Bitte seien Sie geduldig, bis die Installation abgeschlossen ist.
Schritt 13: Sobald die Installation abgeschlossen ist, starten Sie das System neu.
Schritt 14: Wenn Sie keine Fehler sehen, wiederholen Sie die Schritte 1,2 und 3, um die entsprechenden Funktionen einzuschalten .Netto -Frameworks
Fix 3: Die Anwendung verursacht Probleme mit Problemen erneut
Schritt 1: Öffnen Sie den Dialog mit Ausführen
Schritt 2: Typ Appwiz.cpl und schlagen Eingeben
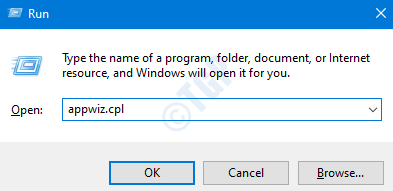
Schritt 3: Suchen Sie aus der Liste der Anwendungen die Anwendung, die ein Problem verursacht. Klicken Sie mit der rechten Maustaste auf die Anwendung und wählen Sie Deinstallieren
Hinweis: Eine gute Synchronisierungsanwendung wird nur für Demonstrationszwecke verwendet.
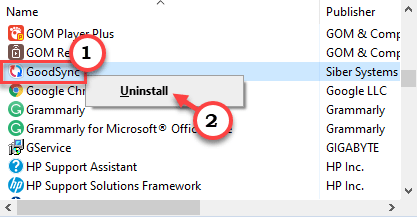
Schritt 4: Starten Sie das System neu
Schritt 5: Öffnen Sie den Dialog mit Ausführen.
Schritt 6: Geben Sie unter dem Standort ein und klicken Sie auf Eingeben
%Programmfiles (x86)%
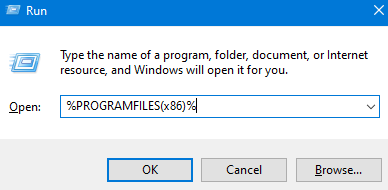
Schritt 7: Suchen Sie den Ordner, der der problematischen Anwendung entspricht, falls vorhanden.
Schritt 8: Löschen Sie diesen Ordner Aus dem System. Klicken Sie dazu einfach auf den erforderlichen Ordner und drücken Sie die Taste Löschen von der Tastatur.
Schritt 9: Wiederholen Sie die Schritte 5,6,7 und 8 und löschen
%Programmfiles%programmdata%appdata%
Schritt 10: Starten Sie das System neu und überprüfen Sie, ob sich der Fehler auflöst.
Fix 5: Reparieren Sie alle Microsoft Visual C ++ - Programme
Schritt 1: Öffnen Sie den Dialog mit Ausführen
Schritt 2: Typ Appwiz.cpl und schlagen Eingeben
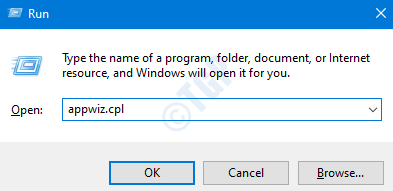
Schritt 3: Scrollen Sie nach unten und finden Sie die Microsoft Visual C ++ Anwendung.
Hinweis: Es wird viele Programme geben. Wählen Sie das aus, das über ein Computersymbol verfügt.
Schritt 4: Klicken Sie mit der rechten Maustaste darauf und wählen Sie Ändern.

Schritt 5: Klicken Sie im Fenster, das angezeigt wird, auf die Reparatur Taste
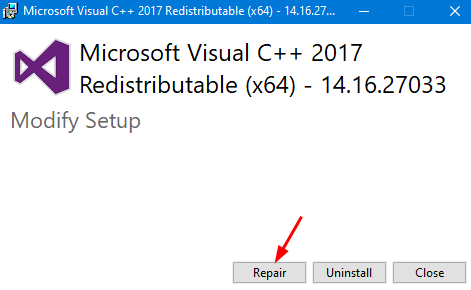
Schritt 6: Befolgen Sie die Anweisungen auf dem Bildschirm und reparieren Sie das Programm.
Schritt 7: Wiederholen Sie jetzt die Schritte 3,4,5 und 6, um alle Microsoft Visual C ++ - Programme zu reparieren
HINWEIS: Lassen Sie die Programme aus, die nicht die haben Ändern Möglichkeit.
Schritt 8: Starten Sie das System neu
Überprüfen Sie, ob der Fehler verschwindet, wenn Sie nicht die nächste Fix versuchen.
Fix 9: Installieren Sie alle Microsoft Visual C ++-Programme erneut
Schritt 1: Dialog ausführen öffnen
Schritt 2: Typ Appwiz.cpl und schlagen Eingeben
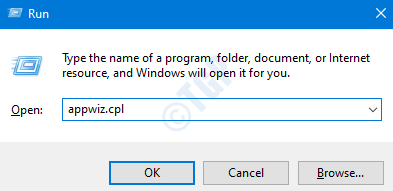
Schritt 3: Scrollen Sie nach unten und finden Sie die Microsoft Visual C ++ Anwendung.
Hinweis: Es wird viele Programme geben
Schritt 4: Klicken Sie auf Microsoft Visual C++ X86 -basierte Installationen (ignorieren Sie x64 -Installationen). Notieren Sie sich den Namen dieses Programms.
Schritt 5: Klicken Sie mit der rechten Maustaste und Deinstallieren das Programm
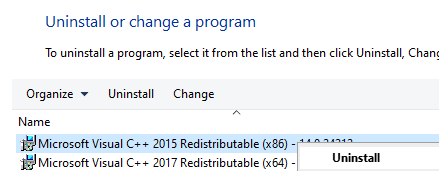
Schritt 6: Befolgen Sie die Anweisungen auf dem Bildschirm, um das Programm vollständig aus dem System zu deinstallieren.
Schritt 7: Wiederholen Sie die Schritte 3,4,5 und 6 und Deinstallieren Sie alle X86 -basierten Installationen Aus dem System.
Schritt 8: Starten Sie das System neu und überprüfen Sie, ob sich der Fehler auflöst.
Schritt 9: Falls der Fehler immer noch gesehen wird, installieren Sie alle Programme, die deinstalliert wurden
Schritt 10: Starten Sie das System neu und überprüfen Sie auf Fehler.
Schritt 11: Falls das Problem noch vorhanden ist, versuchen Sie dann, alle zu installieren Visual C ++ Runtime Installer und prüfen Sie, ob der Fehler verschwindet.
Das ist alles
Wir hoffen, dieser Artikel war informativ. Bitte kommentieren Sie uns und lassen Sie uns wissen, ob Sie den Fehler beheben konnten. Lassen Sie uns auch die Korrektur wissen, die Ihnen bei der Behebung des Fehlers bei der Behebung der Fehler geholfen hat
Vielen Dank für das Lesen.
- « Notepad öffnen nicht auf Windows 10 PC (Fix)
- In der Taskleiste getrennt und im neuen Fenster öffnet »

