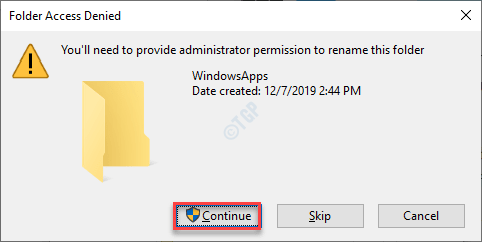Darf Standard nicht einstellen, Speicherort 0x80070005 Fix
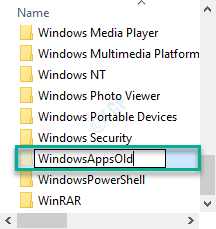
- 4854
- 865
- Ilja Köpernick
Microsoft Store verfügt über eine Funktion, mit der Benutzer die AppData von Anwendungen (hauptsächlich die Spiele, die sehr groß sind) an separaten Standorten speichern können. Wenn Sie jedoch den Standardstandort einrichten, um Ihr Lieblingsspiel herunterzuladen, können Sie diese Fehlermeldung möglicherweise feststellen - 'Wir konnten Ihren Standardspeicherort nicht einstellen. Fehlercode - 0x80070005''. Dieses Problem tritt normalerweise aufgrund des Fehlens einer ordnungsgemäßen Berechtigung für den bestimmten Ordner auf (WindowsApp -Ordner in diesem Fall).
Problemumgehung
1. Melden Sie sich mit einem Verwaltungskonto in Ihrem System an. Versuchen Sie dann, den Standardstandort im MS Store erneut festlegen.
2. Wenn Sie versuchen, ein externes Gerät als Standardspeicher festzulegen, stellen Sie sicher, dass es ordnungsgemäß verbunden ist.
Fix 1 - Benennen Sie den WindowsApps -Ordner um
Das Umbenennen des WindowsAppds -Ordners sollte das Problem beheben.
1. Drücken Sie die Windows -Schlüssel+e Schlüssel zum Öffnen des Datei -Explorer -Bildschirms.
2. Anschließend klicken Sie auf “Sicht”In der Menüstange.
3. Dann klicken Sie auf “Optionen“.

4. Im Ordneroptionen Fenster, gehen Sie zum "SichtTab.
5. Fortan, überprüfen die Option "Zeigen Sie versteckte Dateien, Ordner und Laufwerke an“.
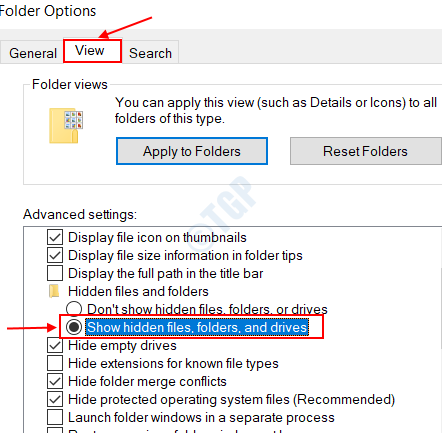
6. Danach klicken Sie auf “AnwendenUnd dann auf "OK“.
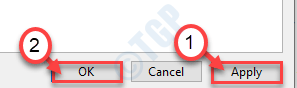
Jetzt können Sie die versteckten Ordner auf Ihrem Computer sehen.
7. Gehen Sie zu diesem Speicherort im Datei Explorer -
C:/Programmdateien
8. Besuche die "WindowsApps" Ordner.
9. Klicken Sie mit der rechten Maustaste auf den Ordner und klicken Sie dann auf “Umbenennen“.
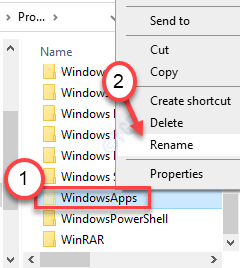
10. Nennen Sie den Ordner als "WindowsAppSold“.
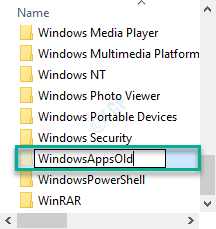
11. Wenn es eine Eingabeaufforderung gibt, klicken Sie auf “Weitermachen“.
Schließen Sie den Datei -Explorer. Versuchen Sie dann, den Standardspeicherort für die Dateien auf Ihrem Computer festzulegen.
Windows erkennen den Ordner nicht und erstellen dabei einen frischen. Dies wird das Problem sicher beheben.
Notiz: - Wenn es nicht funktioniert, starten Sie Ihren PC im abgesicherten Modus neu und löschen Sie die dann die WindowsApps Ordner. Starten Sie jetzt Ihren PC normal.
Fix 2 - Besitzen Sie den WindowsApps -Ordner
Einer der Gründe, warum dieses Problem auftreten kann, ist, wenn den WindowsApps die richtige Erlaubnis fehlen.
1. Drücken Sie die Windows -Schlüssel+r Schlüssel zusammen.
2. Fügen Sie dann diese Adresse ein und klicken Sie auf Eingeben.
C: \ Benutzer \%Benutzername%\ AppData \ Local
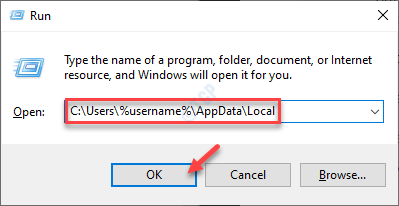
3. Sobald der lokale Ordner geöffnet ist, klicken Sie mit der rechten Maustaste auf das “Pakete"Ordner und klicken Sie auf"Eigenschaften“.
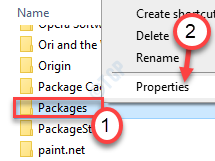
4. Danach gehen Sie zum "SicherheitTab.
5. Dann klicken Sie auf “Fortschrittlich”Um die erweiterten Einstellungen zu überprüfen.
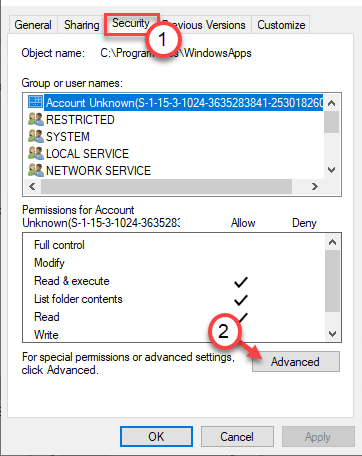
6. Sie werden sehen, dass der derzeitige Eigentümer des Ordners "TrustedInstaller" ist.
7. Um es zu ändern, klicken Sie auf “Ändern“.
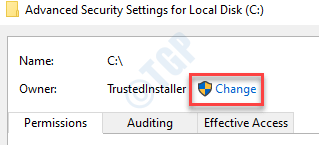
8. Dann klicken Sie auf “Fortschrittlich“.
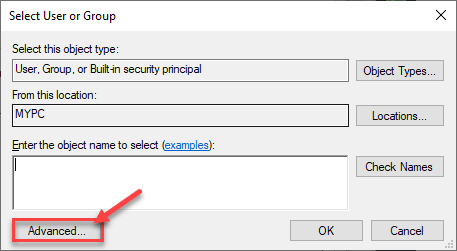
9. Um die Liste der Gruppen anzuzeigen., Klicken Sie einfach auf “Jetzt finden”
10. Hier finden Sie eine Liste von Benutzern und Gruppen. Scrollen Sie durch die Liste der Gruppen oder Benutzer und wählen Sie dein Benutzername.
(Für mich ist es „Sambit“, da es mein Kontoname ist. )
11. Klicke auf "OK“.
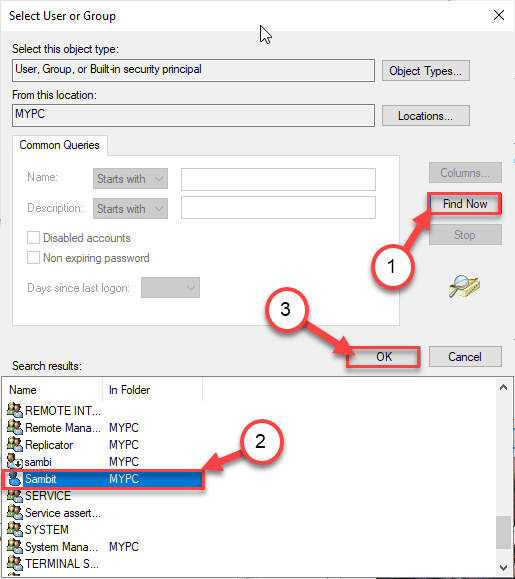
10. Schließlich klicken Sie auf “OK”Um das Eigentum zu ändern.
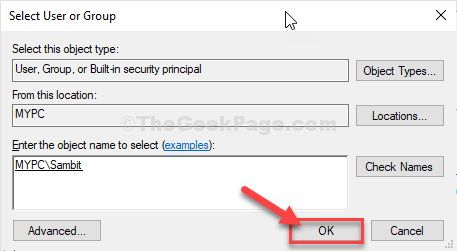
11. Jetzt, überprüfen die Schachtel neben "Ersetzen Sie den Eigentümer in Unterkontainern und Objekten“. Klicke auf "AnwendenUm die Änderungen bis zu diesem Punkt zu speichern.
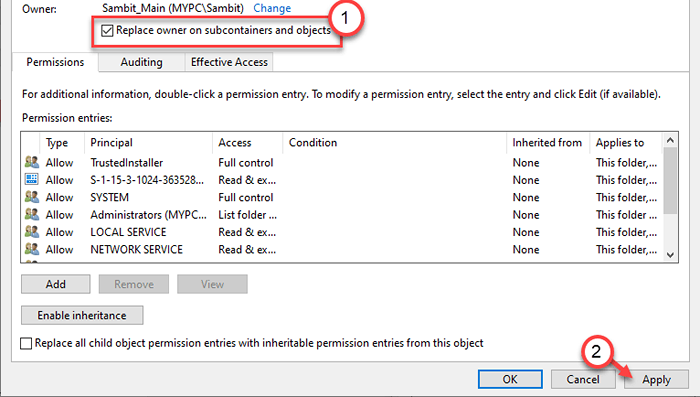
12. Jetzt müssen Sie Ihrem Konto die volle Kontrolle über den Ordner geben.
13. Sie müssen einen Schulleiter wählen. Klicke auf "Hinzufügen“.
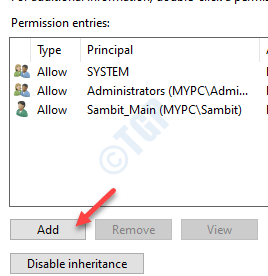
13. Danach klicken Sie auf “Wählen Sie einen Auftraggeber“.
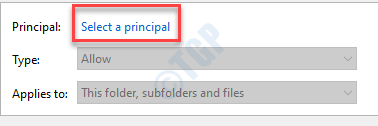
14. Klicken Sie erneut auf “Fortschrittlich“.
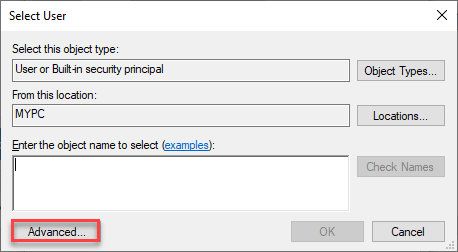
14. Klicken Sie erneut auf “Jetzt finden“.
15. Scrollen Sie als nächstes nach unten und wählen Sie Ihren Benutzernamen aus. (Für diesen Computer ist es "Sambit“.)
16. Speichern Sie die Änderung durch Klicken auf “OK“.
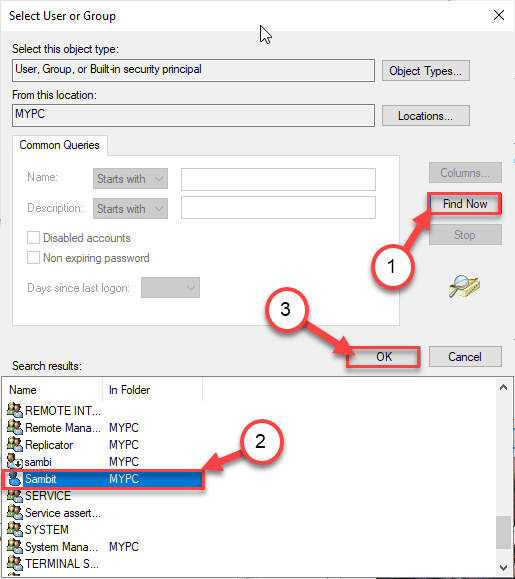
17. Klicke auf "OK”Um dieses Objekt hinzuzufügen.
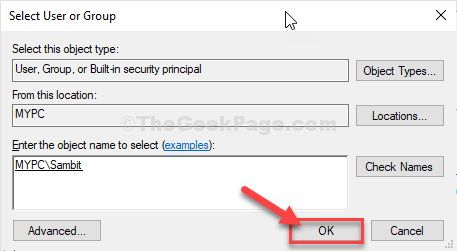
18. Als nächstes überprüfen Sie das Kontrollkästchen neben dem “Volle Kontrolle" Möglichkeit.
19. Dann klicken Sie auf “OK“.
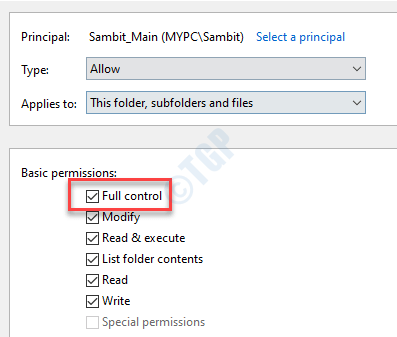
20. Schließlich klicken Sie auf “AnwendenUnd dann auf "OK“.
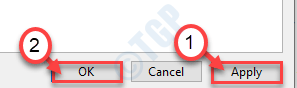
21. Klicken Sie in den erweiterten Sicherheitseinstellungen auf “Vererbung ermöglichen“.

22. Wenn Sie zu den erweiterten Sicherheitseinstellungen zurückkehren, klicken Sie auf “Anwenden" Und "OKUm es zu retten.
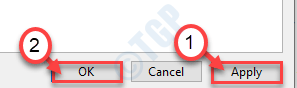
Datei -Explorer -Bildschirm schließen. Neu starten dein Computer.
NOTIZ-
Wenn Sie das Problem immer noch auf Ihrem Computer sehen, befolgen Sie diese Anweisungen -
1. Öffnen Sie zunächst den Datei -Explorer.
2. Gehen Sie dann zu diesem Ort -
C:/Programmdateien
3. Als nächstes klicken Sie mit der rechten Maustaste auf die “WindowsApps"Ordner und klicken Sie auf"Eigenschaften”Um es zu ändern.
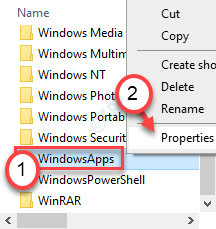
4. Befolgen Sie nun die in den genannten Anweisungen in Schritt 4 Zu Schritt - 22 von Fix 2, um den Ordner zu besitzen.
Dies wird das Problem mit Sicherheit lösen.
Öffnen Sie das Speicherfenster und versuchen Sie, den Standardstandort in Ihrem System festzulegen. Die Fehlermeldung wird nicht weiter angezeigt.
- « Ihr PC startet automatisch in einer Minute Lösung neu
- Sie müssen Berechtigungen gelesen haben, um die Eigenschaften dieses Objektfixes anzuzeigen »