Die Nutzung der CPU steckt bei einer Verwendung von 100% in Windows 10/11 fest
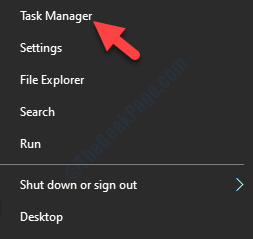
- 2618
- 77
- Tom Jakobs
Manchmal, während Sie Ihren Computer verwenden. Wenn Sie auf den Task -Manager zugreifen können, werden einige der Prozesse feststellen. Folgen Sie einfach den Fixes auf Ihrem Computer und die CPU -Verwendung wird in kürzester Zeit repariert.
Lesen Sie auch: So reparieren Sie Windows 10 High CPU -Nutzung
Inhaltsverzeichnis
- Fix 1 - Task Manager verwenden
- Fix 2 - Stimmeneinstellungen in den Stromversorgungsoptionen wiederherstellen
- Fix 3 - Die Stromeinstellungen in CMD ändern
- Fix 4 - Registrierungsredakteur ändern
- Fix 5 - Starten Sie den Anwendungsverwaltungsdienst
- Fix 5 - Schalten Sie die Lieferoptimierung aus
- Fix 4 - Führen Sie einen vollständigen Scan aus
- Fix 5 - Schalten Sie die Benachrichtigung aus
- Fix 6 - SFC- und DISM -Schecks ausführen
Fix 1 - Task Manager verwenden
Sie können die Prozesse, die einen riesigen Teil der Verarbeitungskraft konsumieren, töten.
1. Drücken Sie die Windows -Schlüssel+x.
2. Klicken Sie danach auf die “Taskmanager“.
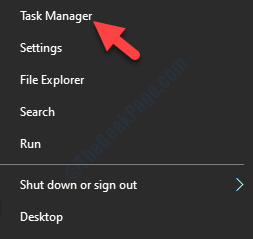
3. Wenn sich der Task -Manager öffnet, lesen Sie die Prozesse, die eine höhere Verarbeitungsleistung verbrauchen.
4. Klicken Sie mit der rechten Maustaste auf den Prozess und klicken Sie dann auf “Task beenden“.
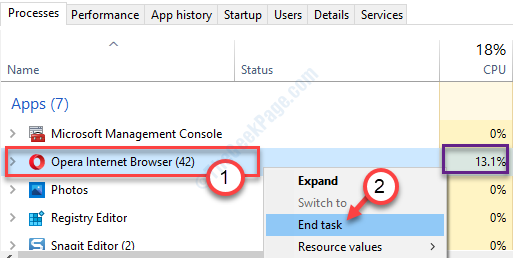
Schließen Sie den Task -Manager danach und überprüfen Sie, ob dies das Problem löst.
[NOTIZ- Wenn ein Systemprozess eine hohe Menge an CPU -Strom verbraucht, können Sie diesen Prozess nicht abtöten. Im Allgemeinen verbrauchen die Systemprozesse keinen großen Teil der CPU -Leistung. Versuchen Sie andere Korrekturen, wenn Sie Probleme mit Systemprozessen haben. ]
Fix 2 - Stimmeneinstellungen in den Stromversorgungsoptionen wiederherstellen
In den meisten Fällen können die beschädigten Leistungseinstellungen dieses Problem auf Ihrem Computer verursachen.
1. Drücken Sie die Windows -Schlüssel+r.
2. Danach eingeben “powercfg.cpl“. Schlag Eingeben So greifen Sie auf die Einstellungen der Stromversorgung zu.

3. Wenn das Fenster der Stromversorgungsoptionen angezeigt wird, lesen Sie heraus, welches Profil Sie verwenden (die Überprüfung der Leistungsoption ist Ihr aktuelles Leistungsprofil).
(Beispiel- Das aktuelle Leistungsprofil für dieses System ist “Ausgewogen“. )
4. Klicken Sie dann auf die “Planeinstellungen ändern“.
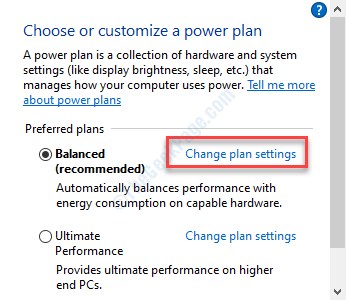
5. Danach klicken Sie auf “Stellen Sie die Standardeinstellungen für diesen Plan wieder her“.
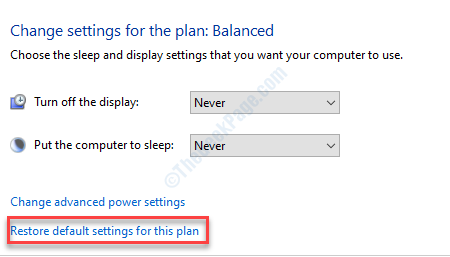
Dies sollte die Standardeinstellungen für die Stromeinstellungen auf Ihrem Computer wiederherstellen.
Dies sollte die CPU -Verwendung erneut senken.
Fix 3 - Die Stromeinstellungen in CMD ändern
Wenn das Einstellen der Leistungseinstellungen auf die Standardeinstellungen nicht funktioniert hat, versuchen Sie diesen Ansatz nicht.
1. Drücken Sie die Windows -Schlüssel+s.
2. Dann eingeben “CMD“. Klicken Sie mit der rechten Maustaste auf die “Eingabeaufforderung"Und klicken Sie auf"Als Administrator ausführen“.
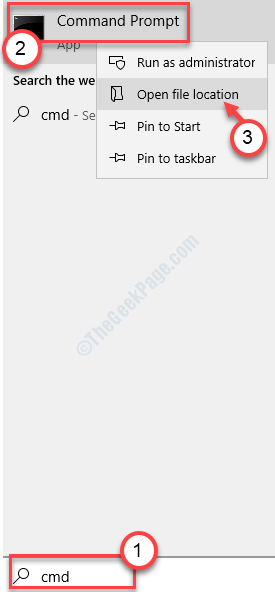
3. Im CMD -Terminal, Paste Diese codiert ein By-Ob und Hit Eingeben.
Powercfg /setAcValueIndex Scheme_Current sub_prozessor idledisable 000
Powercfg /setActive scheme_current

Nach Ausführung dieser Codes schließen Sie das Terminal und nach Neustart dein System.
Fix 4 - Registrierungsredakteur ändern
Sie können auf den Registrierungsredakteur zugreifen.
Warnung - Registrierungsredakteur ist ein sehr sensibler Ort auf Ihrem Computer. Bevor Sie Änderungen vornehmen, fordern wir eine Sicherung der Registrierung auf Ihrem Computer vor.
Nach dem Öffnen des Registrierungsreditors klicken Sie auf “Datei“. Dann klicken Sie auf “Export”Um ein neues Backup auf Ihrem Computer zu erstellen.

1. Schreiben "reflikt”Im Suchfeld.
2. Klicken Sie danach auf die “Registierungseditor”Um darauf zuzugreifen.
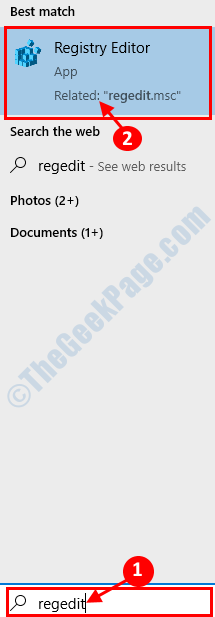
3. Navigieren Sie dann zu diesem Registrierungsort-
HKEY_LOCAL_MACHINE \ SYSTEM \ CurrentControlSet \ Services \ TimeBrokersvc
4. Auf der rechten Seite, Doppelklick auf der "Start“.
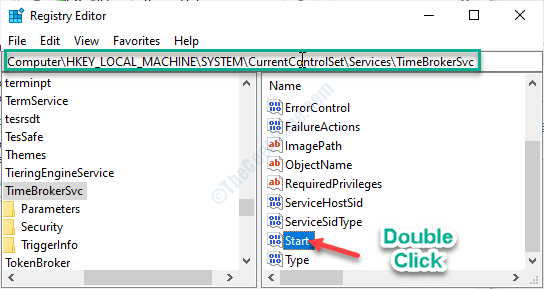
5. Legen Sie im Wert-Fenster "DWORD DWORD (32-BIT) bearbeiten) die" Wertdaten "auf" fest "fest4“.
6. Klicke auf "OK“.

Nach dem Schließen des Registrierungsredakteur, Neustart Ihr Computer und überprüfen Sie, ob dies das Problem auf Ihrem Computer löst.
Fix 5 - Starten Sie den Anwendungsverwaltungsdienst
Das Starten des Anwendungsverwaltungsdienstes kann das Problem in Ihrem System lösen.
1. Klicken Sie auf das Windows -Symbol und geben Sie ein “Dienstleistungen“.
2. Sobald Sie das getan haben, schlagen Sie 'Eingeben'Von Ihrer Tastatur aus.

3. Überprüfen Sie die Liste der Dienste auf Ihrem Computer, um die zu finden Bewerbungsmanagement Service.
4. Dann, Doppelklick darauf, um es zu ändern.
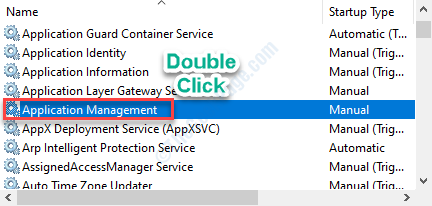
5. Hier müssen Sie auf die 'klickenStarttyp:'und setze es auf'Automatisch”Aus der Dropdown-Liste.
6. Um den Service zu starten, wenn er noch nicht begonnen hatte, klicken Sie auf “Start“.
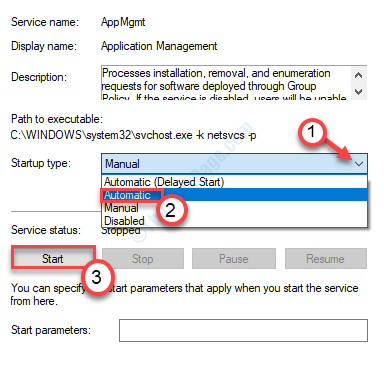
7. Schließlich klicken Sie auf die “Anwenden„, Gefolgt von einem weiteren Klick“OK" speichern.
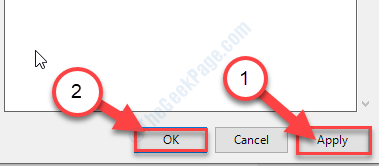
Schließen Sie den Bildschirm "Dienste" und überprüfen Sie, ob dies für Sie funktioniert.
Fix 5 - Schalten Sie die Lieferoptimierung aus
Sie müssen die Lieferoptimierung auf Ihrem Computer ausschalten.
1. Drücken Windows -Schlüssel+i.
2. Sie können auf die “zugreifenUpdates & Sicherheit“.
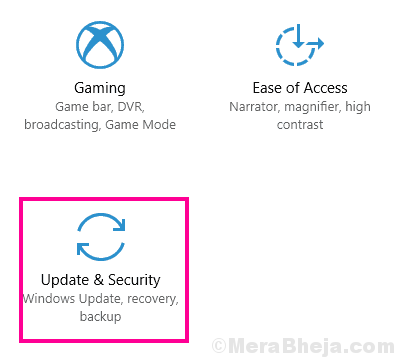
3. Klick auf das "Windows Update“.
4. Klicken Sie dann auf die “Erweiterte Optionen“.
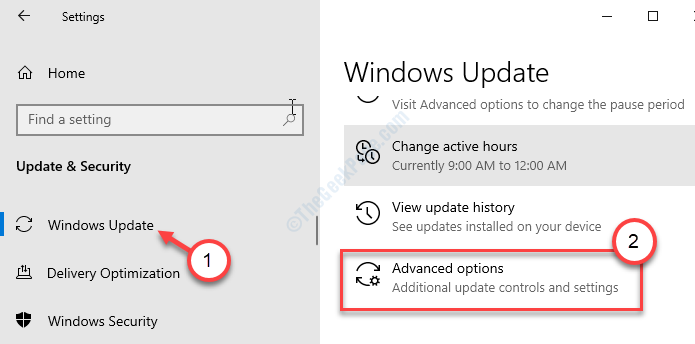
5. Scrollen Sie dann einfach nach unten und klicken Sie auf “Lieferoptimierung“.
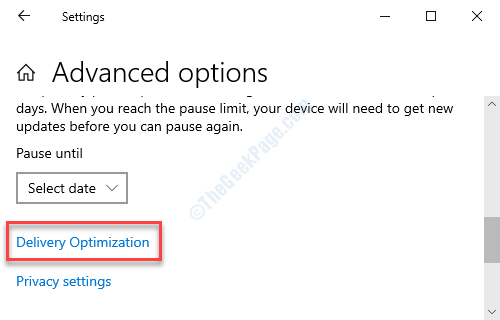
6. Dann stellen Sie die 'ein'Downloads von anderen PCs zulassen'Einstellungen zu “Aus“.
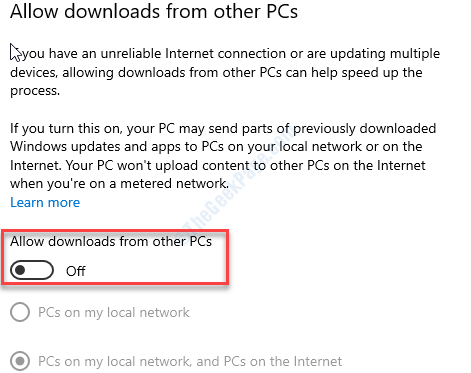
Schließen Sie das Einstellungsfenster.
Neustart Ihr Computer einmal und prüfen Sie, ob dies für Sie funktioniert.
Fix 4 - Führen Sie einen vollständigen Scan aus
Ausführen eines vollständigen Scans auf Ihrem Computer.
1. Suchen nach "Windows -Sicherheit“.
2. Klick auf das "Windows Security ".

3. Klicken Sie danach auf die “Virus- und Bedrohungsschutz“.
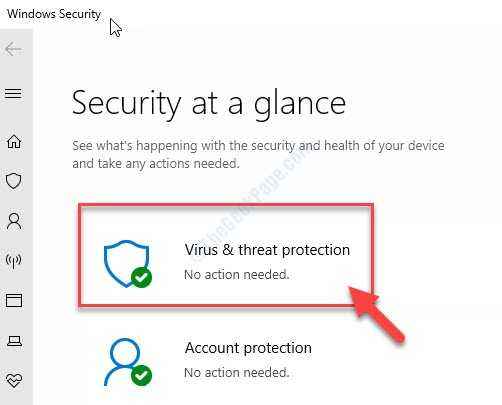
4. Hier klicken Sie auf die “Scan Optionen”Um die möglichen Scanoptionen für Ihre Systemdateien anzuzeigen.

5. Klicken Sie danach auf die “Kompletter Suchlauf“.
6. Anschließend klicken Sie auf die “Scanne jetzt“.

Dieser Scanprozess kann eine Weile dauern.
Fix 5 - Schalten Sie die Benachrichtigung aus
Einige Windows 10 -Benutzer haben ausgerufen, dass die Benachrichtigung im Windows 10 -System das Problem möglicherweise verursacht hat.
1. Drücken Sie die Windows -Schlüssel+i.
2. Klicken Sie dann auf die “System“.
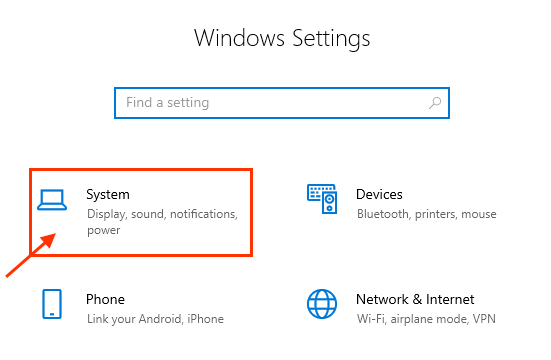
3. Klicken Sie danach auf die “Benachrichtigungen und Aktionen“.
4. Dann, Deaktivieren Die "Holen Sie sich Tipps, Tricks und Vorschläge, während Sie ein Fenster verwendenS ”Einstellungen.
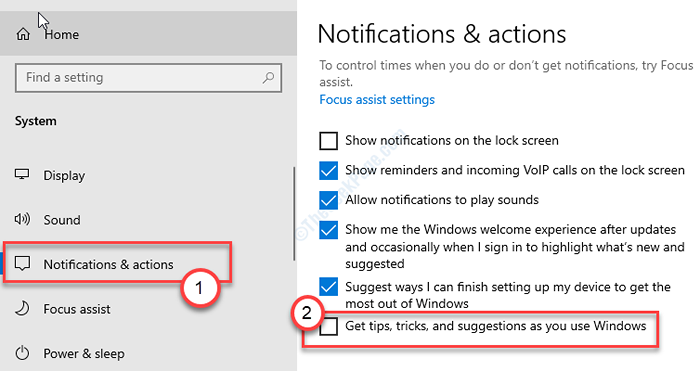
Schließen Sie das Einstellungsfenster.
Überprüfen Sie, ob dies das Problem in Ihrem System löst oder nicht.
Fix 6 - SFC- und DISM -Schecks ausführen
SFC und DISM identifizieren und beheben Sie die beschädigten Systemdateien, die möglicherweise die hohe CPU -Nutzung verursacht haben.
1. Drücken Sie die Windows -Schlüssel+r.
2. Dann eingeben “CMD“. Drücken Sie Strg+Shift+Eingabetaste zusammen.
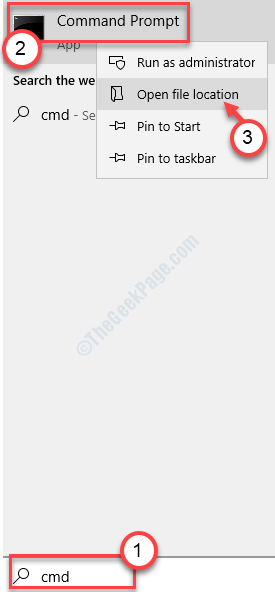
3. Geben Sie einfach diesen Code ein und drücken Sie Eingeben Um einen einfachen SFC -Scan auszuführen.
SFC /Scannow
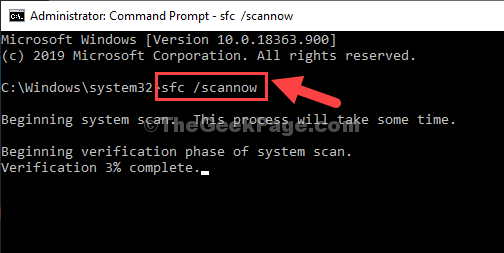
4. Jetzt müssen Sie einen DISM -Scan ausführen. Kopieren Sie diesen Befehl dazu und drücken Sie dann Eingeben.
DISM /Online /Cleanup-Image /Restorehealth
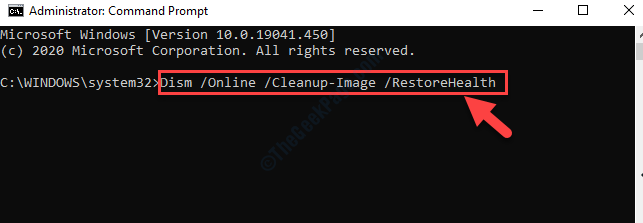
Sobald diese beiden Scans fertig sind, Neustart Ihr Gerät und weiter überprüfen.
- « So beheben Sie Windows -Aktivierungsfehler 0xC004F213 unter Windows 10, 11
- Microsoft Store App -Update -Fehlercode 0x80070141 Korrektur »

