Erstellen Sie ein Trichterdiagramm in Excel, PowerPoint und Word 2016
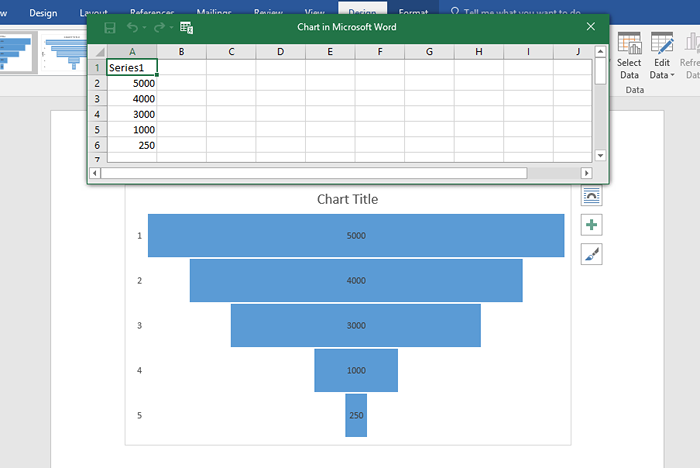
- 3074
- 700
- Henry Liebold
Trichterkarten Kann in Vertriebsdarstellungen verwendet werden, die verwendet werden können, um die Verkäufe in jedem Phasen und den potenziellen Umsatz zu zeigen. Es gibt eine einzigartige Darstellung den Geschäftsdaten, die Sie zeigen möchten. Die Daten können in absteigender (oder aufsteigender) Reihenfolge für klare Darstellungen mithilfe des Trichterdiagramms angeordnet werden. Ein idealer Trichterdiagramm beginnt von 100% und zeigt dann die Phasen, in denen Ausfälle bis zur letzten Stufe erreicht sind. Trichterdiagramme zusammen mit den Forschungsdaten über die Elemente gehen während des Prozesses verloren, um die wichtigsten Engpässe eines Prozesses zu identifizieren. In diesem Beitrag geht es darum, Trichterdiagramme in Word, Excel und PowerPoint 2016 zu erstellen.
Lassen Sie uns zuerst sehen, wie wir in Excel 2016 repräsentieren können.
Inhaltsverzeichnis
- So erstellen Sie in Excel 2016 ein Trichterdiagramm
- So erstellen Sie ein Trichterdiagramm in PowerPoint 2016
- So erstellen Sie ein Trichterdiagramm in Word 2016
So erstellen Sie in Excel 2016 ein Trichterdiagramm
- Wählen Sie die Daten aus, die Sie im Diagrammformular darstellen möchten.
- Klicke auf Einfügung Registerkarte oben.
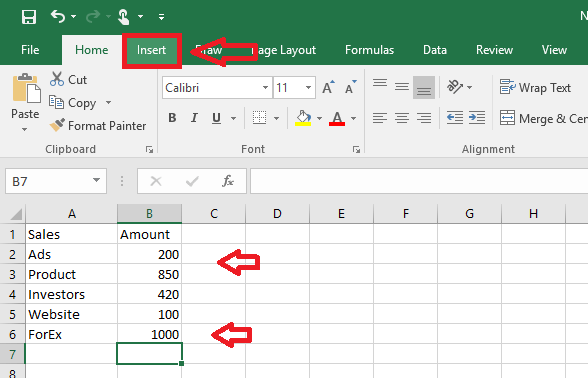
- Klicken Fügen Sie Wasserfall oder Lagerdiagramm ein. Dies ist unter Diagrammen in der oberen Reihe zu sehen, in denen einige Abbildungen verschiedener Diagrammdarstellungen angegeben sind.
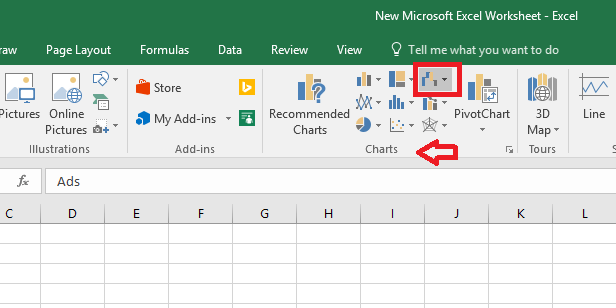
- Klicken Sie im Menü, das sich öffnet Trichter.
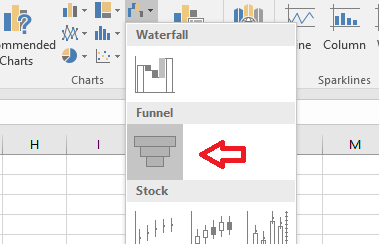
- Sie können auf die klicken Ikone bürsten Neben dem Diagramm, um Ihr Diagramm anzupassen.
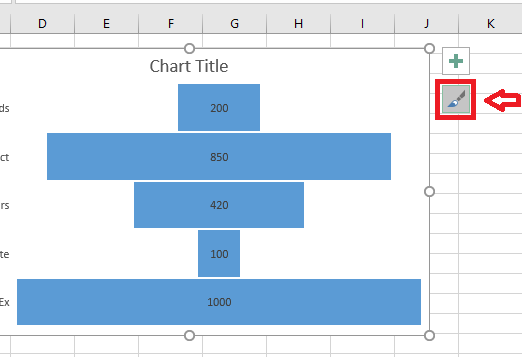
- Unter Stil, Verschiedene Darstellungen werden gegeben. Und unter Farbe, Viele Farbschemata auch. Wählen Sie diejenigen, die Sie mögen, und erstellen Sie Ihre eigenen Designs.
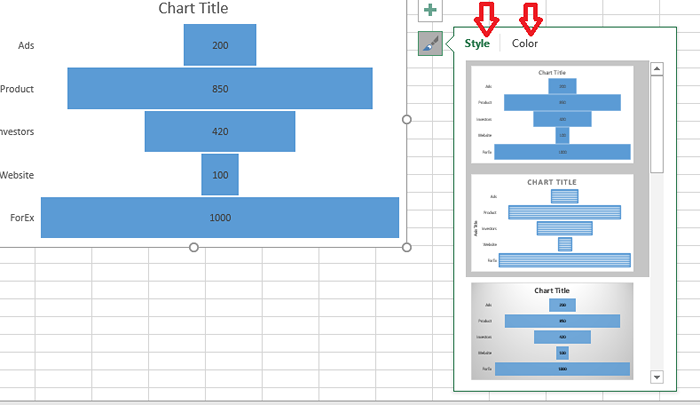
- Wenn Sie nun dem Diagramm einen neuen Wert hinzufügen möchten, geben Sie den Wert in Zellen ein.
- Wählen Sie das Diagramm aus, indem Sie darauf klicken.
- Klicken Design.
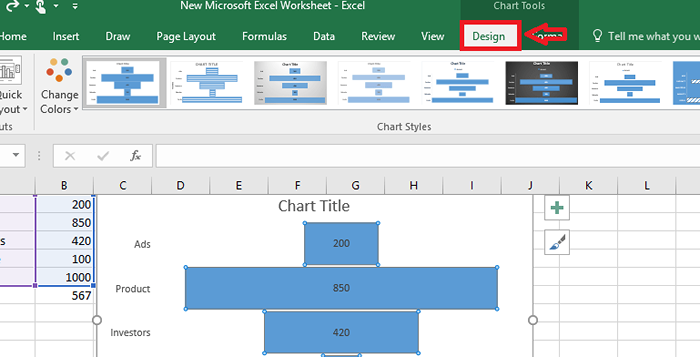
- Wählen Daten auswählen.
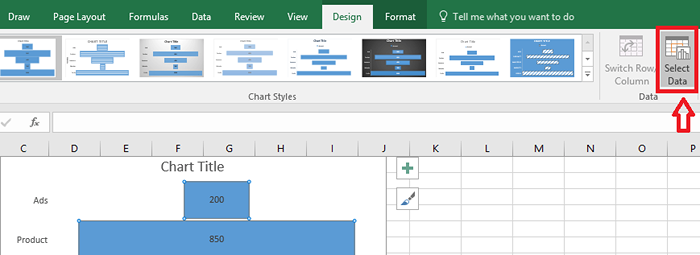
- Wählen Sie nun die Zelle aus, in die Sie die neuen Werte eingegeben haben.
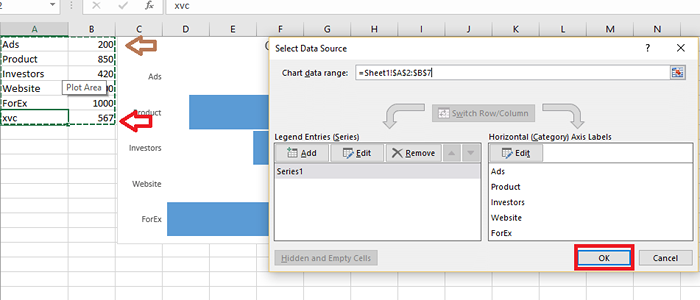
- Drücken Sie OK und die neuen Werte werden in der Grafik hinzugefügt.
So erstellen Sie ein Trichterdiagramm in PowerPoint 2016
- Klicken Einfügung.
- Klicke auf Diagramme.
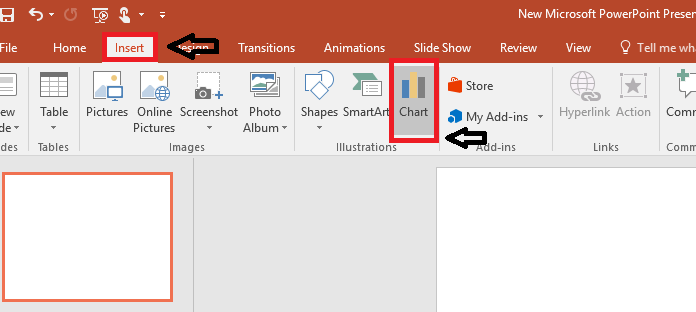
- Wählen Trichter Aus der Liste der Optionen. Klicken OK Taste.
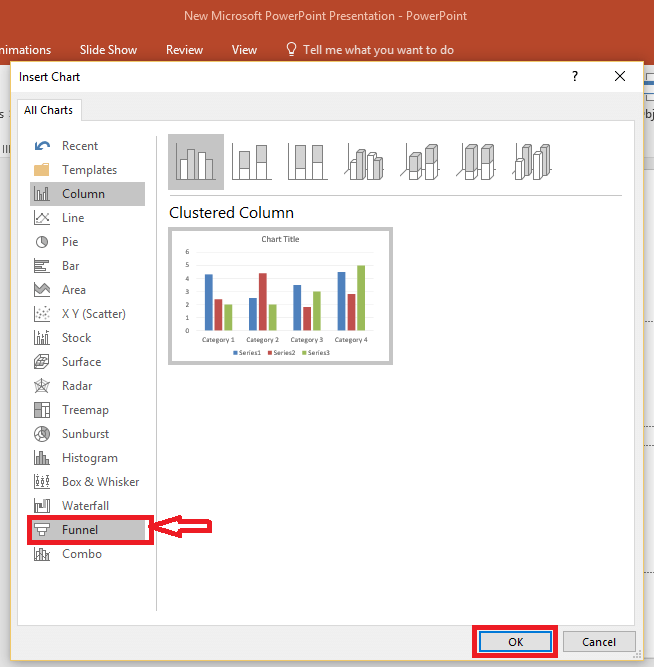
- Ein Template -Trichter -Diagramm wird zusammen mit einem Excel -Blatt angezeigt. Passen Sie das Diagramm so an, wie Sie es möchten, indem Sie Änderungen im Excel -Blatt vornehmen. Die Änderungen werden in der PowerPoint -Diagrammdarstellung widerspiegelt.
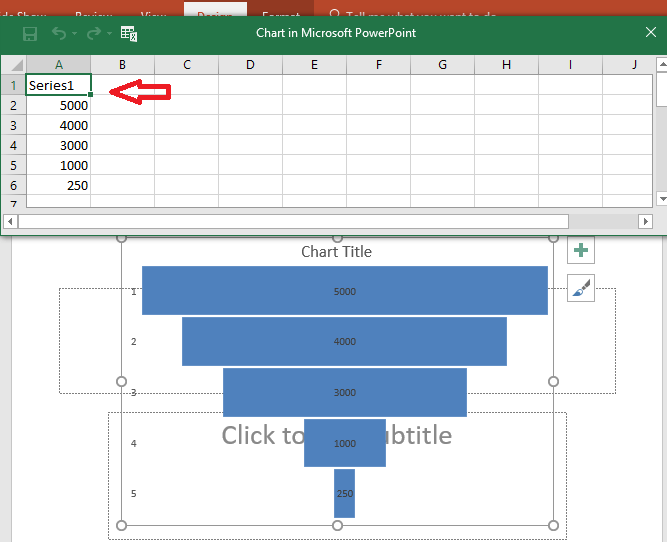
- Hier können Sie auch die Farbe und Darstellung ändern, indem Sie auf das Pinselsymbol in der Nähe des Diagramms klicken.
So erstellen Sie ein Trichterdiagramm in Word 2016
In Word 2016 einzufügen, folgen Sie den gleichen Schritten wie in PowerPoint. Das ist:
- Klicken Einfügung und auswählen Diagramme.
- Wählen Trichter.
- Ein Trichterdiagramm erscheint zusammen mit einem Excel -Blattdaten. Erstellen Sie die erforderlichen Änderungen im Excel -Blatt. Das Diagramm ändert sich entsprechend.
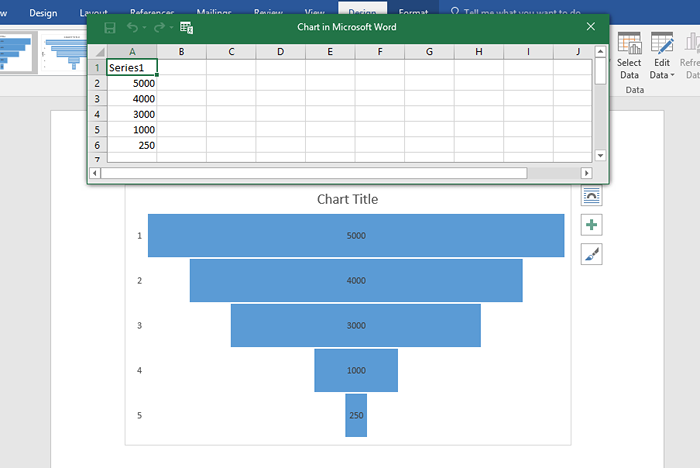
Die beste Analyse kann durchgeführt werden, wenn wir die Daten in Formularen darstellen, die leicht verstanden werden können. Und Trichterdiagramm ist eine einzigartige Darstellung, die in vielen Fällen verwendet werden kann, in denen andere Diagrammtypen nicht einpassen. Ich hoffe es hilft!
- « Reparieren Sie auf dem VLC verkehrten Videos mit diesem einfachen Trick
- Greifen Sie schnell mit der Maus unter Windows 10 beliebteste Ordner zu beliebt »

