Erstellen Sie eine Google Mail -Desktop -App mit diesen 3 E -Mail -Clients
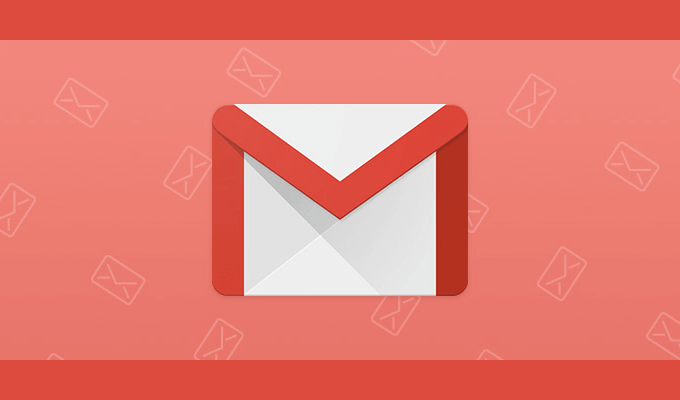
- 3285
- 706
- Levke Harnapp
Trotz des massiven Booms, der soziale Medien sind, sei es für Arbeit oder Freizeit, ist E -Mail immer noch ein häufig gebrauchter Weg, um mit anderen in Kontakt zu bleiben und Ihren anstrengenden Tag zu verwalten. Keiner mehr als diejenigen, die sich den ganzen Tag vor einen Computer pflanzen, sei es bei der Arbeit oder zu Hause.
Obwohl Sie beim Lesen von E -Mails Ihre Augen eher auf ein mobiles Gerät kleben, spielt der Computer immer noch eine wichtige Rolle. Dies gilt insbesondere bei der Bearbeitung mehrerer E -Mail -Konten.
Inhaltsverzeichnis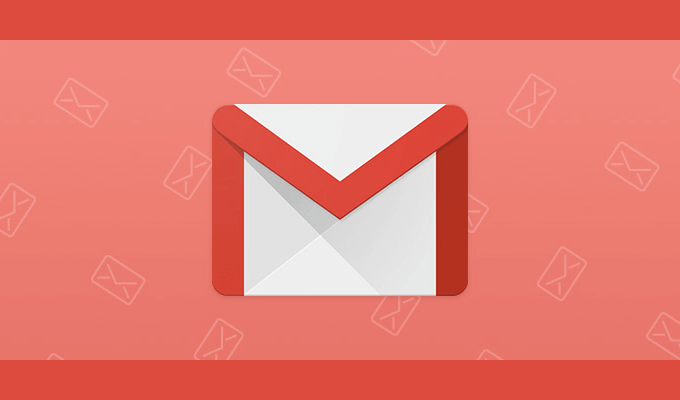
Die drei folgenden E -Mail -Clients sind einige der besten, die Sie für eine Windows 10 Google Mail -Desktop -App finden können. Wir haben beschlossen, die Windows 10 Mail -App nicht zur Liste hinzuzufügen, da wir diese anderen Optionen sehr bevorzugen. Jeder wurde hauptsächlich für Google Mail konzipiert, obwohl sie auch noch für andere E -Mail -Dienste arbeiten werden.
Mailbird
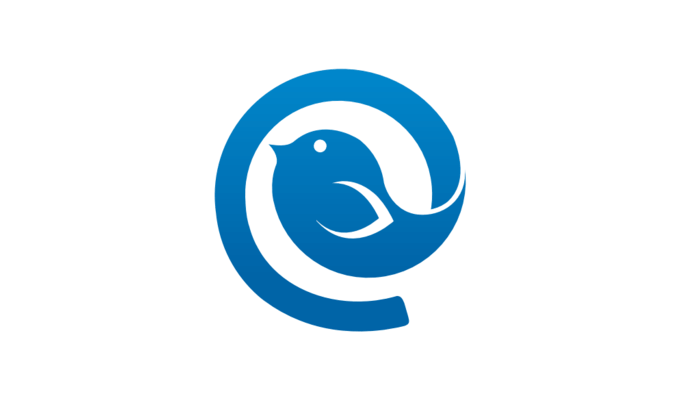
Mailbird verfügt über einige Funktionen, einschließlich eines einheitlichen Posteingangs, um alle E -Mails und Kontakte aus mehreren Konten zu verwalten, viele kostenlose Farbthemen, um Ihr Layout anzupassen, App -Integrationen mit Social -Media -Plattformen und vieles mehr.
Es gibt zwei Optionen, wenn es um ein Konto geht: Mailbird persönlich die 14 US -Dollar kostet.50 pro Jahr oder eine einmalige Zahlung von 59 USD und Postbird -Geschäft im Wert von 24 $.50 jährlich. Es ist auch kostenlos erhältlich, bekannt als Mailbird Lite, mit weniger zusätzlichen Funktionen. Dies wird automatisch für Sie ausgewählt, nachdem der kostenlose Testzeitraum ohne die Auswahl einer der beiden anderen Zahlungsstufen ausgewählt wurde.
- Navigieren Sie zur offiziellen Site und laden Sie Mailbird herunter, indem Sie auf das klicken Kostenfreier Download Taste.
- Die Download -Eingabeaufforderungen sollten ungefähr so aussehen:

- Starten Sie nach dem Herunterladen den Installateur und gehen Sie den Installationsprozess durch.
- Das Anfangsfenster fordert ein E -Mail -Konto an, um hinzuzufügen, wo Sie den Namen und die E -Mail -Adresse des Kontos eingeben müssen.
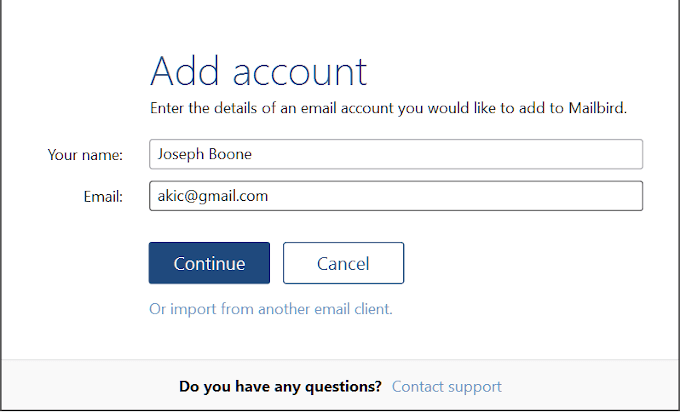
- Sobald Mailbird das Konto gefunden hat, erhalten Sie ein ähnliches Fenster:
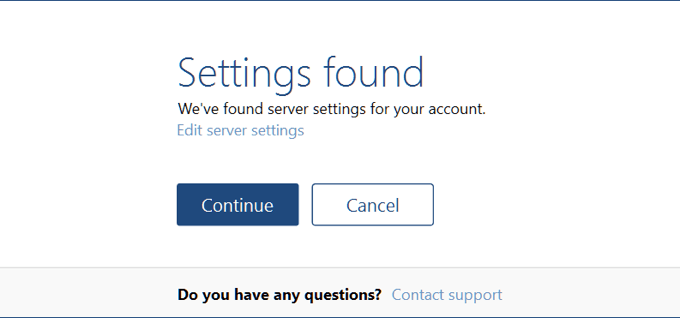
- Klicken Weitermachen Damit der normale Google Mail -Anmeldebildschirm in Ihrem Browser ausgelöst ist.
- Gehen Sie den Anmeldungsprozess für Google Mail wie gewohn.
- Nach der Verbindung mit dem Konto wird das E-Mail-Bird-Anpassungsfenster angezeigt:
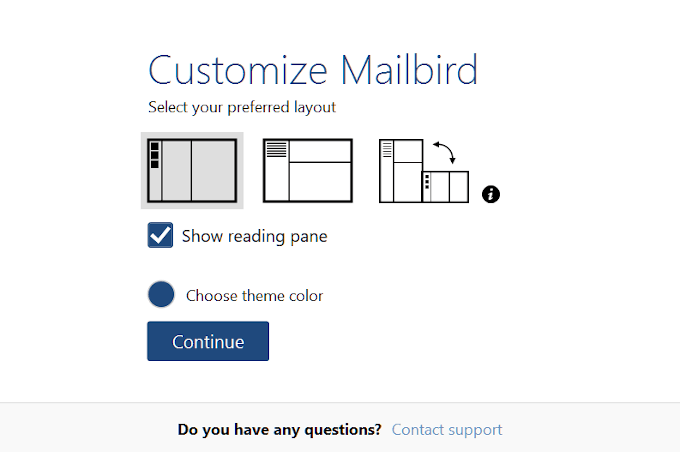
- Hier können Sie Ihr bevorzugtes Layout und Ihr Farbthema auswählen.
- Als nächstes ein Fenster, um Ihre Lieblings -Apps zu verbinden:
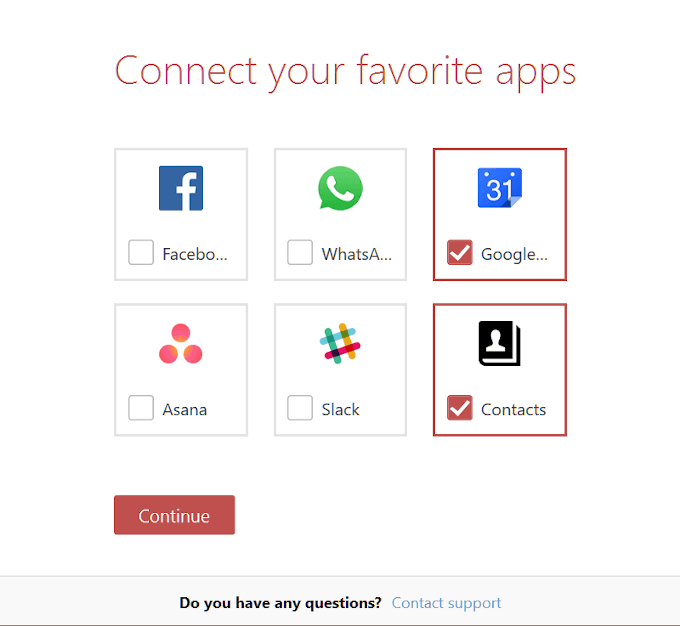
- Dann eine, die fragt, ob Sie weitere Konten mehr hinzufügen möchten:
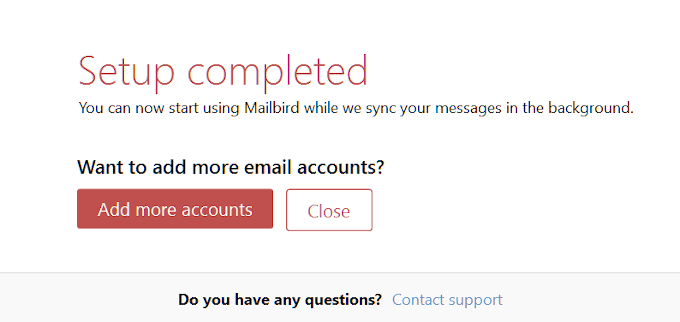
Sobald Sie fertig sind, können Sie entweder Ihre kostenlose Testversion für das Mailbird -Geschäft aktivieren oder wenn bereits gekauft, geben Sie den empfangenen Aktivierungscode ein.
EM Client
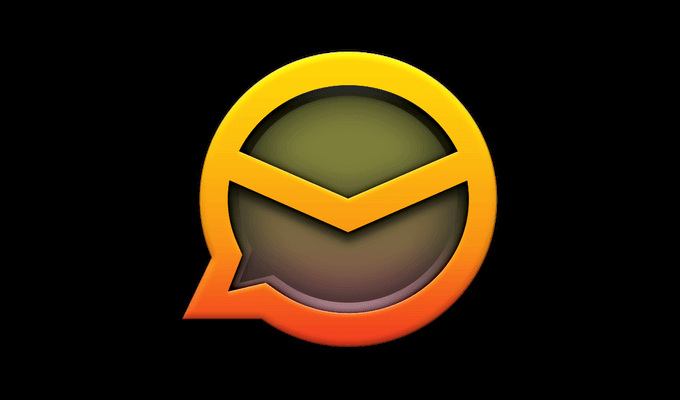
Ein weiterer featurereicher Ergänzung der Liste müsste EM Client sein. Es ist ein etablierter E-Mail-Client, der seit mehr als einem Jahrzehnt gibt. Die Benutzeroberfläche ist sauber und sehr vertraut gegenüber denen, die Microsoft Outlook verwendet haben.
EM Client hat eine einzigartige Seitenleiste, mit der Sie viel Zeit sparen können. Die Funktionen umfassen Kommunikationshistorie, Anhangsverlauf, Agenda -Liste und Chat. Die Integration von Google Mail -Desktop ist relativ schnell und einfach und das Setup braucht überhaupt nur sehr wenig Zeit.
Home -Nutzung ist kostenlos verfügbar, ist jedoch auf zwei E -Mail -Konten max. Die kostenlose Version ist ziemlich begrenzt. Wenn Sie zusätzliche Funktionen benötigen, bieten sie eine Premium-Version zu einem einmaligen Kosten von 50 US-Dollar an.
- Navigieren Sie zur offiziellen Site und klicken Sie auf die Kostenlos herunterladen! Taste.
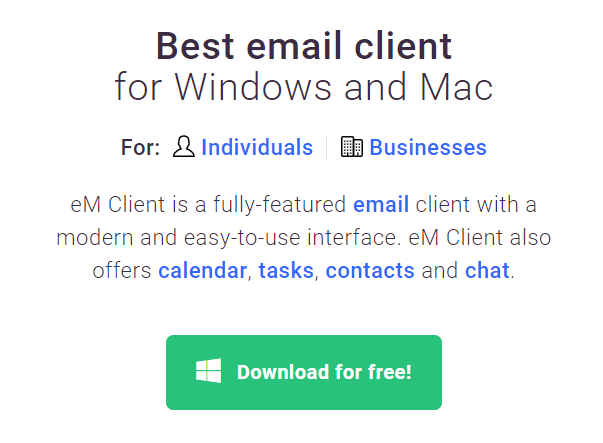
- Doppelklicken Sie auf das Setup-Symbol, um mit der Installation zu beginnen.
- Akzeptieren Sie die EULA, klicken Sie auf Weitermachen, und dann Installieren.
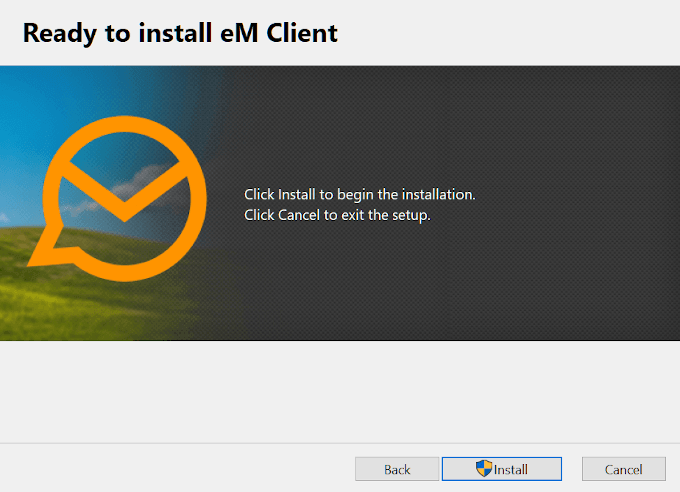
- Warten Sie, bis die Installation abgeschlossen ist und klickt Beenden.
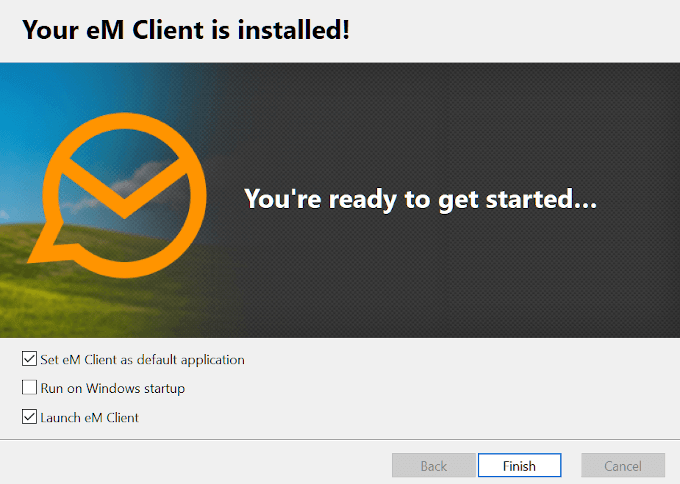
- Geben Sie nach dem Start Ihre E -Mail in das Feld ein und klicken Sie auf Jetzt anfangen.
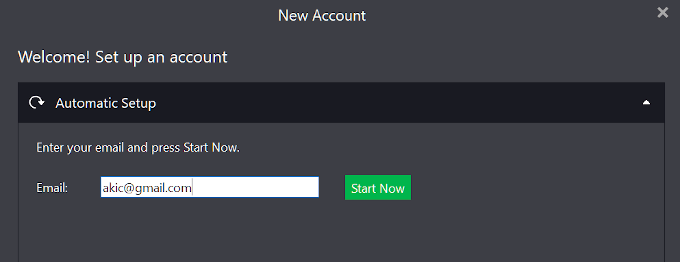
- Akzeptieren Sie die Ergebnisse im nächsten Fenster, indem Sie klicken Nächste.
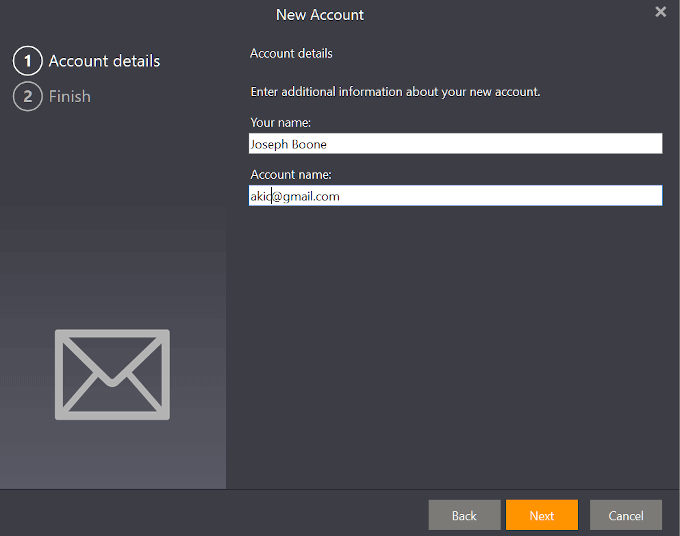
- Wählen Sie aus, welche Informationen Sie aus Ihrem Google Mail -Konto in den EM -Client importieren möchten, und klicken Sie dann Beenden.
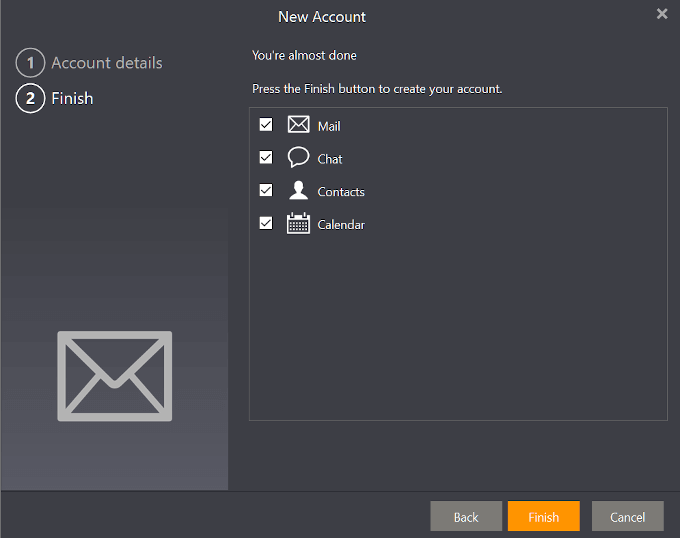
- Anschließend müssen Sie sich über die Google Mail -Web -App anmelden, wonach Sie den EM -Client öffnen müssen.
Abhängig davon, wie viele Informationen übertragen werden müssen, könnte der Synchronisationsprozess einige Zeit dauern. Sie können den EM -Client weiterhin verwenden, während Sie darauf warten, dass der Synchronisierungsvorgang abgeschlossen ist.
Thunderbird
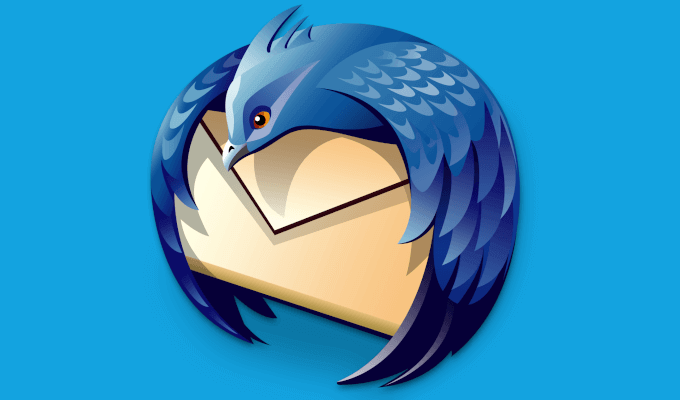
Der dritte und letzte Eintrag in dieser Liste ist ein definitiver Anwärter auf die beste Google Mail -Desktop -App für Windows 10. Thunderbird entwickelt sich in ständiger Entwicklung, da es der einzige auf dieser Liste ist, der Open Source ist. Obwohl es Mozilla gehört.
Multitasking und Verwalten mehrerer Google Mail -Konten ist unglaublich einfach mit Thunderbird. Es unterstützt viele Add-Ons und Erweiterungen, um diese Aufgaben zu unterstützen. Wenn Sie nach einem E -Mail -Client suchen, der sich weiterentwickelt und eine großartige Google Mail -Desktop -App darstellt, sollte Thunderbird ein Name sein.
- Besuchen Sie die offizielle Website von Thunderbird und klicken Sie auf die KOSTENFREIER DOWNLOAD Taste.
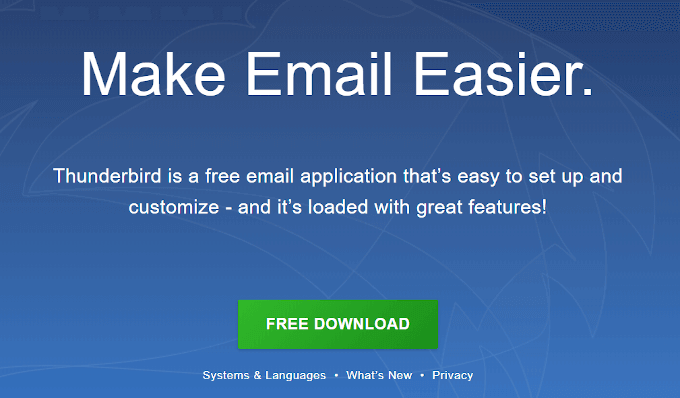
- Sie werden gebeten, zur fortlaufenden Entwicklung von Thunderbird beizutragen. Sie können immer zurückkommen und zu einem späteren Zeitpunkt spenden, wenn Sie das Produkt lieber vorher testen möchten.
- Starten Sie den Installateur von Thunderbird und fahren Sie durch den Installationsassistenten fort. Sobald Sie am Ende erreicht sind, checkmark, um jetzt Mozilla Thunderbird zu starten und dann zu klicken Beenden.
- Wie bei den anderen E -Mail -Clients müssen Sie ein E -Mail -Konto finden und synchronisieren. Fügen Sie Ihren Namen, Ihre E -Mail -Adresse und Ihr Passwort hinzu (für das Konto) und klicken Sie auf Weitermachen.
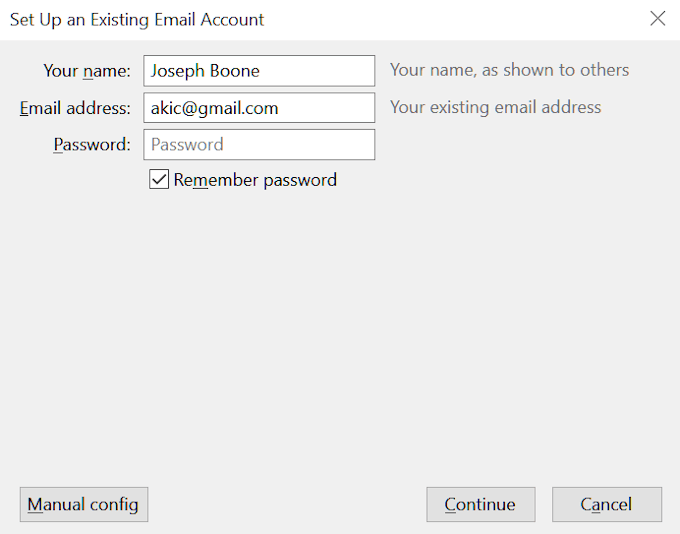
- Für die von Ihnen eingegebene E -Mail -Adresse sollte eine Konfiguration gefunden werden.
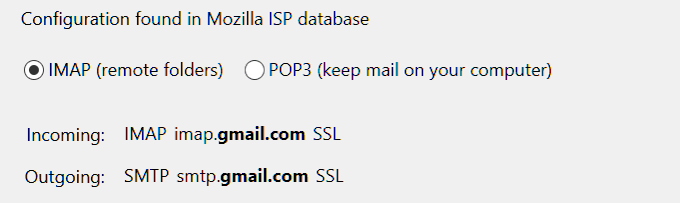
- Wenn Sie möchten, dass alle Mails online mit dem Kunden aufbewahrt und gespeichert werden, wählen Sie IMAP. Um einen E -Mail -Ordner zu aktivieren, um alle E -Mails und Informationen von Ihrem Konto auf Ihrem Computer zu halten, wählen Sie POP3.
- Klicken Erledigt weiter machen.
- Sie werden dann den Prozess der Anmeldung in Ihr Google Mail -Konto durchlaufen.
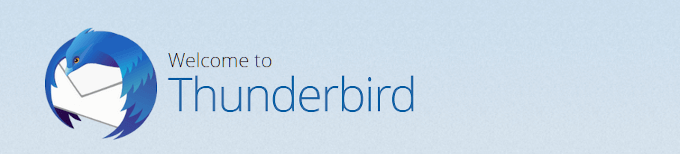
Als nächstes müssen Sie auswählen, welche Informationen Sie von Ihrem Google Mail -Konto in Thunderbird integrieren sollen. Sie können wählen, dass es jedes Mal, wenn Sie sich anmelden, alles synchronisieren lassen. Danach können Sie Thunderbird genießen.
Lassen Sie uns in den Kommentaren wissen, welchen Desktop -E -Mail -Client Sie für Google Mail verwenden und warum Ihnen es gefällt.

