Erstellen Sie ein multi -Betriebssystem -bootfähiges USB -Flash -Laufwerk

- 4927
- 512
- Miriam Bauschke
Wenn Sie darin arbeiten oder Ihre eigenen IT -Dienste anbieten, installieren Sie wahrscheinlich Betriebssysteme für Kunden und installieren Sie sie ziemlich oft neu. Traditionell wurden Betriebssysteminstallationen direkt aus einer Betriebssysteminstallationsd CD bereitgestellt. Da Discs jedoch so leicht zerkratzt oder beschädigt werden, verwenden die meisten Menschen in IT USB -Laufwerke. Dies ist eine effektiver.

Sobald der Download abgeschlossen ist, starten Sie die Software. Sie erhalten den folgenden Bildschirm:
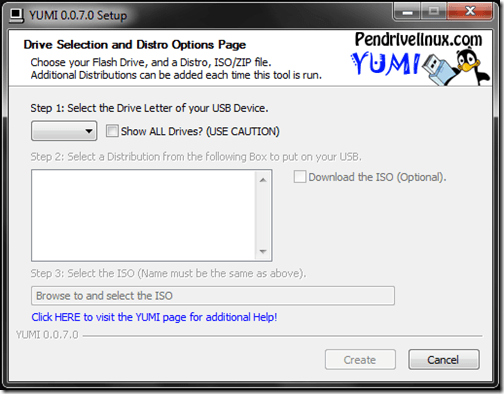
Wie beschrieben ist der erste Schritt, den Laufwerksbuchstaben für Ihr USB -Gerät auszuwählen. In Windows möchten Sie normalerweise die auswählen E: Fahren Sie, aber dies kann unterschiedlich davon abhängen. Starten Sie also Ihr USB -Laufwerk an Ihren Computer und navigieren Sie den Pfad Starten Sie> Computer. Dadurch erhalten Sie alle Ihre aktiven Laufwerke, bei denen Sie einfach den Laufwerksbuchstaben für Ihr USB -Laufwerk bestimmen können.
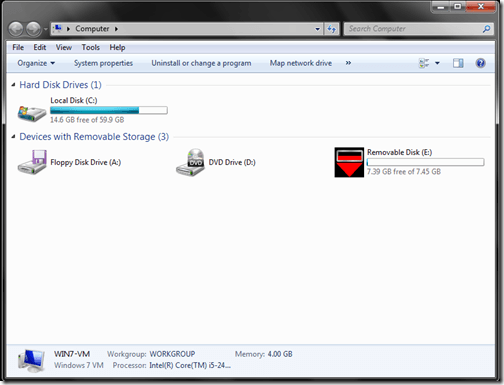
Wie Sie aus dem obigen Screenshot erkennen können, hat Windows das USB -Laufwerk als abnehmbare Festplatte festgestellt (E:). Auch hier kann Ihrem USB -Laufwerk abhängig von Ihrem Windows -Setup und den anderen von Ihnen verwendeten Geräten einen anderen Laufwerksbuchstaben zugewiesen werden (externe Festplatten, USB -Laufwerke usw.).
Angesichts der oben genannten Informationen im Computerbereich können Sie jetzt Ihr USB -Laufwerk aus dem auswählen Yumi Schritt 1: Wählen Sie das Laufwerk…
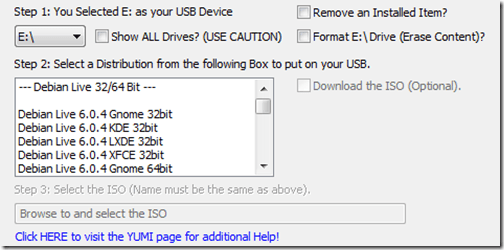
Als nächstes müssen Sie unter der Liste 2: Auflistung Ihre erste Verteilung auswählen, um sie zum USB -Laufwerk hinzuzufügen. Die Yumi -Software wird mit mehreren Verteilungen konfiguriert, von standardmäßigen Linux -Installations -ISOs bis hin zu Spezialversorgungsunternehmen. Für dieses Tutorial wählen wir einfach eine Standard -Windows 8 -Installation aus:
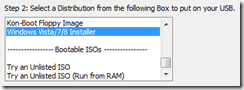
Sobald Sie eine Distribution aus der Liste ausgewählt haben, müssen Sie zur tatsächlichen ISO -Datei (Schritt 3) für diese Distribution navigieren. Dies kann eine ISO sein, die Sie heruntergeladen haben, oder eine ISO -Datei, die Sie aus einer CD erstellt oder gerissen haben. Für dieses Tutorial habe ich ein Windows 8 Consumer Release ISO ausgewählt.

Schließlich klicken Sie auf die Erstellen Button, um den ISO -bootfähig zu machen und auf das USB -Laufwerk zu speichern. Von hier aus wird die Yumi -App verarbeitet und beginnt, die bootfähige Distribution zu erstellen.

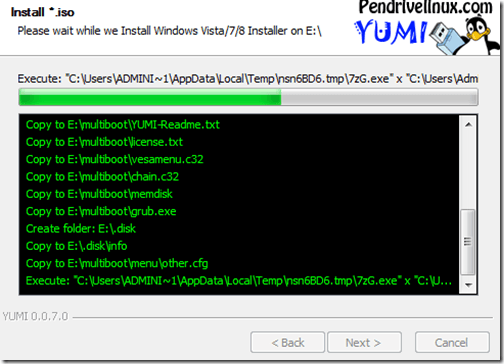
Nach Abschluss des Vorgangs klicken Sie auf die Nächste Schaltfläche, die das folgende Fenster fordert:
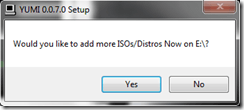
Von hier aus können Sie einfach auf die klicken Ja Die Schaltfläche, die Sie zur Yumi -Startseite zurückkehrt, auf der Sie eine weitere bootfähige Distribution mit den oben genannten Schritten hinzufügen können.
Sobald Sie das Konfigurieren Ihres USB -Laufwerks mit allen Startoptionen abgeschlossen haben, müssen Sie Ihren Computer einfach neu starten und starten. Von dort aus werden Sie mit der Yumi -Schnittstelle präsentiert, mit der Sie eine Distribution auswählen können.
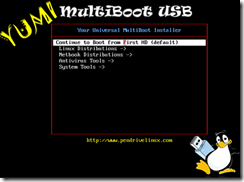
Das ist im Grunde alles, was es gibt. Jetzt können Sie ein USB -Laufwerk verwenden, das mehrere Distributionen und Programme booten kann! Obwohl dieses Tutorial zum Erstellen eines bootfähigen USB -Laufwerks, das mehrere Betriebssysteme booten kann. Vielen Dank, dass Sie für den heutigen Beitrag auf der Website vorbeischauen. Wenn einer unserer Website -Besucher ähnliche Programme wie Yumi kennt, können Sie sich im Kommentarbereich im Kommentarbereich auf sie verlinken. Genießen!
- « Geräte -Assoziations -Framework hohe CPU -Verwendung in Windows 10?
- Deaktivieren Sie das Trackpad/Touchpad auf Mac und PC »

