Erstellen Sie eine Verknüpfung, um Microsoft Edge im Inprivate -Modus zu öffnen
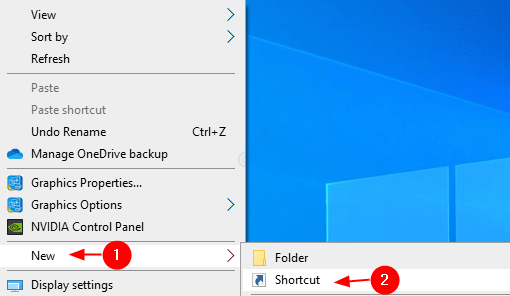
- 1684
- 125
- Lana Saumweber
Microsoft Edge ist ein integrierter Browser für Windows 10. Wir wissen, dass unser Suchverlauf, die Besuchswebsites usw. gespeichert und von anderen gesehen werden können. Um dies zu vermeiden, können Sie das Internet im privaten Modus aus dem Browser surfen. Öffnen Sie einfach den Browser und drücken Sie Strg+Shift+N zusammen, um den Browser im privaten Modus zu öffnen. Wenn Sie diesen Modus mögen und Microsoft Edge in diesem Modus immer öffnen möchten, ist es besser, eine Verknüpfung zu erstellen oder die Eigenschaft der vorhandenen Verknüpfung zu ändern, damit der Browser beim Doppelklicken den Browser direkt öffnet Fenster im privaten Modus.
Lassen Sie uns in diesem Artikel sehen, wie das geht.
Methode 1: Erstellen einer neuen Verknüpfung
Schritt 1: Klicken Sie mit der rechten Maustaste überall auf dem Bildschirm
- Wählen Neu
- Wählen Abkürzung
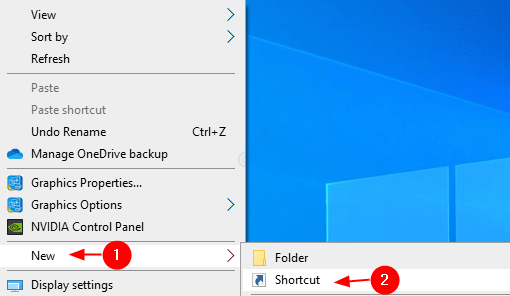
Schritt 2: Im Fenster Verknüpfung erstellen,
1. Entweder eingeben oder zum Speicherort der Firefox -Anwendungsdatei suchen (.exe).
Im Allgemeinen ist diese Datei am folgenden Ort vorhanden:
"%ProgramFiles (x86)%\ Microsoft \ Edge \ Application \ msEdge.exe "-inprivieren
Hinweis: - Für Systeme mit 32 -Bit -Windows -Version ist es am folgenden Ort vorhanden.exe ”-inprivieren
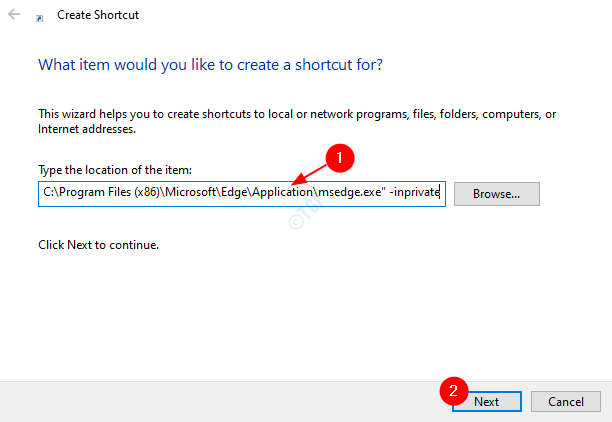
Schritt 3: Geben Sie a Name und klicken Sie auf die Beenden
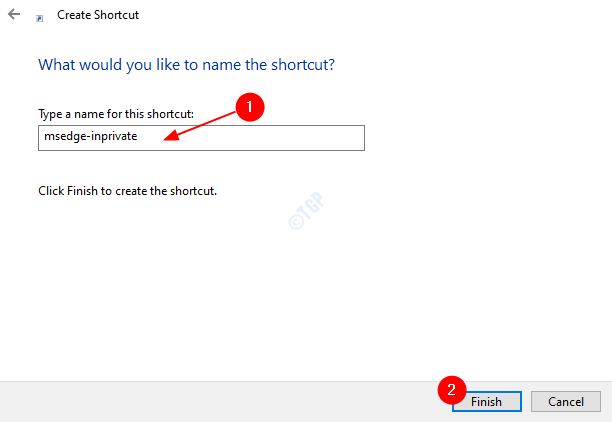
Mit diesen Änderungen können Sie feststellen, dass eine Abkürzung auf dem Desktop erstellt wird.
Methode 2: Eigenschaften ändern
Schritt 1: Rechtsklick Auf der Edge Browser -Verknüpfung und klicken Sie auf Eigenschaften
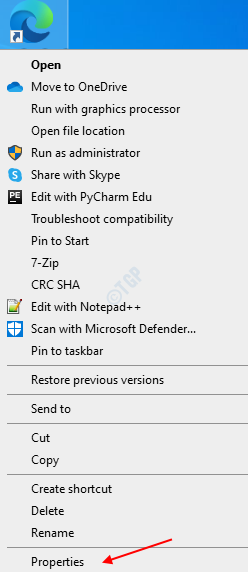
Schritt 2: Im Eigenschaftenfenster,
1. Gehe zu Abkürzung Tab
2. Unter Ziel anhängen -im Vertrauen. Das Ziel sollte ungefähr so aussehen:
"%Programmfile%\ microsoft \ edge \ application \ msEdge.exe "-inprivieren
Für Systeme mit 64-Bit-Windows-Version,
"%ProgramFiles (x86)%\ Microsoft \ Edge \ Application \ msEdge.exe "-inprivieren
3. Klicke auf Anwenden
4. Klicke auf OK
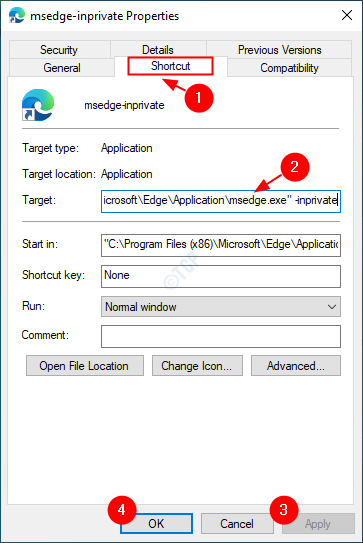
Das ist alles. Wir hoffen, Sie haben diesen Artikel nützlich gefunden. Vielen Dank für das Lesen
- « So verwenden Sie Flussdiagramm in MS Word unter Windows 10
- Erstellen Sie eine Abkürzung, um Firefox im privaten / inkognito -Modus leicht zu öffnen »

