Erstellen Sie eine Windows 10 -Systembildsicherung
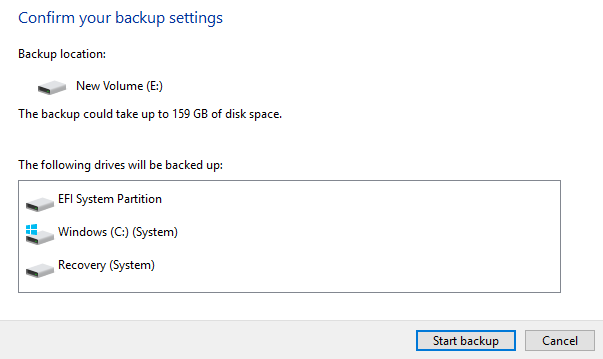
- 2536
- 479
- Lana Saumweber
Windows 10 ist wahrscheinlich das stabilste und verwendbarste Betriebssystem, das Microsoft seit Windows 7 veröffentlicht hat. Dies bedeutet jedoch nicht, dass Sie irgendwann keine ernsthaften Probleme treffen werden. Ich stelle immer sicher, dass ich alle einige Monate ein volles Systembild meines Windows 10 -PC erstelle.
Wenn Sie ein Systembild erstellen, können Sie das gesamte Betriebssystem wieder auf die gleiche oder neue oder neue Festplatte oder alle Ihre installierten Programme, Einstellungen usw. zurückführen. Auch wenn Windows 10 eine schöne Verbesserung gegenüber Windows 7 ist, verwendet es dennoch die gleiche Option für Bilderstellung von Windows 7! Windows 10 verfügt.
Inhaltsverzeichnis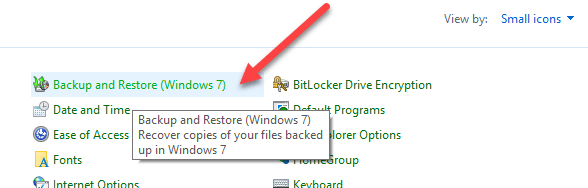
Klicke auf Sicherung und Wiederherstellung (Windows 7). Stellen Sie sicher, dass Sie die Sichtweise ändern Kleine oder große Symbole Um die Liste der Elemente anzuzeigen.
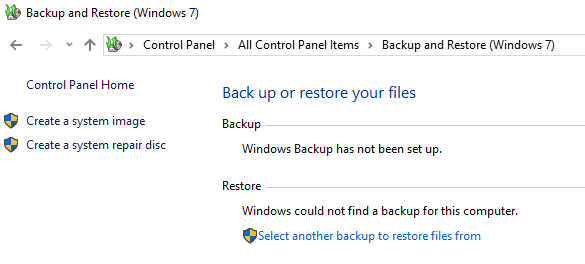
Jetzt gibt es zwei Möglichkeiten, wie Sie hier ein Backup erstellen können. Sie können entweder auf die klicken Erstellen Sie ein Systembild Links links und eine einmalige Sicherung des gesamten Systems durchführen, oder Sie können auf klicken Backup einrichten ganz rechts (nicht im Bild gezeigt), das ein Systembild erstellt und eine geplante Sicherung wichtiger Dateien auf Ihrem Computer ausführt.
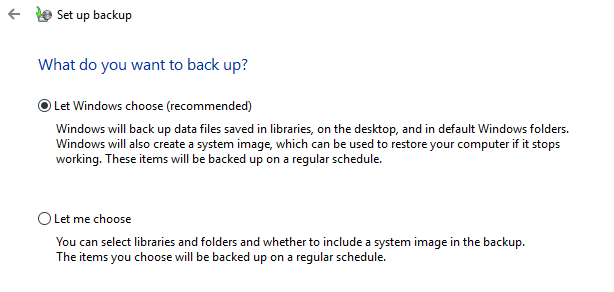
Ich schlage vor, die zu verwenden Backup einrichten Option So können Sie einzelne Dateien im Falle einer zufälligen Löschung wiederherstellen. Sie sollten dies jedoch nur tun, wenn sich der Sicherungsort auf einer separaten Festplatte auf Ihrem Computer befindet. Es macht keinen Sinn, eine andere Partition auf derselben Festplatte zu unterstützen. Ich mache nur ein Systembild, weil alle meine Dateien sowieso in der Cloud gespeichert sind. Es hängt also von Ihrer Situation ab.
Wenn Sie darauf klicken Erstellen Sie ein Systembild, Sie werden gefragt, wo Sie das Backup -Bild speichern möchten. Es gibt drei Optionen: auf einer Festplatte, auf einem oder mehreren DVDs oder an einem Netzwerkstandort. In meinem Fall habe ich eine weitere Festplatte ausgewählt, die auf meinem System installiert ist.
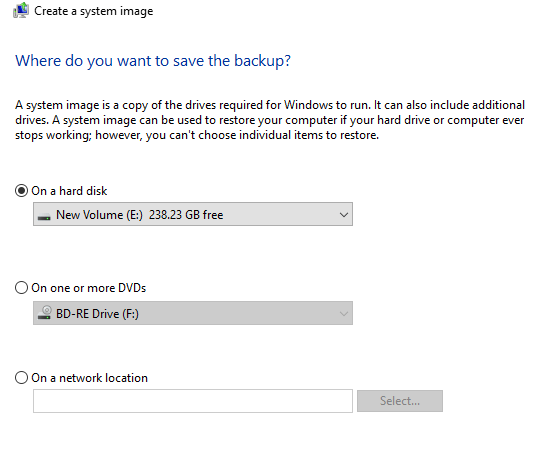
Als nächstes müssen Sie auswählen, welche Laufwerke Sie sichern möchten. Standardmäßig wählt Windows die Systempartition, Wiederherstellungspartition und EFI -Systempartition aus. Sie können zusätzliche Laufwerke hinzufügen, wenn Sie möchten.
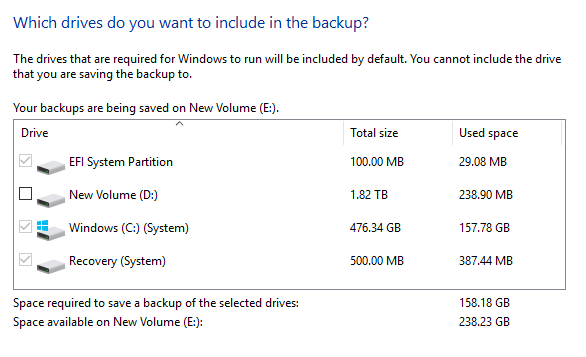
Unten werden Sie erfahren, wie viel Platz für die Backups benötigt und wie viel Platz auf der Zielscheibe verfügbar ist. Schließlich sehen Sie eine Zusammenfassung und können die Sicherung starten, indem Sie klicken Sicherung starten.
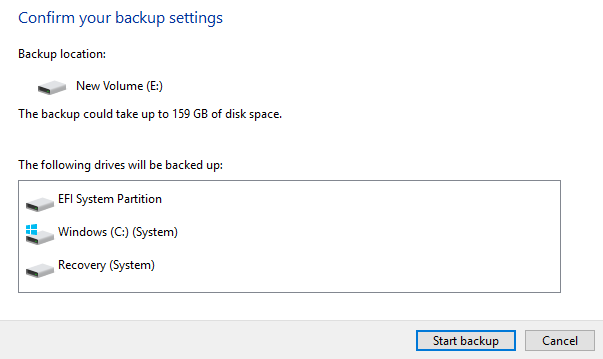
Der Sicherungsprozess dauert einige Zeit, je nachdem, wie viel Daten gesichert werden müssen und wie schnell Ihre Zieldiskette ist.
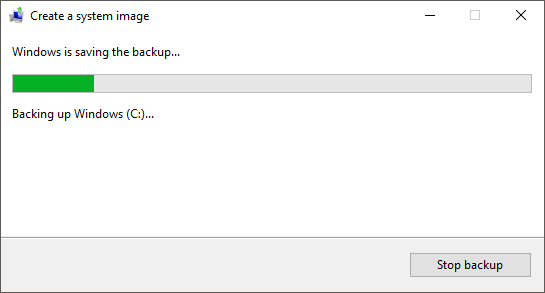
Sobald die Sicherung abgeschlossen ist, werden Sie gefragt, ob Sie eine Systemreparaturscheibe erstellen möchten. Ich empfehle Ihnen dringend, dies sofort zu tun, da Sie es benötigen, um den PC wiederherzustellen, falls etwas schief geht.
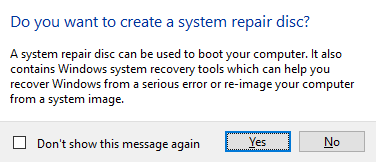
Sie können es immer später erstellen, aber es geht ein Risiko ein. Sobald Sie die Sicherung erstellt haben, werden Sie im Dialogfeld Sicherungs- und Wiederherstellen keinen Hinweis darauf sehen, da es sich nur um ein Systembild handelt. Wenn Sie jedoch zum Backup -Standort gehen, sehen Sie einen Ordner namens WindowsImageBackup.
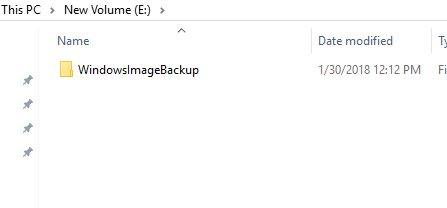
Beachten Sie, dass Sie nicht auf den Inhalt dieses Ordners zugreifen oder sogar die Größe usw. überprüfen können. Es gehört dem System und kann von einem Benutzer, auch nicht des Administrators, gelesen oder zugegriffen werden. Nachdem Sie eine Sicherung Ihres Systems haben, stellen Sie sicher, dass Sie ein anderes mit einem anderen Tool erstellen, um sicher zu sein. Genießen!
- « 4 Möglichkeiten, große Dateien in Windows 10 zu finden
- Entfernen Sie gepunktete Rand um Symbole auf Windows Desktop »

