Erstellen Sie Ad -hoc WiFi -Hotspot -Internetverbindung in Windows 10
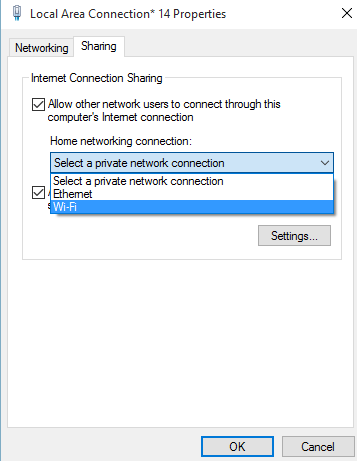
- 3923
- 624
- Miriam Bauschke
All die technisch versierten Leute auf der ganzen Welt wissen wahrscheinlich alles, was es über WiFi -Hotspots und Ethernet -Verbindungen zu wissen gibt, aber hier ist ein Artikel für diejenigen, die ein wenig Hilfe benötigen Deaktivieren Sie sie, wenn Sie mit Ihrer Arbeit fertig sind.
Zunächst bezieht sich Ethernet auf ein System einer Zahl oder vielmehr eine Gruppe von Computersystemen, die mit der Bildung eines LAN (örtliches Gebietsnetzwerk) und manchmal von Mans (Metropolitan Area Network) zusammen mit Protokollen, die den Übertragung und den Austausch von Informationen überwachen, angeschlossen sind. und versuchen, eine Kreuzinterferenz in der Übertragung durch zwei oder mehr Systeme zu vermeiden. Wie das Internet ein weltweites Netzwerk ist, ist Ethernet im Grunde genommen ein LAN, der eine einfache Übertragung von Dateien über eine Distanz ermöglicht.
Empfohlen: 5 kostenlose Wi-Fi-Hotspot-Software
Eine Ethernet -Verbindung ist wirklich nützlich für das Erstellen und Verwenden eines Ad -hoc -WLAN -Hotspots. Es gibt zwei grundlegende Arten von WLAN-Verbindungen- dauerhaft und vorübergehend. Während die meisten WLAN-Netzwerke dauerhaft sind- das heißt, sie laufen im Infrastrukturmodus, sind einige Verbindungen besser als Ad-hoc, ich.e. Temporär, da Ad -hoc -Netzwerke keinen zentralen Zugangspunkt benötigen und dies sehr bequem sein kann, wenn man nicht zu Hause ist oder wenn ein zentraler Zugangspunkt nicht verfügbar ist.
Inhaltsverzeichnis
- So erstellen Sie einen Ad -hoc -WLAN -Hotspot für Windows 10
- Schritt-für-Schritt-Prozess zum Erstellen von AD-hoc WiFi-Hotspot
- So stoppen Sie Ad-hoc Wi-Fi in Windows 10
- So beheben Sie "Das gehostete Netzwerk konnte nicht gestartet werden" Fehler
- So überprüfen Sie, ob Ihr PC die Ad-hoc-Verbindung unterstützt oder nicht
So erstellen Sie einen Ad -hoc -WLAN -Hotspot für Windows 10
Eine wichtige Anforderung für das Ausführen eines Ad -hoc -WLANs ist, dass das Gerät des Benutzers Windows 10 ausgeführt werden muss.Natürlich ist auch eine Ethernet -Verbindung erforderlich.
Dabei können bestimmte Fahrer erforderlich sein, ohne die die Ad -hoc -Einrichtung dem Benutzer nicht zur Verfügung gestellt wird. Dies kann über das Netzwerk Sharing Center überprüft und festgestellt werden, ob das AdHOC-Netzwerk zusammen mit "Einrichten eines Breitbands, Wählers…" unter der Überschrift „Einrichten einer neuen Verbindung oder eines neuen Netzwerks“ geschrieben wird. Wenn Adhoc nicht vorhanden ist, müssen die erforderlichen Treiber installiert werden.
Die Schaffung von Ad -hoc -WLAN wird auf PCs, Tablets, Laptops sowie Windows -Telefonen funktionieren. Hier finden Sie eine Aufschlüsselung zum Erstellen eines Ad -hoc -WLAN -Hotspots für Windows 10:
Schritt-für-Schritt-Prozess zum Erstellen von AD-hoc WiFi-Hotspot
Erstens muss der Benutzer CMD im Suchfeld der Taskleiste durchsuchen und mit der rechten Maustaste darauf klicken und als Administrator ausführen.
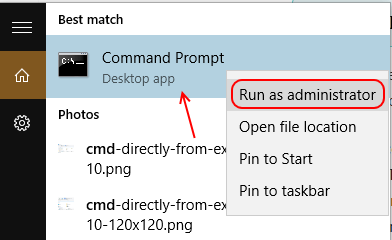
Dies ist der Befehl, den der Benutzer eingeben muss, um Ad-hoc-Wi-Fi-Internetverbindung zu erstellen:
NETSH WLAN SET HOSTEDNETWORK MODE = Ermöglichen
Beachten Sie, dass Sie ersetzen sollten Adhocname Mit einem Namen Ihrer Wahl ist dies der Name, mit dem andere Geräte die verfügbare Wi-Fi-Verbindung zur Verbindung anzeigen. Der Passwort sollte ein Passwort Ihrer Wahl ersetzt werden, mit dem eine Verbindung mit der Ad-hoc-Wi-Fi-Verbindung hergestellt wird.
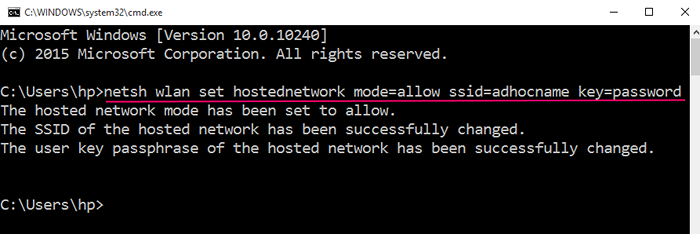
Ersetzen von AdHocName durch einen Namen der Wahl des Benutzers und das Passwort durch das Passwort, das der Benutzer festlegen möchte. (Natürlich werden die hier verwendet, um das Ausmaß des Befehls abzugrenzen, nicht Teil des Befehls selbst).
Der nächste und der letzte Befehl lautet: “netsh wlan starten hostedNetwork”.

Gehen Sie nun zum Netzwerk- und Sharing Center, dann muss der Benutzer mit der rechten Maustaste auf die Ethernet -Verbindung klicken und Eigenschaften auswählen.
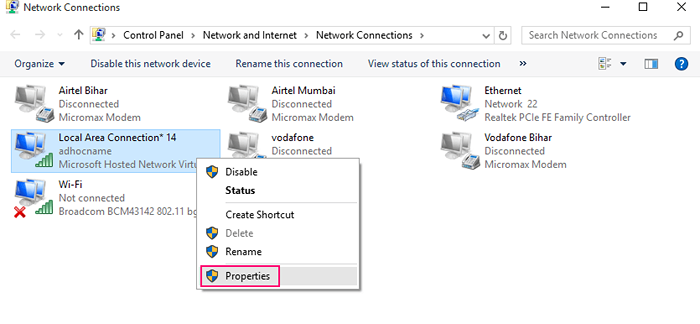
Von hier aus kann der Benutzer die Registerkarte Sharing öffnen, unter denen zwei Kontrollkästchen angezeigt werden: „Ermöglichen Sie anderen Netzwerknutzern, eine Verbindung über die Internetverbindung dieses Computers herzustellen“ und „anderen Netzwerknutzern erlauben, die freigegebene Internetverbindung zu steuern oder zu deaktivieren“.
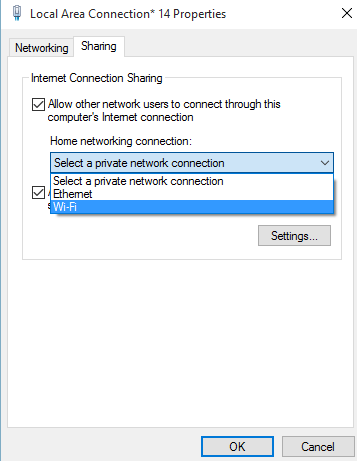
Es wird auch eine Dropdown -Liste unter einer Überschrift namens Home Networking Connection geben. Nachdem der Benutzer die Kontrollkästchen (vor allem die erste) überprüft haben, kann er die neu erstellte Verbindung aus der Dropdown -Abteilung wählen und auf OK klicken, wodurch die ad -hoc -WLAN -Verbindung aktiviert und ausgeführt wird.
Sie können sich jetzt mit Ihrem Telefon oder einem anderen Gerät verbinden, das WLAN zur neu erstellten Ad-hoc-Verbindung unterstützt.
So stoppen Sie Ad-hoc Wi-Fi in Windows 10
Das Deaktivieren der Verbindung ist noch einfacher. Der Benutzer kann einfach noch einmal die Eingabeaufforderung (Administrator) öffnen und diesen Befehl eingeben:
netsh wlan stop hostedNetwork
Die gleichen Methoden zur Aktivierung und Deaktivierung von Ad -hoc -WLAN -Netzwerken gelten für Windows -Versionen 8 und 8.1 auch, also Benutzer mit Geräten, die Windows 8 und 8 ausführen.1 kann sich entspannen und die obigen Schritte befolgen. Die für das Arbeitsverfahren erforderlichen Treiber können jedoch in anderen Versionen unterschiedlich sein.
Ein Wort der Vorsicht für Benutzer, die Ad -hoc -WiFi -Hotspot einrichten: Wenn der Benutzer nach dem Erstellen des Netzwerks seine Internetverbindung aufweist Daher wäre es ratsam, die Verbindung vom Ad -hoc -Netzwerk zu trennen, nachdem es an die Zufriedenheit des Benutzers gewöhnt wurde.
So beheben Sie "Das gehostete Netzwerk konnte nicht gestartet werden" Fehler
Wenn Sie versuchen, sich mit dem Befehl zu verbinden netsh wlan starten hostedNetwork, Manchmal wird eine Fehlermeldung in Windows angezeigt, wie unten gezeigt.
- Das gehostete Netzwerk konnte nicht gestartet werden
- Die Gruppe oder Ressource befindet sich nicht im richtigen Zustand, um die angeforderte Operation durchzuführen.
Um diesen Fehler zu beheben, drücken Sie einfach einfach Windows -Schlüssel + r und dann tippen devmgmt.MSC darin und drücken Sie die Eingabetaste.
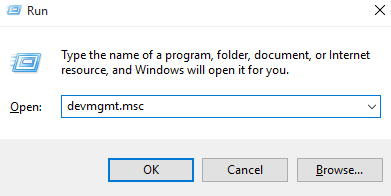
Sobald der Geräte -Manager geöffnet ist, klicken Sie einfach auf Anzeigen und überprüfen Sie die Option Hidden Devices anzeigen.
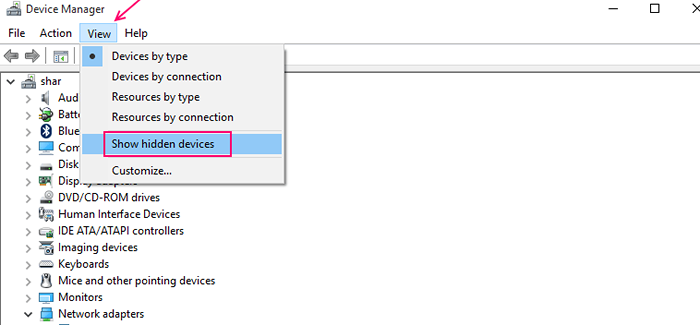
Klicken Sie nun auf Netzwerkadapter aus der Liste und finden Sie dann auf die Liste Microsoft hostete den virtuellen Netzwerk -Adapter.
Klicken Sie mit der rechten Maustaste darauf und klicken Sie dann auf Aktivieren.
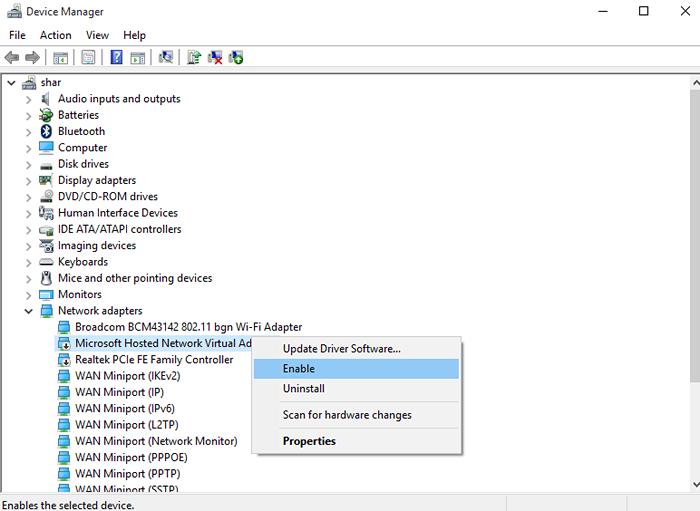
Entspannen Sie sich jetzt, Sie haben das Problem behoben. Öffnen Sie einfach den CMD -Gewinn und geben Sie denselben Code ein netsh wlan starten hostedNetwork. Es wird ohne Probleme beginnen.
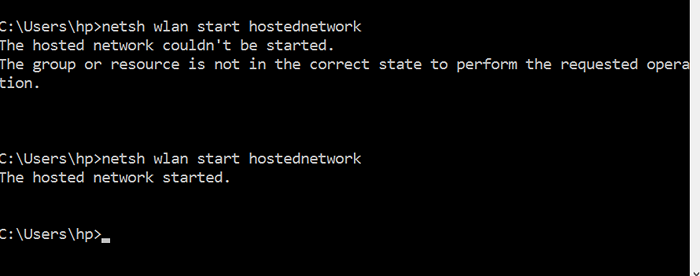
So überprüfen Sie, ob Ihr PC die Ad-hoc-Verbindung unterstützt oder nicht
Zunächst einmal geöffnete Eingabeaufforderung und geben Sie die unten angegebene Zeile ein.
Netsh Wlan Show Treiber
In den erhaltenen Ergebnissen finden Sie nun die Linie, die lautet, das gehostete Netzwerk unterstützt. Wenn es ja heißt, unterstützt Ihr Computer die Ad-hoc-Verbindung.
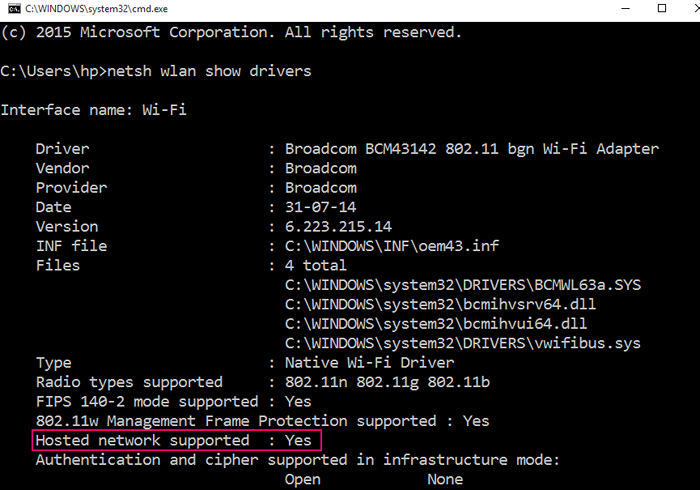
- « So erstellen Sie ein lokales Windows 10 -Konto ohne E -Mail
- So aktivieren / deaktivieren und verwenden Sie Wake on LAN »

