Erstellen Sie eine ISO -Datei aus einem Ordner in Windows

- 1505
- 251
- Phoebe Jeorga
Wenn Sie es noch nicht wissen, ist eine ISO -Datei ein Container, der eine Reihe von Dateien enthalten kann. Es wird normalerweise verwendet, um Backups Ihrer CD- und DVD -CDs zu erstellen. Sie können jedoch auch eine ISO aus den Ordnern auf Ihrem Windows -PC erstellen. Es gibt tatsächlich mehrere Apps, die Ihnen helfen, dies auf Ihrem Computer zu tun.
Es gibt viele Gründe, warum Sie möglicherweise eine ISO auf Ihrem Windows 10 -PC erstellen möchten. Vielleicht möchten Sie alle Ihre Ordner an einem einzigen Ort halten. Oder vielleicht möchten Sie einige Ihrer Ordner bereit halten, auf Ihre CDs zu verbrennen.
Inhaltsverzeichnis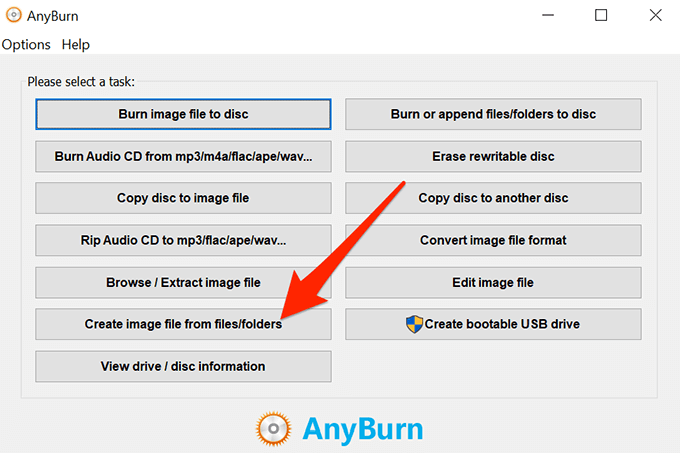
- Mit dem folgenden Bildschirm können Sie die Ordner auswählen, die Sie Ihrer ISO hinzufügen möchten. Klick auf das Hinzufügen Schaltfläche oben, um Ihre Ordner hinzuzufügen.
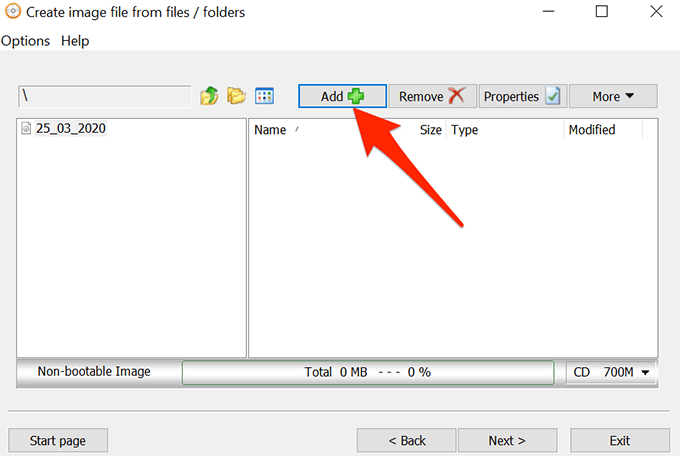
- Wenn Sie benutzerdefinierte Einstellungen für Ihre Datei angeben möchten, klicken Sie auf die Eigenschaften Knopf oben. Sie können dann Optionen wie das Dateisystem für Ihre ISO, Datei -Benennungsstandard, Komprimierungsstufe usw. ändern. Klicke auf OK Wenn Sie sie konfiguriert haben.
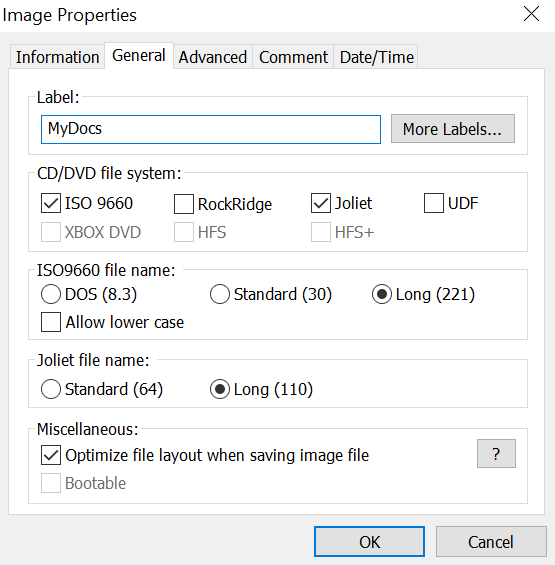
- Klick auf das Nächste Schaltfläche zum nächsten Bildschirm des ISO -Erstellungsprozesses.
- Klicken Sie auf dem folgenden Bildschirm auf das Symbol Ordner, um den Ordner auszuwählen, in dem Sie Ihre ISO speichern möchten. Sie können auch einen Namen für Ihre Datei auf demselben Bildschirm eingeben.
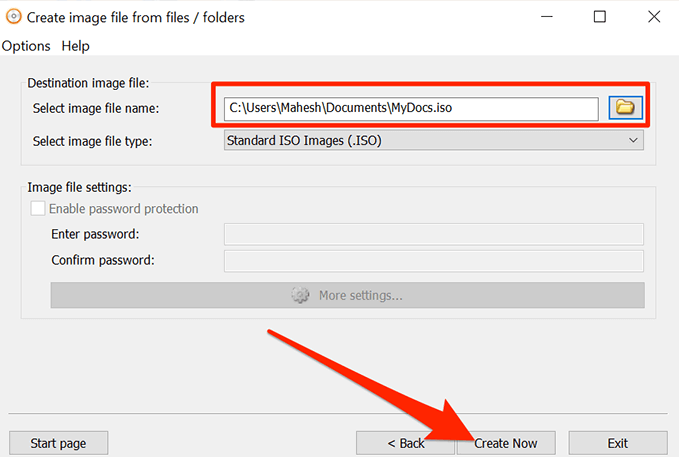
- Schließlich klicken Sie auf Jetzt erstellen Erstellen Sie eine ISO aus Ihren gewählten Ordnern.
Erstellen Sie eine ISO in Windows 10 mit Wincdemu
Wincdemu ist ein Open-Source-Tool, mit dem Sie virtuelle Laufwerke aus verschiedenen Bilddateiformaten auf Ihrem Computer erstellen können. Wenn Sie eine ISO -Datei heruntergeladen haben und ihren Inhalt anzeigen möchten, kann diese App Ihnen helfen, diese als Laufwerk auf Ihrem Computer zu montieren.
Sie können mit der App auch ISO -Dateien aus Ordnern in Windows erstellen, und sie bietet Ihnen tatsächlich die einfachste Möglichkeit, eine ISO aus Ihren Ordnern zu erstellen. Im Grunde müssen Sie lediglich die App installieren und Ihrem Kontextmenü eine Option hinzugefügt. Sie können dann diese Option verwenden, um eine ISO aus Ihren Ordnern zu generieren.
- Laden Sie die Wincdemu -App auf Ihrem PC herunter und installieren Sie sie.
- Klicken Sie mit der rechten Maustaste auf Ihre Taskleiste und wählen Sie Taskmanager.
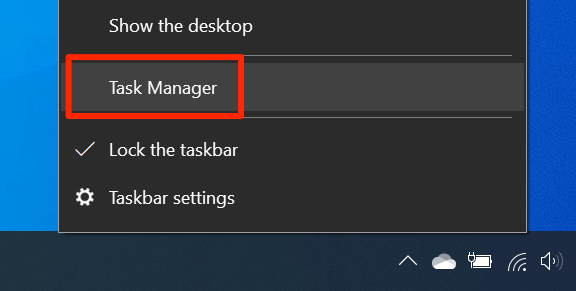
- Klicken Sie mit der rechten Maustaste auf den Prozess, der sagt Windows Explorer und auswählen Task beenden. Sie müssen den Explorer schließen, bevor Sie das neu hinzugefügte Element im Kontextmenü sehen können.
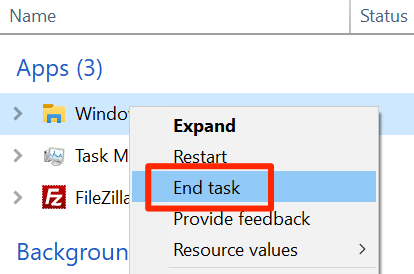
- Klick auf das Datei Menü im Task -Manager und auswählen Neue Aufgabe ausführen.
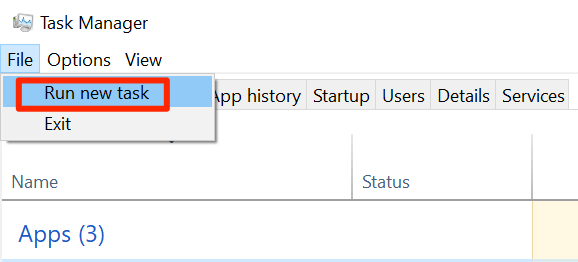
- Eintippen Forscher.exe und schlagen Eingeben. Es wird den Windows -Datei -Explorer neu starten.
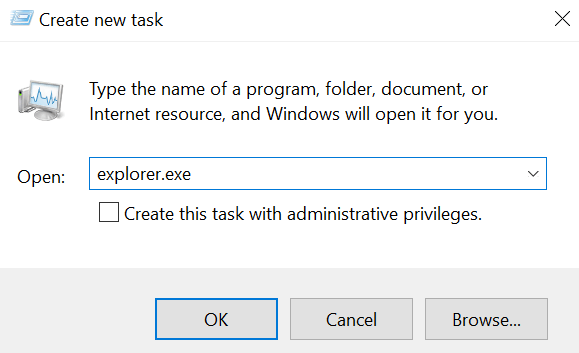
- Suchen Sie den Ordner, für den Sie eine ISO erstellen möchten, klicken Sie mit der rechten Maustaste und wählen Sie Erstellen Sie ein ISO -Bild.
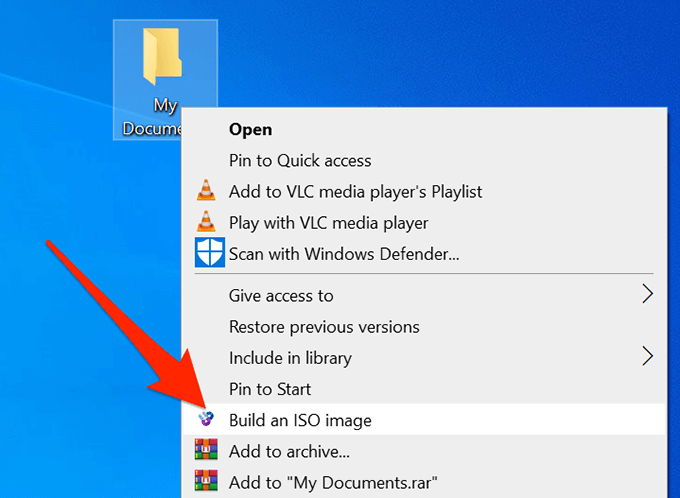
- Sie werden aufgefordert, einen Namen für Ihre ISO und den Ort einzugeben, an dem Sie ihn speichern möchten. Geben Sie diese Details ein und klicken Sie auf Speichern.
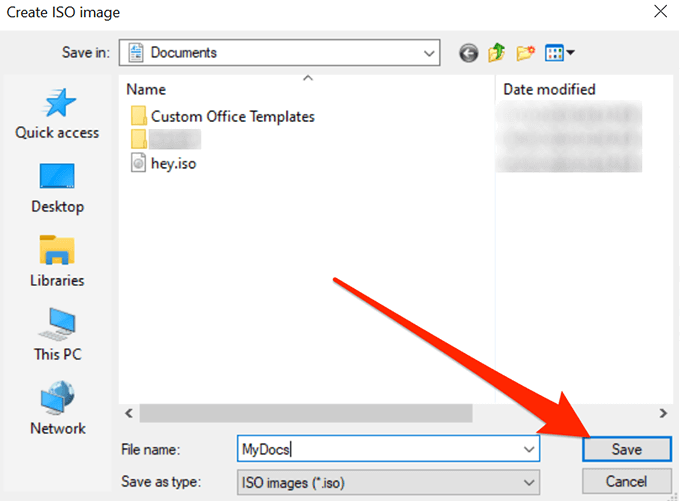
- Es wird schnell die ISO für Sie erstellen und Sie wissen, wann es vollständig gebaut ist.
Verwenden Sie Imgburn, um ISO -Dateien aus Ordnern unter Windows zu erstellen
Imgburn ist seit langem eine beliebte App zum Erstellen und Verbrennen von Bilddateien. Wenn Sie jemals eine Sicherung Ihrer Discs erstellt haben oder eine Disc verbrannt haben, werden Sie wahrscheinlich die App erkennen.
Mit der App kann auch ISO -Dateien aus Ihren Ordnern erstellt werden.
- Laden Sie die Imgburn -App auf Ihrem Computer herunter, installieren und öffnen Sie sie.
- Suchen und klicken Eine Image-Datei von Dateien / Verzeichnissen erstellen.
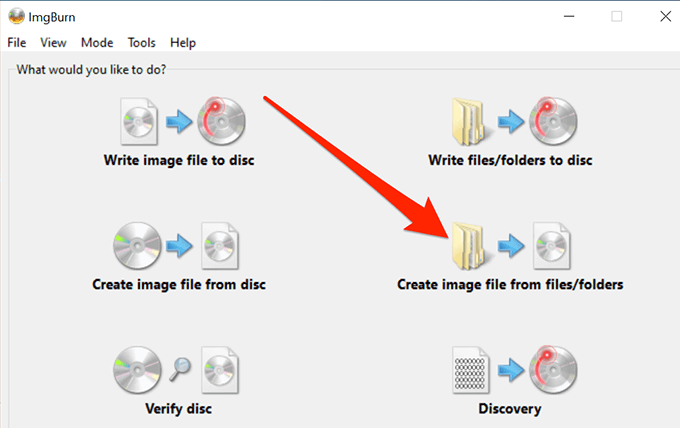
- Sie sehen einen Bildschirm, auf dem Sie die Ordner hinzufügen können, die Sie in Ihre ISO aufnehmen möchten. Klicken Sie auf das Symbol Little Ordner und fügen Sie die Ordner für Ihre ISO -Datei hinzu.
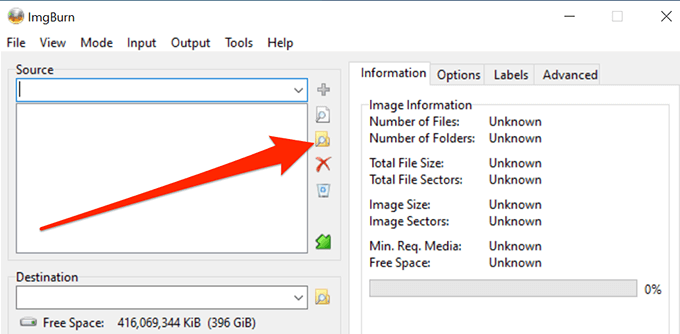
- Klicken Sie auf das Symbol "Tiny Ordner" neben dem, wo es steht Ziel und wählen Sie einen Namen und einen Zielordner für Ihre ISO -Datei aus.
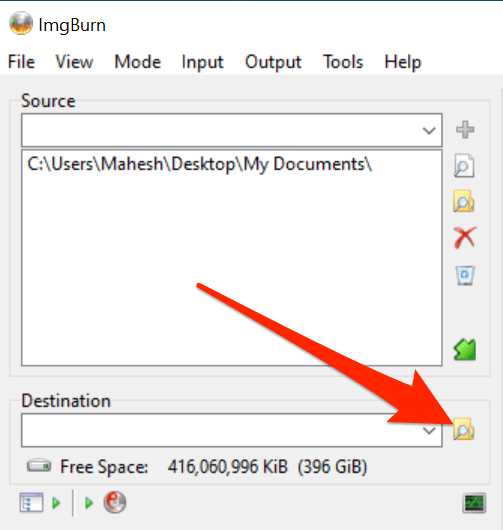
- Auf der rechten Seite finden Sie verschiedene Optionen, die Sie für Ihre ISO konfigurieren können. Mit diesen Optionen können Sie Ihren Bildtyp ändern, ein Etikett für Ihr Bild eingeben, Einschränkungen angeben und einige andere Dinge ausführen.
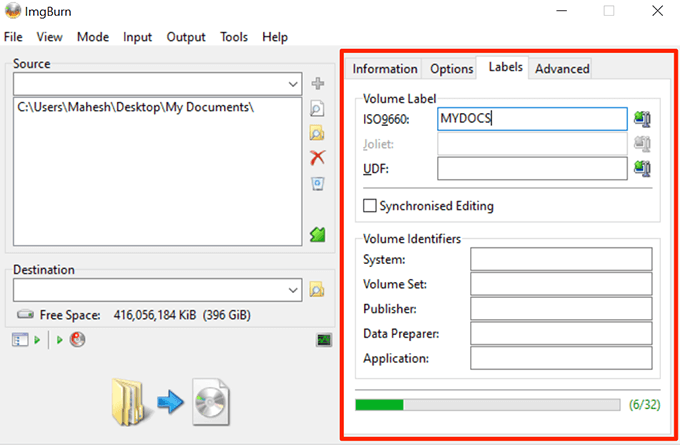
- Schließlich klicken Sie auf die große Bauen Schaltfläche auf Ihrem Bildschirm, um eine ISO -Datei aus Ihren ausgewählten Ordnern zu erstellen.
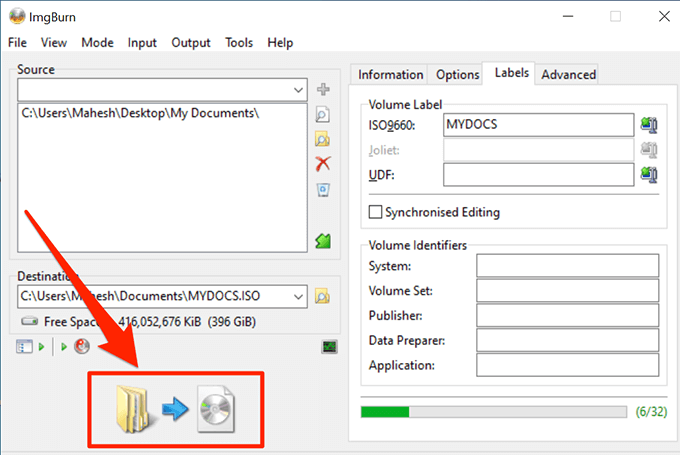
Verwenden Sie ein tragbares Tool, um eine ISO aus Ordnern zu erstellen
Wenn es nur eine einzelne ISO ist, die Sie machen werden, und Sie glauben nicht, dass Sie es bald wieder tun werden, bevorzugen Sie möglicherweise etwas, das keine Installation erfordert. Ordner2iso kann Ihnen tatsächlich helfen, da es sich um ein kostenloses und tragbares Tool handelt, mit dem schnell ISOs ohne Probleme erstellt werden können.
Es funktioniert bei vielen Versionen von Windows, einschließlich Windows 7, 8, 10 und Linux.
- Laden Sie die Ordner2iso-App herunter und doppelklicken Sie darauf, um den tatsächlichen App-Inhalt zu extrahieren.
- Führen Sie die ausführbare Datei aus, die Sie aus dem Archiv extrahiert haben.
- Sie werden eine einfache Schnittstelle mit nur wenigen Optionen sehen. Klick auf das Ordner auswählen Option und wählen Sie den Ordner, den Sie Ihrer ISO hinzufügen möchten.
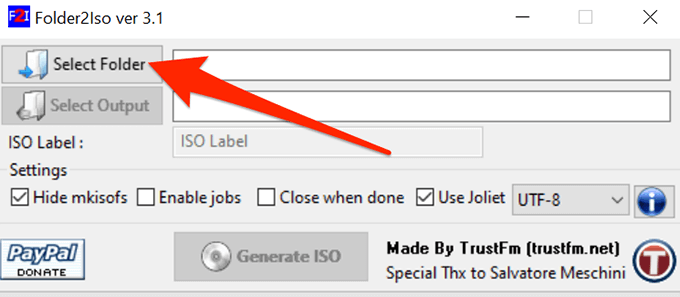
- Klick auf das Wählen Sie die Ausgabe aus Schaltfläche und wählen Sie den Ordner, in dem Sie Ihre ISO -Datei speichern möchten. Denken Sie daran, dass Sie den Ordner, den Sie ausgewählt haben, nicht in Ihre ISO auswählen können.
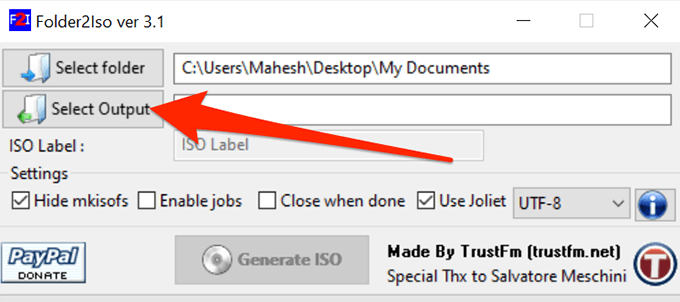
- Sie können dann die zusätzlichen Optionen angeben, die auf Ihrem Bildschirm verfügbar sind, falls Sie möchten.
- Klick auf das ISO erzeugen Taste, um eine ISO aus Ihren gewählten Ordnern zu machen.
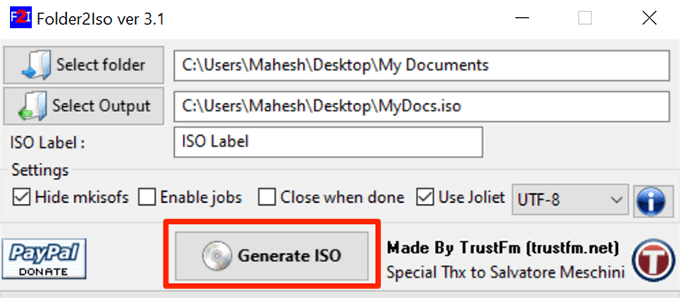
- Die Fortschrittsleiste wird von ganz grün, wenn die ISO erzeugt wurde.
Es ist eine gute Idee, eine ISO aus Ihren Ordnern in Fenstern zu erstellen, damit Sie sie alle als einzelnes Laufwerk auf Ihrem PC montieren können. Wenn Sie es bereits auf Ihrem Computer getan haben, teilen Sie uns mit, welche App Sie für die App gewählt haben und warum. Wir erwarten Ihre Antwort in den Kommentaren unten!
- « Beheben Sie Internet Explorer 9 Probleme
- Erstellen Sie eine tragbare Version jeder Anwendung in Windows »

