Erstellen Sie benutzerdefinierte Tastaturverknüpfungen für alles in Windows 10

- 726
- 132
- Tom Jakobs
Sie möchten wissen, wie Sie Tastaturverknüpfungen erstellen, um etwas unter Windows 10 zu tun? Dieser Leitfaden wird helfen. Überraschenderweise ist es ziemlich einfach, einen schnellen Schlüsselbind zu erstellen, der Programme öffnen, wiederholbare Aufgaben ausführen und Ihren Workflow beschleunigen kann.
Ich werde eine Reihe verschiedener Optionen vorschlagen, mit denen Sie Tastaturverknüpfungen erstellen können und einige Beispiele dafür angeben können, wie Sie sie mit ihrem maximalen Potenzial verwenden können.
Inhaltsverzeichnis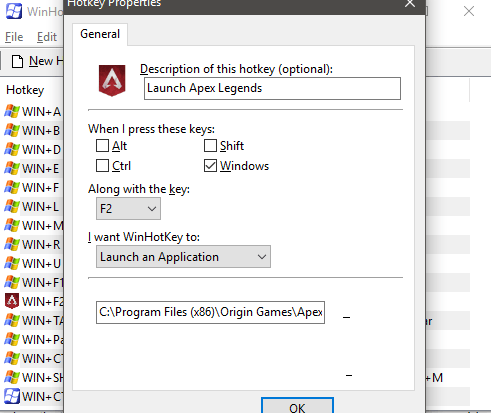
Im neuen Fenster, das angezeigt wird, Geben Sie dem Hotkey einen Namen. Nach, Wählen Sie welche Kombination Sie möchten die Verknüpfung auslösen. Zum Beispiel habe ich mich für Windows+F2 entschieden. Danach können Sie auf die klicken Durchsuche Option, den Ort der ausführbaren Datei zu finden, die Sie öffnen möchten.
Alternativ können Sie den Standort einfach kopieren und einfügen. Winhotkey greift automatisch das Anwendungssymbol, sodass Sie einen visuellen Kontext darüber erhalten. Sie können Ihr Programm jetzt mit dem von Ihnen angegebenen Hotkey öffnen.
Sie müssen sicherstellen, dass Ihre Tastaturverknüpfung nicht mit vorhandenen Verknüpfungen in Konflikt steht, entweder Windows -Standardeinstellungen oder von der Winhotkey -Schnittstelle. Zum Beispiel konnte Alt+F4 nicht verwendet werden. Es ist am besten, sich daran zu halten Windows + 'x' Kombinationen, um Konflikte zu vermeiden.
Geben Sie automatisch Text ein
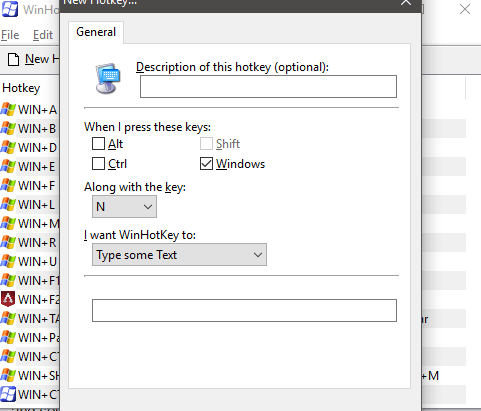
Wenn Sie konsequent die gleichen Sätze oder Wörter eingeben, können Sie sie auch mit Winhotkey automatisieren. Klicken Sie dazu Neuer Hotkey Klicken Sie in Winhotkey auf das Dropdown -Feldunter Ich möchte, dass Winhotkey: und auswählen Geben Sie einen Text ein.
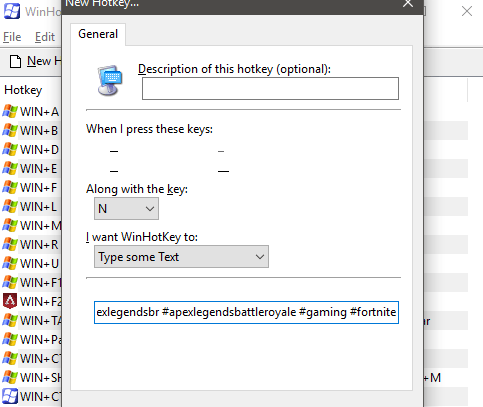
Geben Sie nun den Text am unteren Rand des neuen Hotkey -Fensters ein oder fügen Sie sie in das Feld. Stellen Sie schließlich sicher, dass Sie eine neue Tastaturkombination auswählen, die Sie zuvor noch nicht verwendet haben.
Es gibt keine Grenze dafür, wie viele Zeichen Sie mit dieser Verknüpfung verwenden. Es ist also am besten, einzelne Absätze, Dinge wie Hashtags für Instagram oder soziale Links für YouTube -Beschreibungen zu kopieren.
Öffnen Sie die Ordner und Dokumente in Windows 10
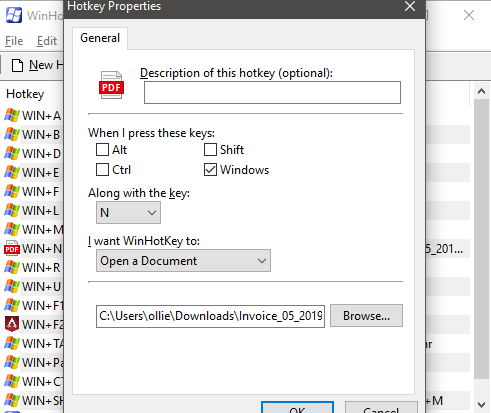
Winhotkey kann auch verwendet werden, um bestimmte Ordner und Dokumente in Windows 10 schnell zu öffnen. Sie können einfach die auswählen Öffnen Sie ein Dokument oder Öffnen Sie einen Ordner Optionen unter dem Ich möchte, dass Winhotkey: Dropdown -Box und befolgen Sie dann die gleichen Schritte wie oben.
Diesmal müssen Sie jedoch zu einer bestimmten Datei oder Anwendung suchen. Wenn Sie die Option "Open Dokument" auswählen, funktionieren die meisten Dokumente, solange Sie eine unterstützende Anwendung standardmäßig haben, um diese Art von Dateien zu öffnen. Aus meinen Tests konnte ich Photoshop, Office -Apps wie Excel, PDF -Dateien und Textdateien erhalten.
Wenn eine Datei nicht funktioniert hat, werden Sie Windows 10 aufgefordert, eine Standardanwendung für diesen Dateityp auszuwählen, und zukünftige Hotkeys mit diesem Dateityp funktionieren dann auch auch.
Verwenden Sie Autohotkey für Emojis
Autohotkey ist eine weitere Anwendung für Windows 10, mit der Sie komplexere Tastaturverknüpfungen erstellen können. Diese Software kann verwendet werden, um eine große Anzahl verschiedener Aufgaben zu automatisieren. Sie können Autohotkey kostenlos von ihrer Website herunterladen.
Sobald Sie sie heruntergeladen haben, extrahieren Sie die Datei an einen unvergesslichen Ort. Dann im Verzeichnis, Doppelklicken Sie an .AHK -Datei, dann auf die Frage, Wählen Sie zu durchsuchen Mit welcher Anwendung sollte zum Öffnen solcher Dateien verwendet werden. Als nächstes stöbern Sie und Navigieren Sie zu Autohotkeyu64. Auf diese Weise können Sie Autohotkey -Skripte ausführen, indem Sie doppelt klicken.
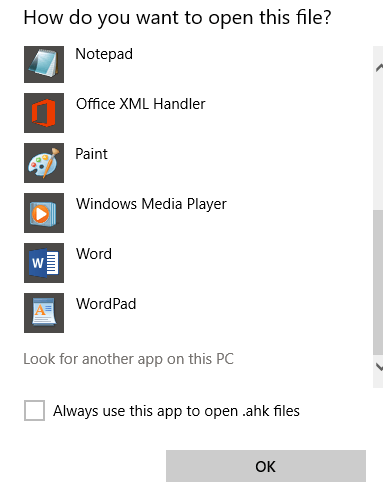
Es ist sehr einfach, Emojis auf einem Smartphone zu verwenden, aber es gibt standardmäßig keine einfache Möglichkeit, dies auf einem Computer zu tun. Mit Autohotkey können Sie eine Reihe von Emoji -Verknüpfungen einrichten. Hier erfahren Sie, wie es geht.
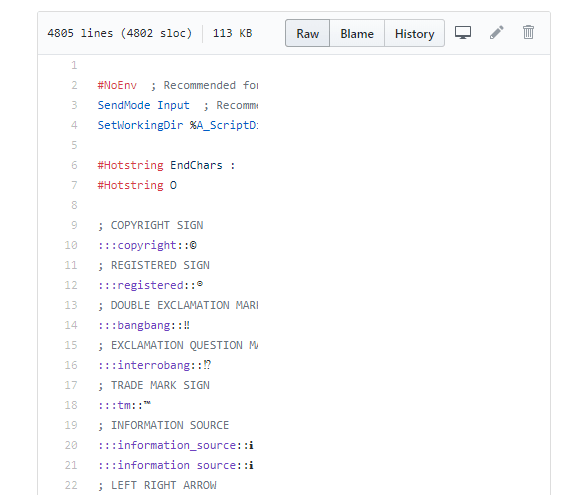
Das Erstellen einer Hotkey -Erweiterung kann ziemlich komplex sein, aber zum Glück gibt es Dutzende großartiger Autohotkey -Skripte im Internet. Zum Erstellen von Emojis würden wir diesen vorschlagen.
Klicken Sie auf der oben genannten Seite auf die Roh Schaltfläche zu einer Rohtextdatei gebracht. Als nächstes drücken Sie Strg+a Um den gesamten Code auszuwählen. Dann drücken Strg+c um alles zu kopieren. Nach,Öffnen Sie eine Notepad -Datei und fügen Sie den Code dort ein.
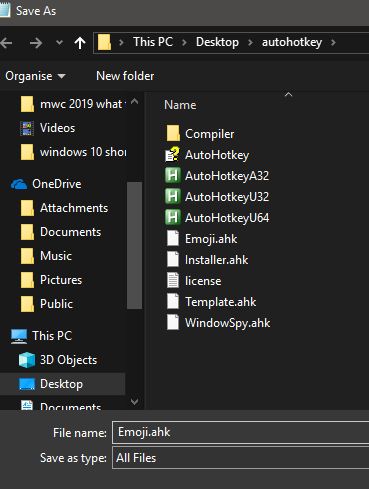
Klicken Sie nun Datei in Notizier dann klicken Sie dann Speichern als.Navigieren Sie zu dem Verzeichnis, den Sie Autohotkey extrahiert haben. Nächste,drücke den Speichern unter Dropdown -Box und auswählen Alle Dateien. Nennen Sie es jetzt Emoji.Ahk und klicken Sie Speichern.
Um dieses Hotkey -Skript zu verwenden, müssen Sie müssen Doppelklicken Sie jedes Mal, wenn Sie Ihren PC starten. Danach können Sie Emoji -Codes wie: Smiley eingeben: automatisch Emojis verwenden. Sie können sich jederzeit auf den GitHub -Link oben verweisen, um festzustellen, welche Codes für jedes Emoji verwendet werden.
Erweiterte Autohotkey -Skripte
Das Potenzial für fortgeschrittenere Autohotkey -Skripte ist sehr beeindruckend. Sie können sich hier über einige der besten Skripte informieren. Einige Beispiele enthalten Folgendes:
- Vergrößern Sie den Bildschirm mit Schlüsselbindungen
- Verwenden Sie Mausgesten
- Ziehen Sie Windows leicht
- Greifen Sie schnell auf Ihre bevorzugten Ordner zu
- Sehen Sie sich die Geschwindigkeit von Upload/Download über ein kleines On-Screen-Overlay an
Zusammenfassung
Ich hoffe, dass diese Anleitung zur Verwendung von Windows -Tastaturverknüpfungen nützlich war. Hast du etwas gelernt?? Hoffentlich. Haben Sie mit einem der Vorschläge in diesem Leitfaden gekämpft? Wenn ja, senden Sie mir einen Tweet und ich helfe gerne so schnell wie möglich aus.
- « Deaktivieren Sie Adobe Flash auf Ihrem PC und warum Sie möchten
- 10 Excel -Tipps und Tricks für 2019 »

