Erstellen Sie den Befehl benutzerdefinierter Ausführen für Anwendungen in Windows 10/11
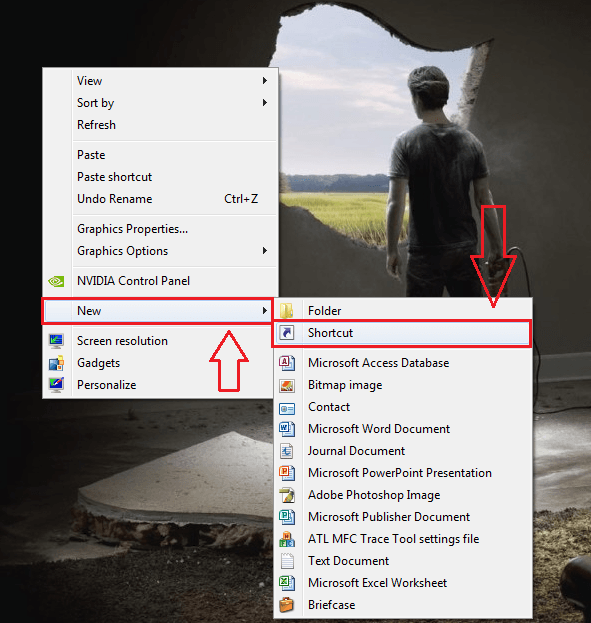
- 2254
- 10
- Henry Liebold
Wer will die Dinge nicht lindern wollen? Es kann zu viel Auftrag sein, wenn Sie viel navigieren und auf das Symbol einer häufig verwendeten Anwendung doppelklicken müssen, um es zu starten. Natürlich gibt es viele Möglichkeiten, wie wir dieses Problem lösen können. Aber wir machen gerne Dinge anders, nicht wir? Wie wäre es, wenn Sie Ihre bevorzugten Anwendungen eröffnen Führen Sie den Befehl aus mit einem einzigen Schritt? Hört sich cool an? Die meisten der häufig verwendeten Anwendungen haben vordefinierte Ausführungsbefehle, um sie zu öffnen. Wenn Sie drücken Windows und r Tasten zusammen, es wird das Auslauffenster öffnen. Typisierung Chrom Und das Schlagen würde sich öffnen, würde sich öffnen Google Chrome. Aber wenn Sie sich öffnen wollen Erhabener Text Auf diese Weise funktioniert es nicht, es wird nicht funktionieren. Kommen wir zu den Schritten, um zu lernen, wie man diese Arbeit macht. Stellen Sie sicher, dass Sie über Administratorrechte verfügen, um die folgenden Schritte auszuführen. Lesen Sie weiter, um zu lernen, wie man diesen einfachen Trick hackt.
Lesen Sie auch: 101 Wichtige Ausführenbefehle in Windows PC
So erstellen Sie den Befehl benutzerdefinierter Lauf für Anwendungen
SCHRITT 1 - Lassen Sie uns zunächst sicherstellen Erhabener Text Die Anwendung hat noch keinen Auslaufbefehl dafür erstellt. Dafür drücken Sie Windows -Schlüssel und R -Schlüssel zusammen, um die zu öffnen Laufen Fenster. Eintippen Sublimieren und schlagen Eingeben.
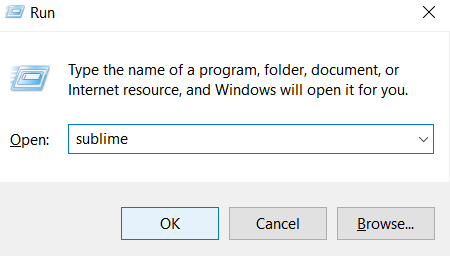
SCHRITT 2 - Sie erhalten eine Fehlermeldung, wie im Screenshot gezeigt. Es bedeutet das Sublimieren Lassen Sie keinen vordefinierten Laufbefehl erstellt, um ihn zu öffnen. Befolgen Sie die folgenden Schritte, um einen benutzerdefinierten Befehl für jede Anwendung zu erstellen, in diesem Fall für Sublimieren.
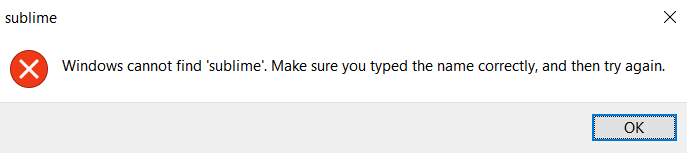
SCHRITT 3 - Klicken Sie mit der rechten Maustaste auf einen leeren Speicherplatz in Ihrem System. Klicken Sie nun auf Neu und dann weiter Abkürzung.
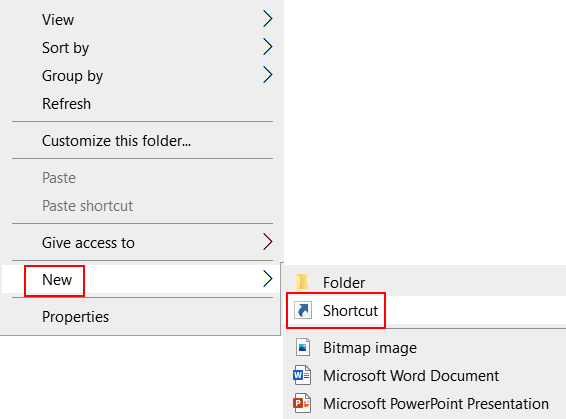
SCHRITT 4 - Die Ausführung des vorherigen Schritts führt zur Öffnung eines neuen Fensters mit dem Namen Verknüpfung erstellen. Wir müssen den Ort des Artikels geben, für den wir die Abkürzung erstellen möchten. Dazu klicken Sie auf Durchsuche Taste.
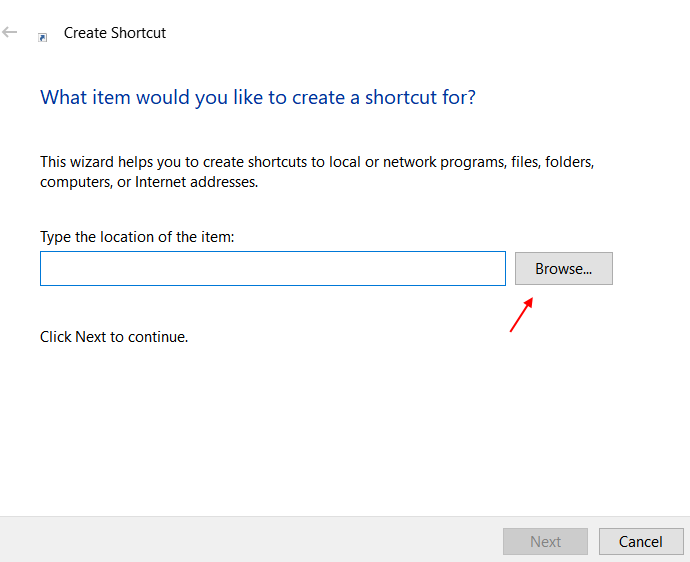
Schritt 5 - Navigieren Sie zu dem Ort, an dem Ihre Anwendung installiert ist. In diesem Fall meine Sublimieren wird in der gerettet E Drive.
Stöbern Sie zum Speicherort der EXE -Datei.
Hinweis: - Wenn Sie nicht wissen, den Pfad der EXE -Datei, suchen Sie einfach diese Datei in Windows 10 oder Windows 11 -Suchfeld. Klicken Sie mit der rechten Maustast. Klicken Sie dann mit der rechten Maustaste und wählen Sie Eigenschaften. Beachten Sie die unten Ziel.
Stöbern Sie zum Standort der .EXE -Datei der Anwendung und klicken Sie auf OK Taste.
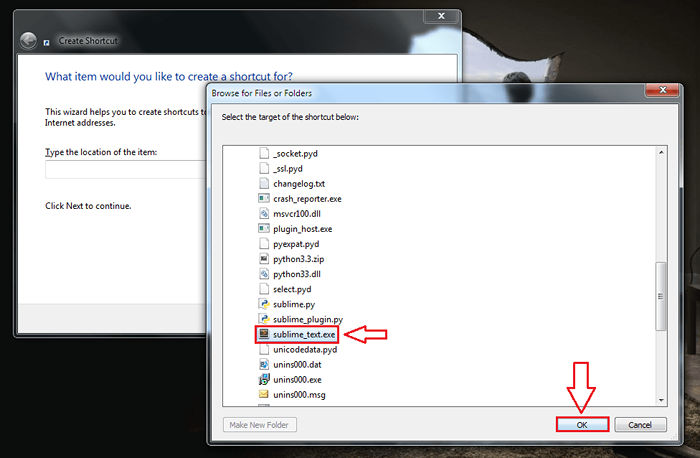
Schritt 6 - Jetzt können Sie sehen, dass das Standortfeld der Verknüpfung gefüllt ist. Klicke auf Nächste Taste, wenn Sie fertig sind.
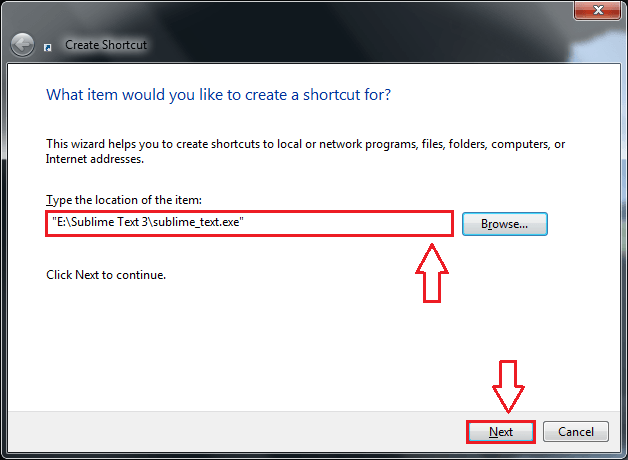
Schritt 7 - In diesem Schritt müssen Sie einen Namen für Ihre Verknüpfung geben. Es wird dieser Name sein, der vom Befehl run verwendet wird, um Ihre Anwendung zu öffnen. Geben Sie also keinen Namen an, der schwer zu tippen und sich zu erinnern ist. Zum Beispiel, Sublimieren ist weitaus besser als SublimetextApplicationasyclick.
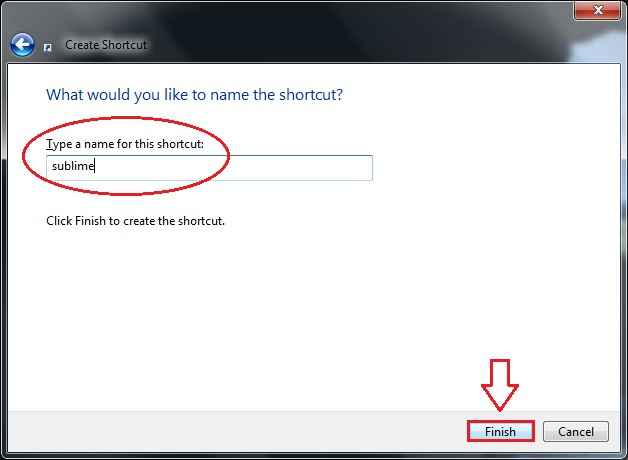
Schritt 9 - Klicken Sie als nächstes mit der rechten Maustaste auf Ihre Verknüpfung und klicken Sie dann auf Kopieren.
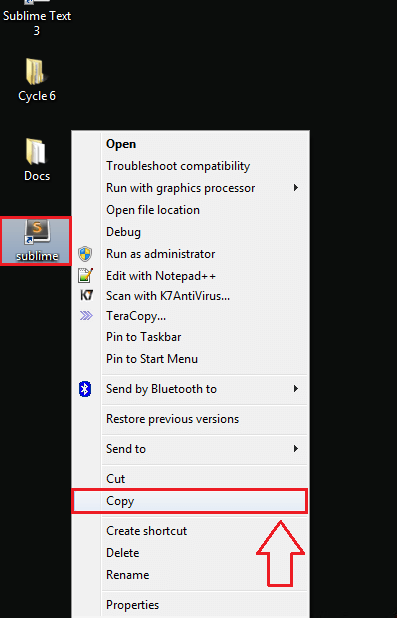
Schritt 10
- Jetzt müssen Sie Ihren Datei -Explorer öffnen und zum folgenden Pfad navigieren. Sie können dies tun, indem Sie einfach den folgenden Pfadnamen in der Navigationsleiste des Datei -Explorers kopieren.
C:/Windows
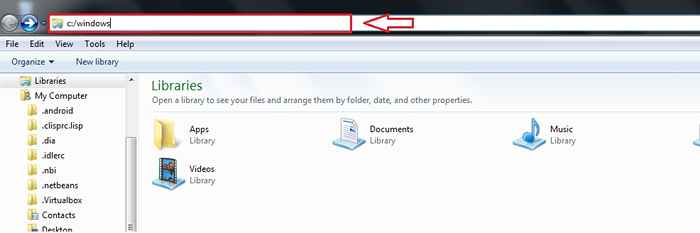
Schritt 11
- Fügen Sie nun die erstellte Abkürzung hier ein.
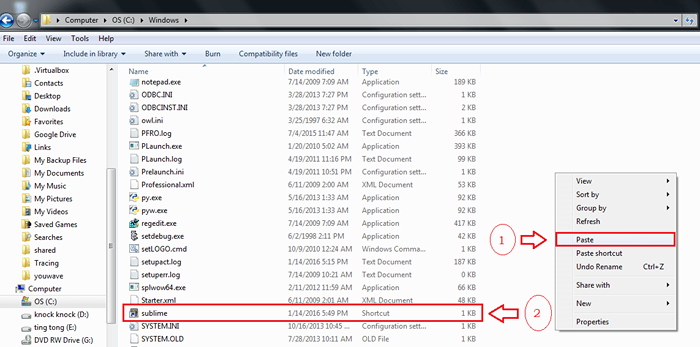
Schritt 12
- Lassen Sie uns nun überprüfen, ob es funktioniert hat. Drücken Sie Windows + r Tasten zusammen, um das Befehlsfenster auszuführen und dann eingeben Sublimieren. Schlag Eingeben.
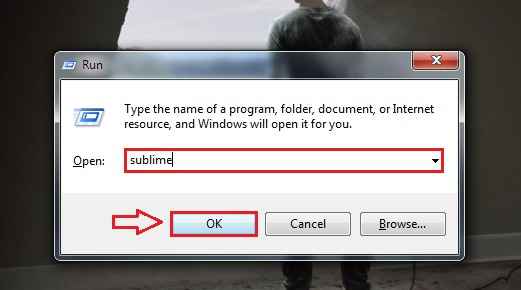
Schritt 13
- Da bist du ja! Ja es funktioniert. Jetzt können Sie Ihre Bewerbungen öffnen, ohne sich die Mühe vieler Navigationen durchlaufen zu müssen.
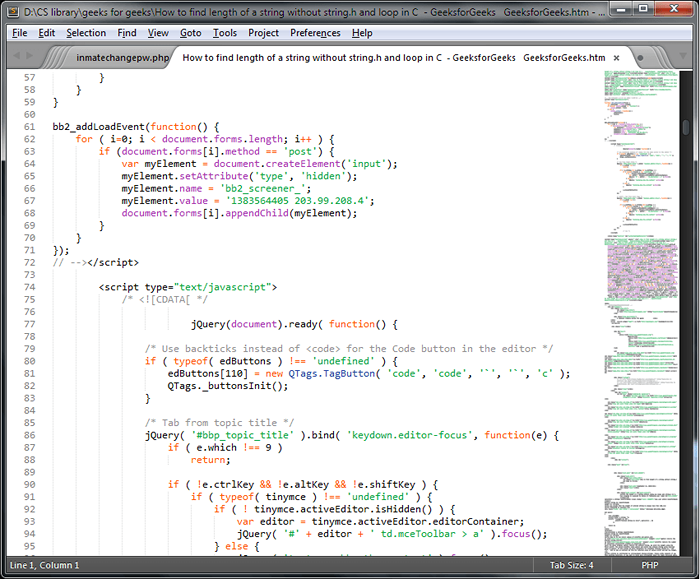
Öffnungsanwendungen auf Fenster ist so einfach das. Sie können Ausführungsbefehle für eine beliebige Anzahl von Anwendungen gemäß Ihrer Wahl erstellen. Probieren Sie diesen Hack heute selbst aus. Ich hoffe, Sie hatten Spaß beim Lesen des Artikels.
- « Ultimative Windows -Anpassung mit Windows Tweaker
- So verwalten Sie Ihr verlorenes / fehlendes Android -Telefon über Google »

