Erstellen Sie eine Tastaturverknüpfung für das Snipping -Tool, um es mit einem Hotkey zu öffnen
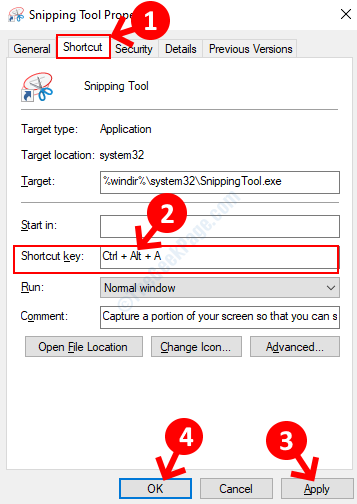
- 4676
- 204
- Madleen Vater
In der früheren Version von Windows werden Grafiken und Texte auf dem System erfasst und auf die Schaltfläche Bildschirm gedrückt, um einen Screenshot eines vollständigen Fensters, eines teilweisen Abschnitts des Bildschirms oder des gesamten Bildschirms zu erstellen. Sie müssten dann die Lack -App öffnen und den Screenshot (Strg +V) einfügen, um weiter zu bearbeiten.
Dies war eher ein umständlicher Prozess und um Zeit zu sparen, fanden und installierten Benutzer die Bearbeitungssoftware von Drittanbietern. Um diese lange Prozedur zu vermeiden, hat Microsoft die Snipping Tool -App für die Windows Vista und die oben genannten Versionen eingeführt. Mit diesem Tool können Sie Bilder und Texte einfach aufnehmen und können sie dann in Ihrem bevorzugten Format speichern.
Während das Snipping -Tool in der Tat ein nützliches Image -Erfassungs -Tool für ein Windows -basiertes System ist, wünschen Sie sich eine Tastaturverknüpfung, um die Dinge noch schneller zu machen. Leider bietet Windows noch keine Tastaturverknüpfung für das Snipping -Tool an. Es gibt jedoch eine Möglichkeit, das Snipping -Tool mit einer Tastaturverknüpfung in Windows 10 auszuführen. Mal sehen, wie.
Lösung: Durch die Snipping -Werkzeugeigenschaften
Schritt 1: Gehe zum Start Taste am extremen Boden links in Ihrem Windows 10 -Desktop und Typ und Typ Schnippwerkzeug im Suchfeld.
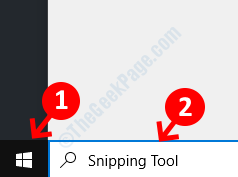
Schritt 2: Klicken Sie nun mit der rechten Maustaste auf das Ergebnis und wählen Sie Dateispeicherort öffnen Aus dem rechten Klickmenü.
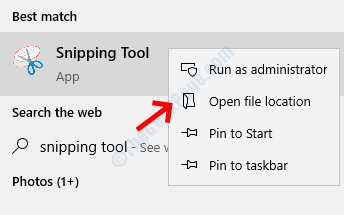
Schritt 3: Finden Sie im Fenster Dateispeicherort Schnippwerkzeug und klicken Sie mit der rechten Maustaste darauf. Wählen Eigenschaften Aus dem Kontextmenü.
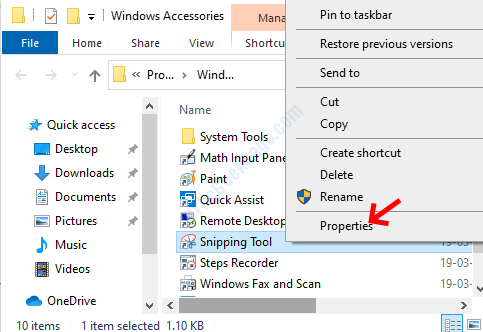
Schritt 4: Im Snipping -Werkzeugeigenschaften Dialogbox, gehen Sie in die Abkürzung Tab. Navigieren Sie nun zur Tastenkürzel Feld und setzen Sie eine Abkürzung für die Schnippwerkzeug.
Erstellen Sie beispielsweise eine Abkürzung wie Strg + Alt + a oder etwas ähnliches. Drücken Sie Anwenden und dann OK Um die Änderungen zu speichern und zu beenden.
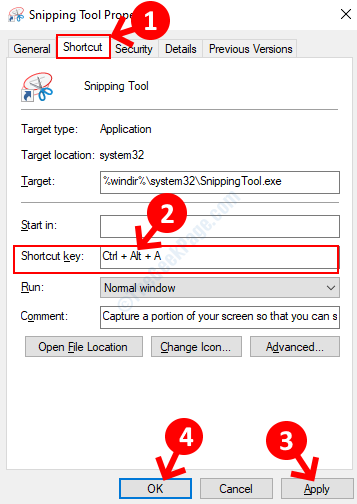
Das ist alles. Sie haben erfolgreich den Abkürzungsschlüssel für die erstellt Schnippwerkzeug. Nicht mehr müssen Sie zur Startschaltfläche gehen, um zum Tool zu navigieren.
*Notiz: Alternativ können Sie auch die festlegen Schnippwerkzeug zum Taskleiste und dann die benutze die Fenster Schlüssel und ein numerischer Schlüssel zusammen, um die App zu starten. Wenn es beispielsweise links in der Taskleiste steckt, drücken Gewinn + 1 das Tool starten.
- « So beheben Sie 0xC00D36CB -Fehler in Windows 10/11
- So aktivieren Sie das Scannen von Netzwerk -Laufwerken in Windows 10 über Registrierung »

