Erstellen Sie Manjaro Linux bootable USB
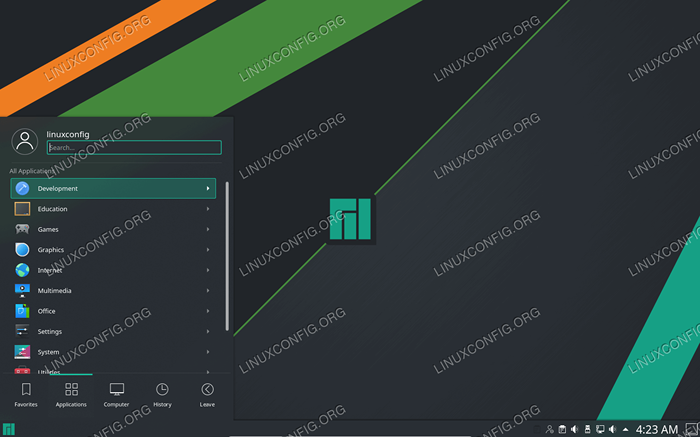
- 1905
- 449
- Tamina Liebach
Um Manjaro auf Ihrem PC zu installieren, müssen Sie bootfähige Installationsmedien erstellen. Der einfachste Weg, dies zu tun. Genau das zeigen Ihnen, wie Sie in diesem Leitfaden zu tun sind.
Sie werden mit den Installationen zur Verfügung gestellt, um einen bootfähigen USB -Stick von einer grafischen Benutzeroberfläche und der Befehlszeile zu erstellen. Wir werden die Schritte für Linux -Benutzer und Windows -Benutzer gleichermaßen abdecken.
In diesem Tutorial lernen Sie:
- So laden Sie Manjaro Linux ISO -Bild herunter
- So erstellen Sie bootfähige USB aus Linux -Befehlszeile
- So erstellen Sie bootfähige USB von Linux GUI
- So erstellen Sie bootfähige USB von Windows
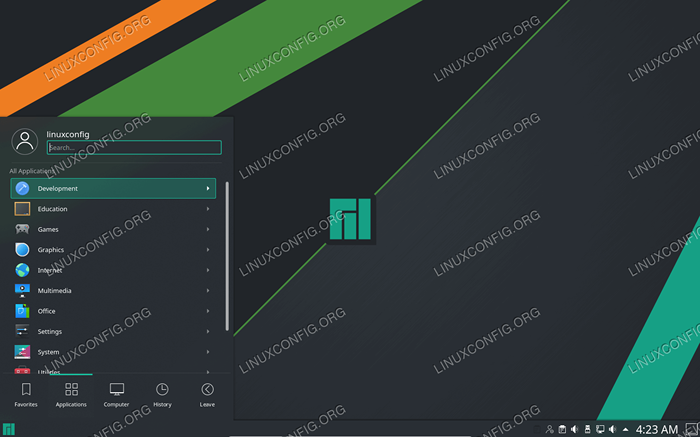 Manjaro Linux
Manjaro Linux | Kategorie | Anforderungen, Konventionen oder Softwareversion verwendet |
|---|---|
| System | Manjaro Linux |
| Software | N / A |
| Andere | Privilegierter Zugriff auf Ihr Linux -System als Root oder über die sudo Befehl. |
| Konventionen | # - erfordert, dass gegebene Linux -Befehle mit Root -Berechtigungen entweder direkt als Stammbenutzer oder mit Verwendung von ausgeführt werden können sudo Befehl$ - Erfordert, dass die angegebenen Linux-Befehle als regelmäßiger nicht privilegierter Benutzer ausgeführt werden können |
Laden Sie Manjaro herunter
Das erste, was Sie brauchen, ist eine Manjaro ISO -Datei. Sie können eine von Manjaros offizieller Download -Seite erhalten oder unseren vollständigen Leitfaden zum Herunterladen von Manjaro lesen.
Auf der Downloadseite von Manjaro gibt es einige Möglichkeiten, je nachdem, welche Desktop -Umgebung Sie ausführen möchten. Zu den verfügbaren verfügbaren sind XFCE, KDE und GNOME. Es hängt alles von der Benutzerpräferenz ab. Laden Sie daher die ISO -Datei herunter, die Sie installieren möchten.
Erstellen Sie bootfähige USB aus Linux -Befehlszeile
Sobald Sie Ihre Manjaro -ISO -Datei heruntergeladen haben, legen Sie Ihren USB -Stick in den Computer ein.
Verwenden Sie den folgenden Befehl, um zu sehen, wie der Gerätename Linux Ihrem USB -Stick gegeben hat:
$ sudo fdisk -l
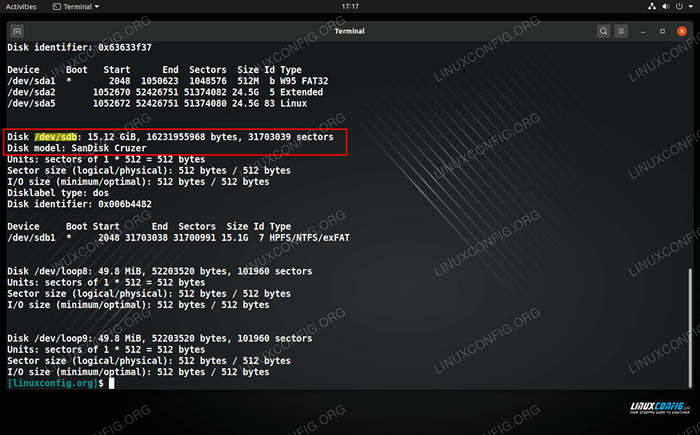 FDISK gibt uns das Etikett des USB -Sticks
FDISK gibt uns das Etikett des USB -Sticks Im obigen Screenshot können Sie feststellen /dev/sdb. Beachten Sie, was auch immer Ihre gekennzeichnet ist (es sollte sehr ähnlich sein, aber vielleicht einen anderen Buchstaben enthalten). Wir brauchen das gleich.
Jetzt können wir Folgendes verwenden dd Befehl zum Verbrennen der ISO -Datei an unseren USB -Stick:
$ sudo dd bs = 4m if =/path/to/Manjaro.ISO von =/dev/sdb Status = Fortschritt vonlag = synchronisiert
Natürlich ersetzen Sie /Pfad/to/Manjaro.ISO Mit dem Weg zu Ihrem Manjaro ISO und ersetzen Sie /dev/sdb mit dem Namen Ihres Geräts.
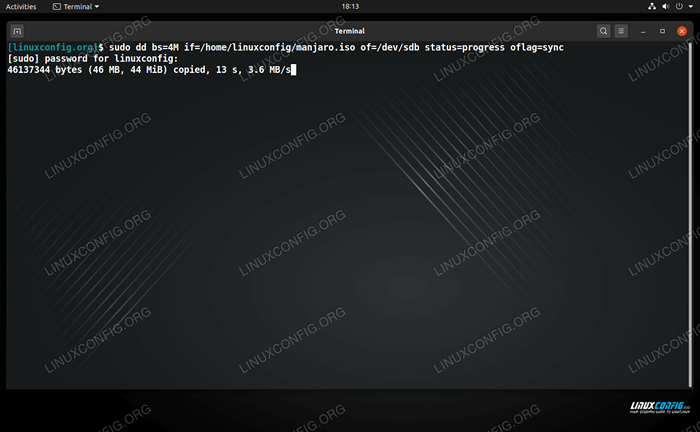 DD -Befehl wird verwendet, um den ISO -Inhalt auf USB -Stick zu kopieren
DD -Befehl wird verwendet, um den ISO -Inhalt auf USB -Stick zu kopieren dd Kopiert nun den Inhalt der ISO -Datei zu Ihrem USB -Stick. Wenn es fertig ist, können Sie das USB -Laufwerk als Manjaro -Installationsmedien nutzen.
Erstellen Sie bootfähige USB von Linux GUI
Um eine Manjaro -ISO über Linux über Linux 'grafische Schnittstelle zu verbrennen, empfiehlt Manjaro die Bildschreiber Die Anwendung gibt zwar wahrscheinlich eine Vielzahl ähnlicher Tools, die im Softwaremanager Ihres Betriebssystems verfügbar sind, der für den Job geeignet wäre.
Schauen Sie sich Ihren Software -Manager nach ImageWriter an oder holen Sie sich ein ähnliches Tool, das Sie kennen oder möchten Sie ausprobieren möchten. Fügen Sie Ihren USB -Stick ein und öffnen Sie ImageWrter.
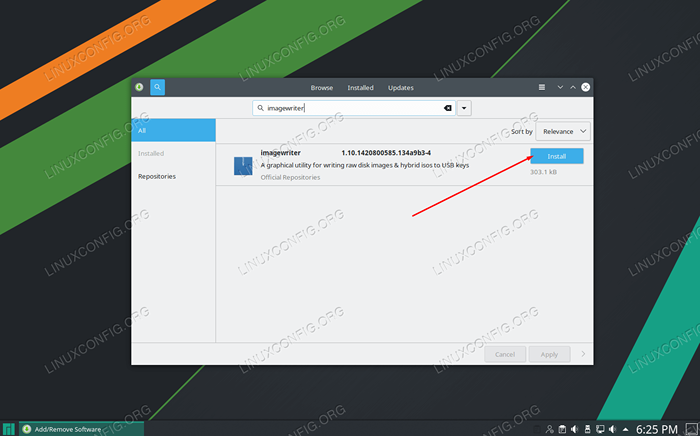 Installieren Sie ImageWriter aus Ihrem Systemsoftware -Manager
Installieren Sie ImageWriter aus Ihrem Systemsoftware -Manager Klicken Sie auf das Zentrumsymbol und navigieren Sie zu dem, wo Sie die Manjaro ISO -Datei heruntergeladen haben. Markieren Sie es und klicken Sie auf Öffnen.
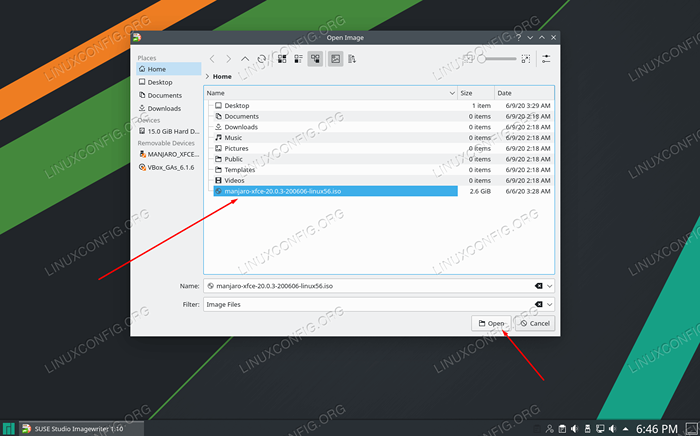 Stöbern Sie zu und wählen Sie Ihre Manjaro ISO -Datei aus
Stöbern Sie zu und wählen Sie Ihre Manjaro ISO -Datei aus Sobald Sie sicherstellen, dass Ihr USB -Laufwerk in ImageWriter ausgewählt ist, können Sie die ISO -Datei an den USB -Stick schreiben. Klicken Sie auf Schreiben.
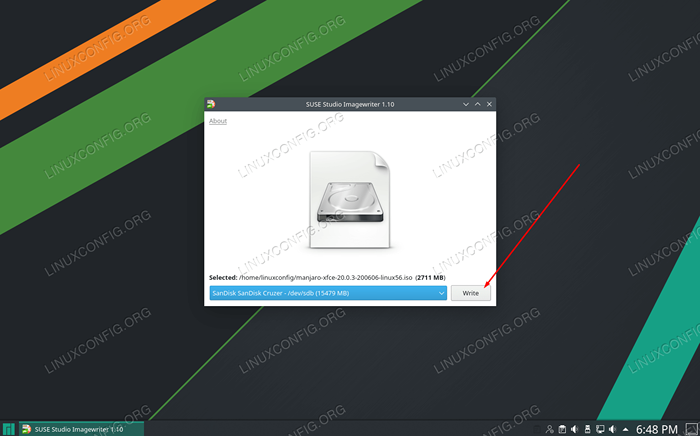 Stellen Sie sicher, dass Ihre USB -Stick- und ISO -Datei ausgewählt ist, und klicken Sie auf Schreiben
Stellen Sie sicher, dass Ihre USB -Stick- und ISO -Datei ausgewählt ist, und klicken Sie auf Schreiben ImageWriter beginnt mit der Übertragung des Inhalts der ISO -Datei auf Ihren USB -Stick. Wenn dieser Vorgang abgeschlossen ist, können Sie den USB -Stick verwenden, um Manjaro auf einem PC zu installieren.
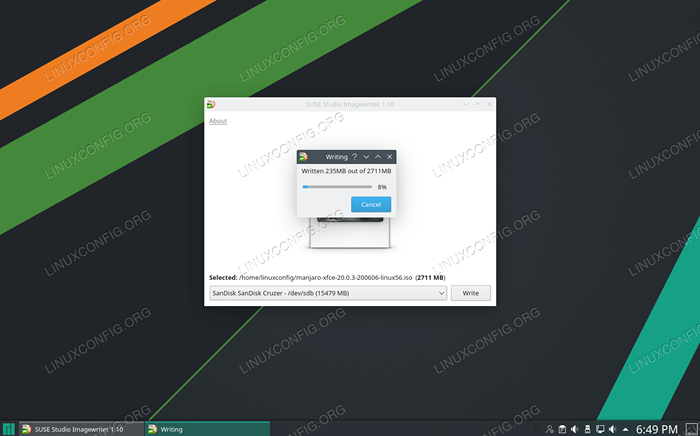 ImageWriter beginnt mit dem Kopieren des ISO -Dateiinhalts auf den USB -Stick
ImageWriter beginnt mit dem Kopieren des ISO -Dateiinhalts auf den USB -Stick Erstellen Sie bootfähige USB von Windows
Wenn Sie derzeit Windows ausführen und einen bootfähigen Manjaro USB Stick erstellen möchten, empfiehlt die Manjaro -Dokumentation eine App namens Rufus. Besuchen Sie die Rufus -Website, um die neueste Version herunterzuladen.
Öffnen Sie Rufus und wählen Sie Ihren USB unter der Einstellung „Gerät“ aus. Klicken Sie auch auf "Select", um Rufus zu zeigen, wo sich Ihre Manjaro ISO -Datei befindet.
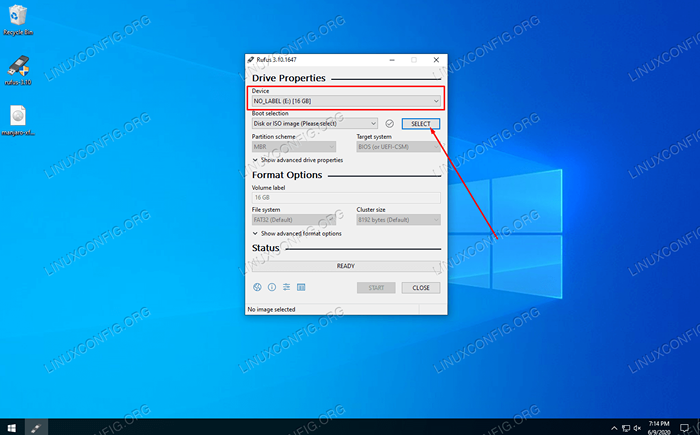 Wählen Sie das richtige Gerät aus und navigieren Sie zu Ihrer Manjaro ISO -Datei
Wählen Sie das richtige Gerät aus und navigieren Sie zu Ihrer Manjaro ISO -Datei Sobald Sie Ihre USB -Stick- und ISO -Datei ausgewählt haben, klicken Sie auf die Schaltfläche Start in der Nähe von unten, um den Inhalt der ISO -Datei in Ihr USB zu kopieren.
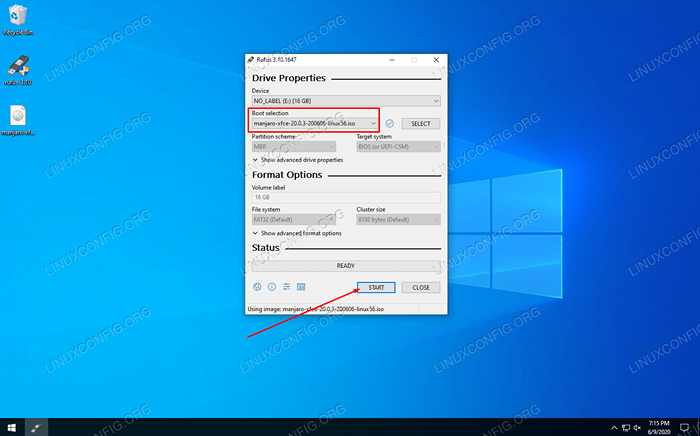 Klicken Sie auf Start für Rufus, um die Änderungen an USB zu schreiben
Klicken Sie auf Start für Rufus, um die Änderungen an USB zu schreiben Rufus beginnt seinen Prozess. Wenn es fertig ist, können Sie Ihren USB -Stick auswerfen und als Manjaro -Installationsmedien verwenden, um das Betriebssystem auf jedem PC zu installieren, den Sie möchten.
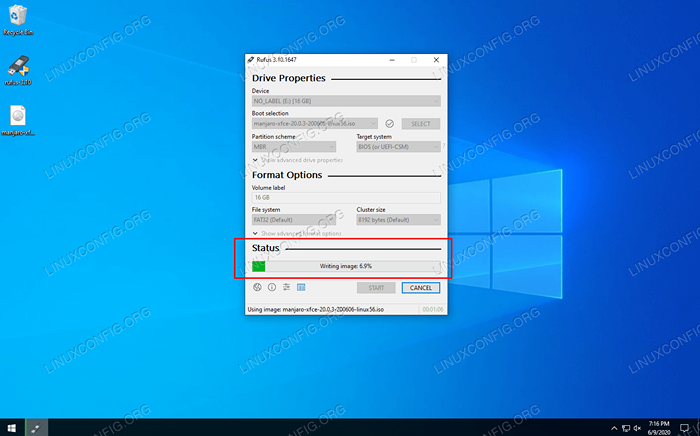 Rufus kopiert den Inhalt der ISO -Datei auf den USB -Stick
Rufus kopiert den Inhalt der ISO -Datei auf den USB -Stick Abschluss
In diesem Handbuch haben wir gelernt, wie man einen Manjaro Linux -bootfähigen USB von Linux GUI, Linux Terminal und Windows erstellt. Mit Ihrem Manjaro -bootfähigen USB können Sie es in das USB -Laufwerk eines Computers eintauchen, um in die Live -Umgebung von Manjaro zu starten und optional Manjaro auf der Festplatte des Systems zu installieren.
Verwandte Linux -Tutorials:
- So montieren Sie das ISO -Bild unter Linux
- Dinge zu installieren auf Ubuntu 20.04
- Dinge zu tun nach der Installation Ubuntu 20.04 fokale Fossa Linux
- So erstellen Sie einen bootfähigen USB von einer ISO unter Linux aus
- Manjaro Linux Windows 10 Dual Start
- So öffnen Sie ISO -Dateien unter Ubuntu Linux
- Wie man Kali Linux und Windows 10 Dual -Boot -Start hat
- Manjaro Linux Installation
- Eine Einführung in Linux -Automatisierung, Tools und Techniken
- Linux -Download

