Erstellen oder Generieren von Tastaturverknüpfungen für Microsoft Office

- 3193
- 1011
- Aileen Dylus
Eine Maus ist ein praktisches Werkzeug, aber Point-and-Click ist Zeitverschwendung. Sie wussten das, also haben Sie die besten Tastaturverknüpfungen für Büro und Fenster bereits gelernt.
Aber vielleicht haben einige sich wiederholende Aufgaben keine Verknüpfungsschlüssel. Wäre es nicht großartig, wenn Sie Ihre eigenen Tastaturverknüpfungen in Microsoft Office erstellen könnten? Ja, du kannst.
Inhaltsverzeichnis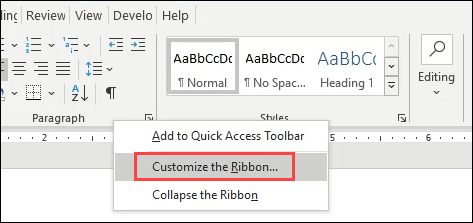
- Der Wortoptionen Fenster wird sich öffnen. Wählen Anpassen neben Tastatürkürzel Nahe Unterseite des Fensters.
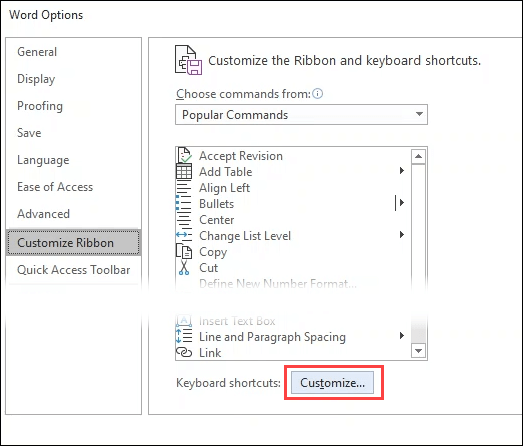
- Der Passen Sie die Tastatur an Fenster wird sich öffnen. Schau in den Kategorien Bereich, der sich auf eine Registerkarte eingrenzen kann, für die der Befehl, für den Sie eine Abkürzung erstellen möchten. Die Befehle dieser Registerkarte werden in der angezeigt Befehle Bereich rechts. Wählen Sie den gewünschten Befehl aus.
In diesem Beispiel haben wir ausgewählt FileSendpdf, Es wäre sehr hilfreich, ein Word -Dokument als PDF mit einer einfachen Tastenanschlag -Kombination zu senden. Wenn der Befehl bereits eine Tastaturkombination hat, wird er in der angezeigt Aktuelle Schlüssel Bereich.
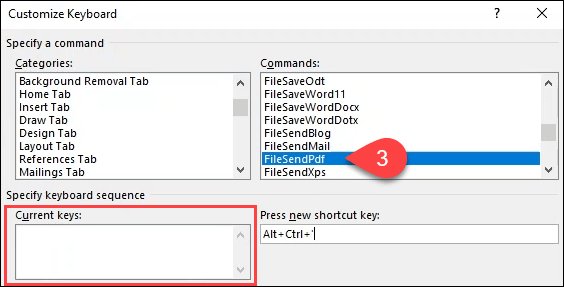
- Stellen Sie den Cursor in die Drücken Sie die neue Abkürzungstaste Feld und drücken Sie dann die Taste -Kombination, die Sie auf Ihrer Tastatur verwenden möchten. Notieren Sie sich, was unter dem zeigt Aktuelle Schlüssel Bereich neben Derzeit zugewiesen. Wenn überhaupt [nicht zugewiesen] Zeigt dort an, probieren Sie eine andere Schlüsselkombination aus.
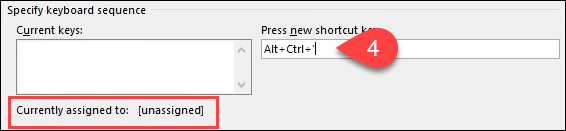
- Um diese Schlüsselkombination für alle zukünftigen Dokumente zu verwenden, verlassen Sie sich für alle zukünftigen Dokumente Normal.Dotm ausgewählt in der Veränderungen speichern Kasten. Um die Schlüsselkombination nur auf dieses Dokument anzuwenden, wählen Sie sie im Dropdown-Feld aus.
- Wähle aus Zuordnen Schaltfläche, um die Einstellungen anzuwenden und dann das Fenster Tastatur anzupassen. Drücken Sie OK So schließen Sie das Fenster Wortoptionen aus. Probieren Sie Ihre neue Kombination aus Tastaturkombination aus.
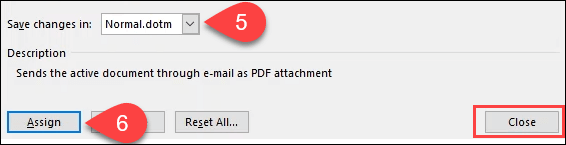
Der FileSendpdf Shortcut wandelt das Dokument automatisch in ein PDF um, erstellt eine neue E -Mail -Nachricht in Outlook, fügen Sie die PDF an und geben Sie der E -Mail einen Betreff an. Ein Tastenanschlag anstelle von einem Dutzend oder mehr Point-and-Clicks mit einer Maus ist ein unglaublicher Zeitveretter.
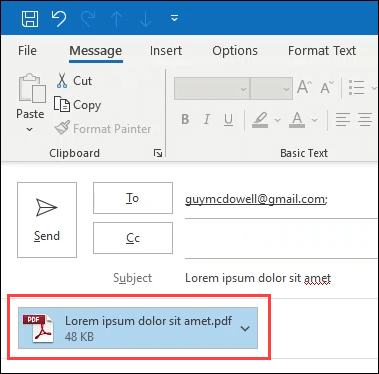
So löschen Sie benutzerdefinierte Tastaturverknüpfungen in Microsoft Office
Möglicherweise möchten Sie alle benutzerdefinierten Tastaturverknüpfungen beseitigen, die Sie in einer Büro -App gemacht haben. Es ist einfach zu tun.
- Klicken Sie mit der rechten Maustaste auf einen beliebigen grauen Raum im Bandbereich und wählen Sie Passen Sie das Band an.
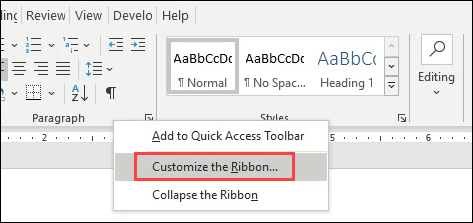
- Der Wortoptionen Fenster wird sich öffnen. Wähle aus Anpassen TasteIm unteren linken Bereich des Fensters. Der Passen Sie die Tastatur an Fenster wird sich öffnen.
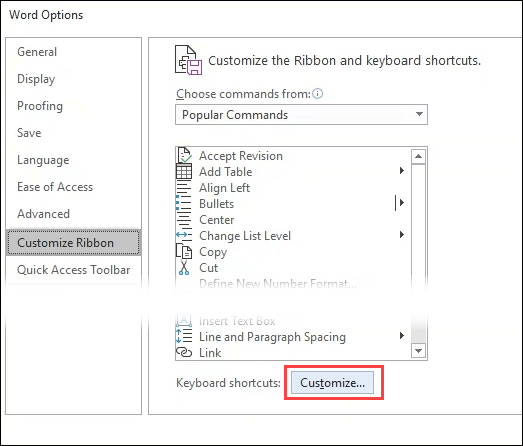
- Um die wichtigsten Aufgaben aus allen zukünftigen Dokumenten zu entfernen, verlassen Sie Normal.Dotm ausgewählt in der Veränderungen speichern Dropdown-Liste. Um sie nur aus diesem Dokument zu entfernen, wählen Sie stattdessen das Dokument im Dropdown. Wählen Sie in der Nähe der unteren linken Auswahl die aus Alles zurücksetzen Taste.
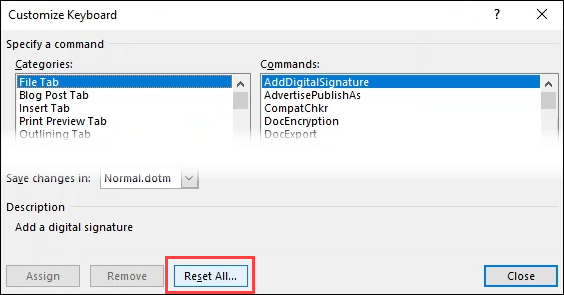
- Es wird fragen, Sind Sie sicher, dass Sie die wichtigsten Aufgaben zurücksetzen möchten?? Diese Aktion entfernen alle Tasten, die derzeit Makros und Stilen in normalem Zuordnen zugewiesen werden.Dotm. Beachten Sie, dass es am Ende dieser Warnung entweder normal lautet.DOTM oder das von Ihnen ausgewählte Dokument. Wählen Ja Um den Reset zu bestätigen.

So erstellen Sie Tastaturverknüpfungen in Microsoft Outlook
Von allen Microsoft Office -Apps ist Outlook wahrscheinlich derjenige, in dem Sie die meiste Zeit verbringen. Es ist sinnvoll, einige benutzerdefinierte Tastaturverknüpfungen zu erstellen, um die Dinge schneller zu erledigen.
Leider können Sie seit Outlook 2016 keine Tastaturverknüpfungen wie möglich vornehmen. Also, welche Möglichkeiten haben Sie??
Es ist eine Problemumgehung, aber Sie können erstellen Schnelle Schritte und weisen Sie ihnen Schlüsselkombinationen zu. Dadurch können Sie keine Abkürzungskombination für alles in Outlook erstellen, aber es kann die meisten Ihrer Bedürfnisse erfüllen. Es gibt eine Grenze von neun Schlüsselkombinationen, die Sie benutzerdefinierten schnellen Schritten zuweisen können.
- Wählen Erstelle neu im Schnelle Schritte Abschnitt der Heim Registerkarte in Outlook.
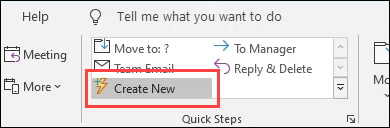
- Der Schnelle Schritt bearbeiten Fenster wird sich öffnen. Geben Sie einen deskriptiven Namens in die ein Name Feld.
- Wählen Sie aus einer der vordefinierten Aktionen in der Wähle eine Aktion Dropdown-Menü. In diesem Beispiel gehen wir mit los mit als gelesen markieren.
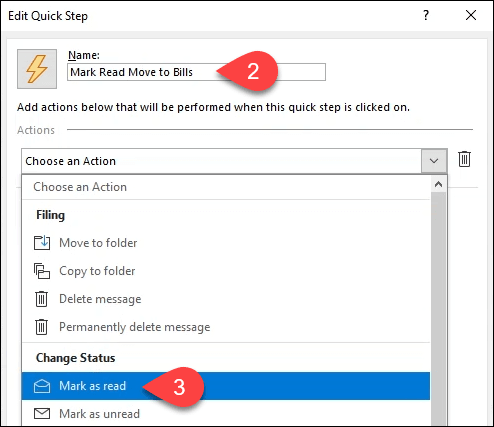
- Stringaktionen zusammen, indem Sie die auswählen Aktion hinzufügen Taste unter der vorherigen Aktion.
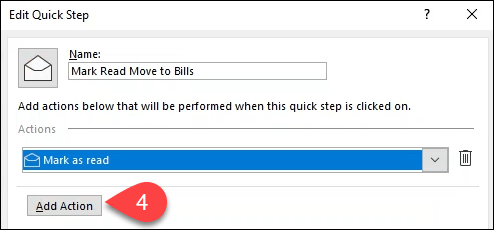
- Wählen In den Ordner verschieben.
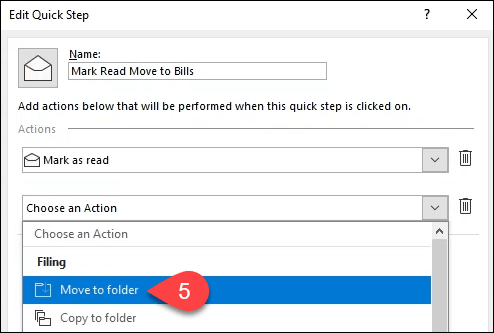
- Der Ordner auswählen Fenster wird sich öffnen. Suchen und wählen Sie den Ordner, in den Sie diese schnelle Aktion möchten, um die E -Mail zu verschieben. Wir wählen den Ordner aus Rechnungen In diesem Beispiel. Wählen OK das Fenster zu schließen.
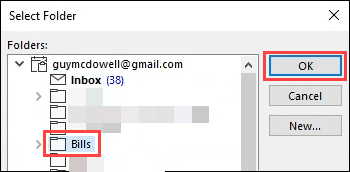
- Wählen Sie eine Schlüsselkombination in der Tastenkürzel Dropdown-Liste. Beachten Sie, dass es auf neun Auswahlen begrenzt ist.
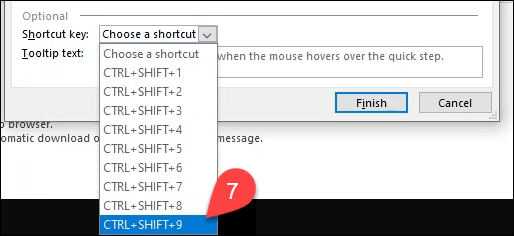
- Fügen Sie eine Beschreibung hinzu, was der schnelle Schritt in der macht Tooltip Textfeld. Wenn Sie den schnellen Schritt später übergehen, scheint dies Sie daran zu erinnern, was es tut.
- Wählen Beenden Um den schnellen Schritt zu erstellen. Sie werden jetzt das sehen Mark Read Wechsel zu Rechnungen Schneller Schritt im Outlook -Band. Testen Sie es mit der Kombination aus der Verknüpfung, die Sie in Schritt 7 ausgewählt haben.
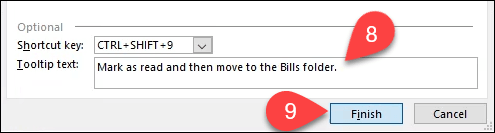
Wenn Sie noch einen Schritt weiter gehen möchten, können Sie Outlook -Desktop -Verknüpfungen über Befehlszeilenschalter erstellen, um gemeinsame Aufgaben zu ermöglichen.
Üben Sie Ihre Tastaturverknüpfungen
Jetzt können Sie Ihre eigenen Microsoft Office -Verknüpfungsschlüssel erstellen. Drucken Sie eine Liste Ihrer am häufigsten verwendeten Abkürzungen aus und behalten Sie sie neben Ihrem Monitor. Nach ein paar Tagen brauchen Sie das Cheat -Blatt nicht mehr. Fügen Sie die Verknüpfungen von Befehlszeilenschaltungen hinzu und steigern Ihre Microsoft Office -Produktivität in kürzester Zeit.
- « Wie man mehr organisierte 12 Apps ist, die helfen können
- Warum ist meine Netzwerkdatenübertragung so langsam?? 12 Korrekturen »

