Kritischer Dienst fehlgeschlagene Fehler in Windows 10/11 Fix
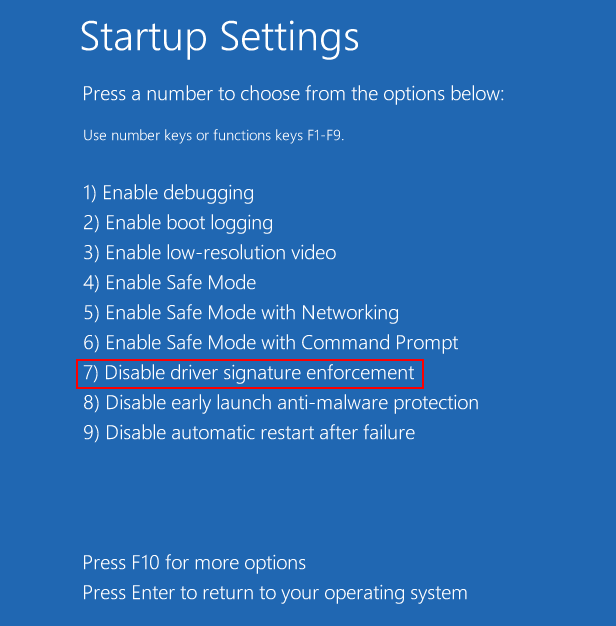
- 4827
- 169
- Lana Saumweber
Sehen Sie eine Fehlermeldung 'cricict_Service_Failed' auf Ihrem Computerbildschirm, während Sie Ihr System starten?? Dies ist ein tödlicher Blue -Screen of Death -Problem, bei dem Sie sich normalerweise nicht bei Ihrem System anmelden können. Jedes Mal, wenn Sie versuchen, Ihr System zu starten. Es gibt einige einfache Auflösungen, um dieses spezielle Problem auf Ihrem Computer zu beheben.
Sie müssen auf das automatische Reparaturfenster zugreifen. Wenn es automatisch nicht öffnet, befolgen Sie diese Schritte ~
A. Schalten Sie Ihr System auf den ersten Blick aus.
B. Während Ihr System vollständig ausgeschaltet ist, tippen Sie auf die Netzschaltfläche, um es erneut einzuschalten.
C. Danach, wenn Sie feststellen, dass das Logo des Herstellers angekommen ist, nur drücken der Netzschalter. Dies erzwingt die Abschaltung des Geräts.
D. Dann müssen Sie dies tun, um dies öfter für 2-3 fortzusetzen. Zum dritten Mal landet Ihr PC automatisch auf dem Bildschirm zur Startreparatur.
Jetzt gehen Sie für diese Korrekturen.
Inhaltsverzeichnis
- Fix 1 - Startup mit Deaktivierungssignatur
- Fix 2 - Versuchen Sie die Startreparatur
- Fix 3 - Führen Sie eine Systemwiederherstellung aus
- Fix 4 - Setzen Sie Ihre Windows -Update -Komponenten zurück
Fix 1 - Startup mit Deaktivierungssignatur
Dieses Problem tritt normalerweise aufgrund der auf Ihrem Computer vorhandenen Signatur eines schlechten Fahrers auf.
1. Klicken Sie im automatischen Reparaturfenster auf die “Erweiterte Optionen“.

2. Auf dem nächsten Bildschirm müssen Sie klicken “Fehlerbehebung“.
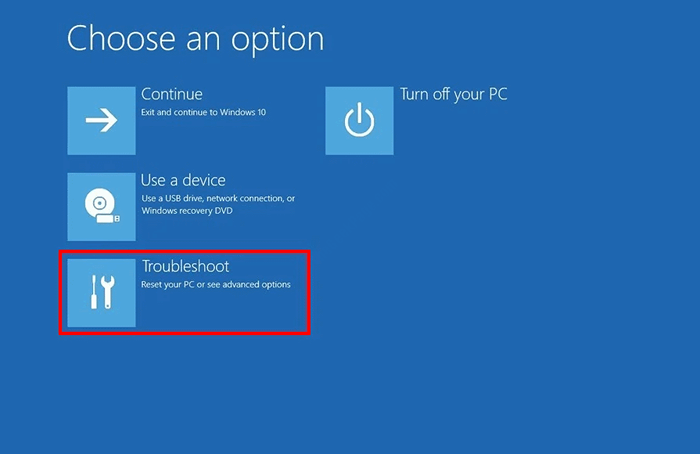
4. Wenn das Fenster zur Fehlerbehebung vorherrscht, muss einfach klicken “Erweiterte Optionen“.
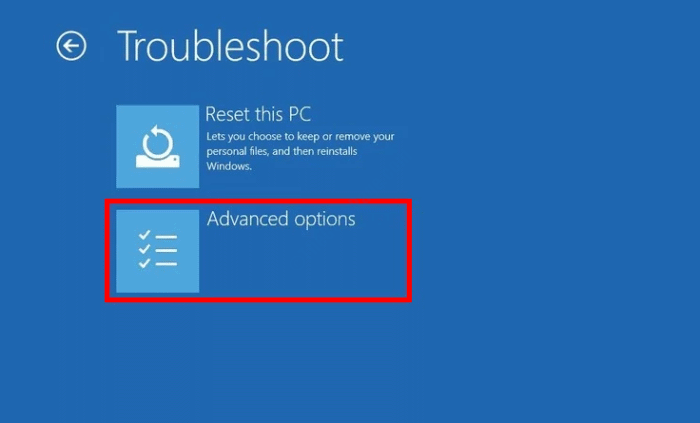
5. Anschließend klicken Sie auf die “Starteinstellungen“.
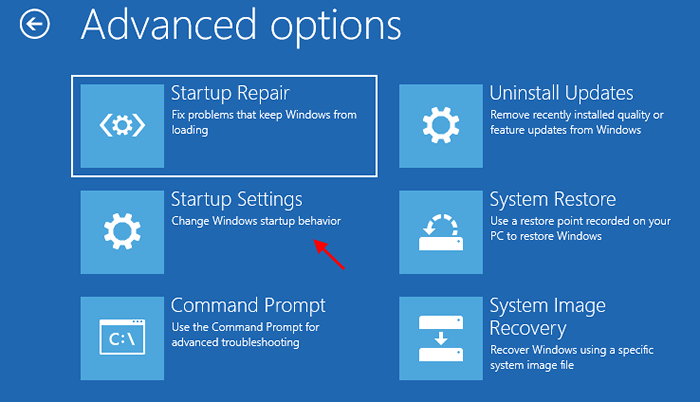
6. Klicken Sie einfach auf “Neu starten”An der unteren linken Ecke der Ecke.
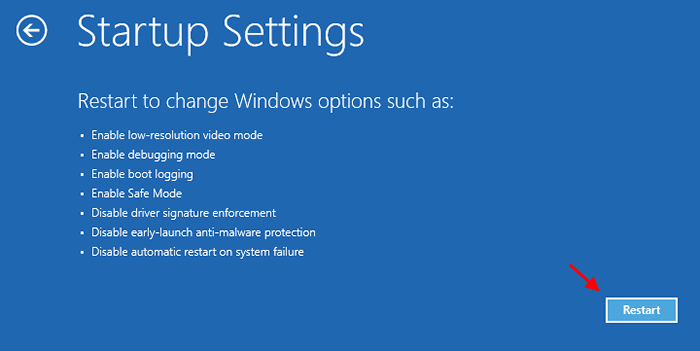
7. Sie müssen die 'drücken'F7' Schlüssel zu "Deaktivieren Sie die Durchsetzung der Fahrersignatur“.
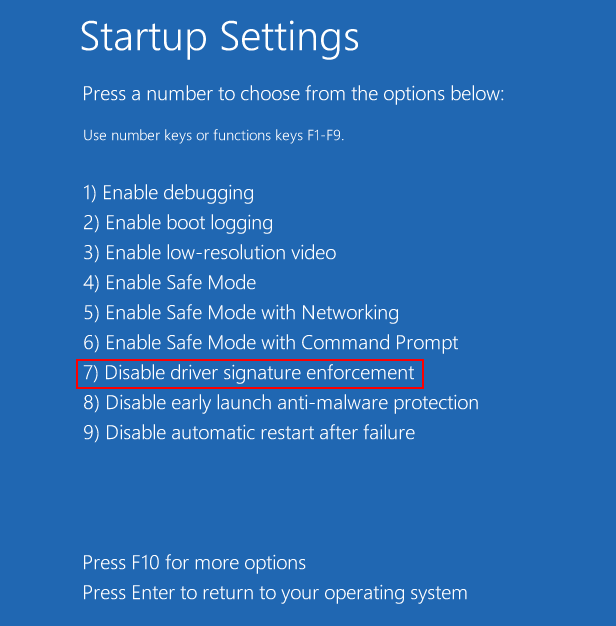
Windows startet neu. Diesmal wird es jedoch nicht überprüft, ob die Treiber -Signatur -Authentizität. Der vorherige Fehler, der aufgrund des Treibers aufgetreten ist.
Fix 2 - Versuchen Sie die Startreparatur
2. Klick auf das "Erweiterte Optionen”Um weitere Optionen zu visualisieren.

3. Sobald Sie in 'sind'Wähle eine Option', drücke den "Fehlerbehebung“.
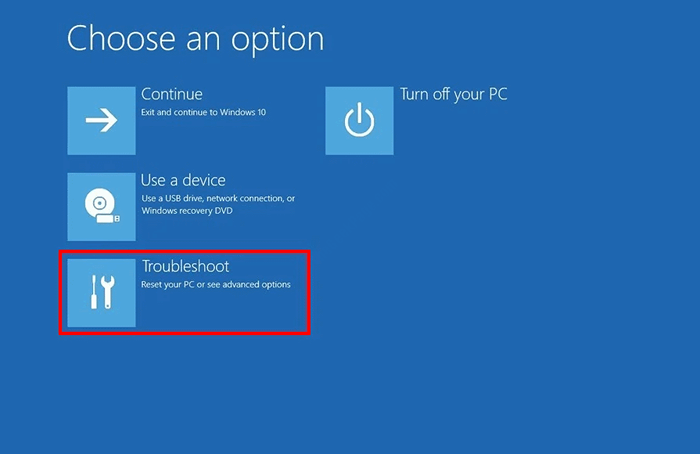
4. Sie müssen auf “klicken“Erweiterte Optionen“.
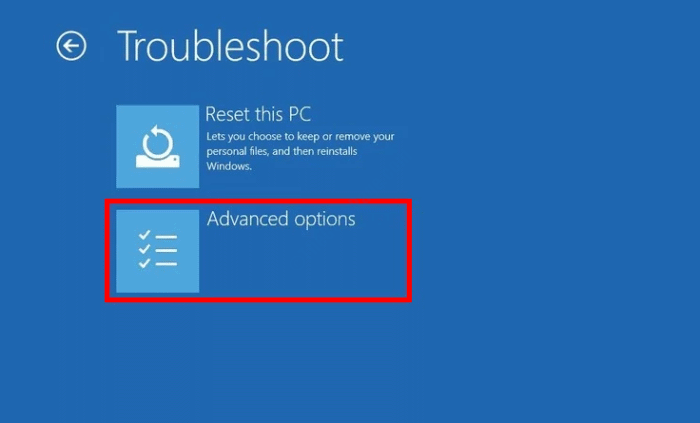
6. Danach klicken Sie einfach auf “Startreparatur”Um den Reparaturprozess zu starten.
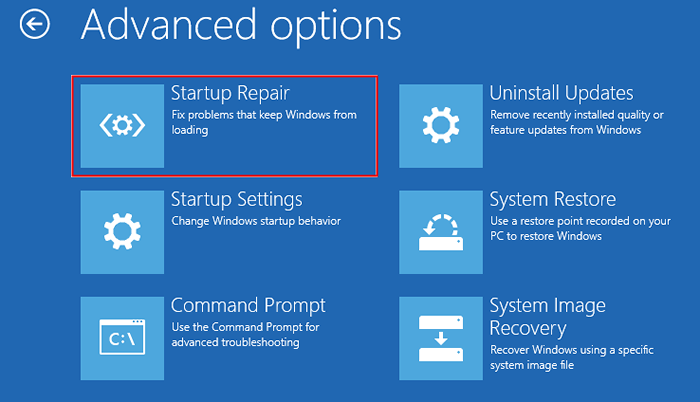
Warten Sie einfach auf die Startreparatur Um zu überprüfen, was mit dem Startup auf Ihrem Computer nicht stimmt, und es beheben.
Warten Sie, bis dieser Prüfprozess vorbei ist.
Fix 3 - Führen Sie eine Systemwiederherstellung aus
Ausführen einer Systemwiederherstellung sollte Ihr System in die Zeit zurückbringen, wenn zunächst kein Fehler vorliegt.
1. Sie müssen die öffnen Automatische Reparatur noch einmal Fenster.
2. Dann müssen Sie auf “klicken“Erweiterte Optionen“.

3. Wenn auf Ihrem Bildschirm "eine Option auswählen", gehen Sie auf diese Weise-
Fehlerbehebung> Erweiterte Optionen
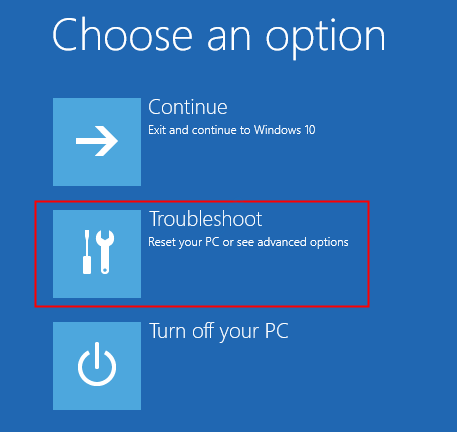
4.Überprüfen Sie die ''Systemwiederherstellung"Im Fenster" Erweiterte Optionen ".
5. Danach klicken Sie auf “Systemwiederherstellung”So starten Sie den Systemwiederherstellungsprozess auf Ihrem Computer.
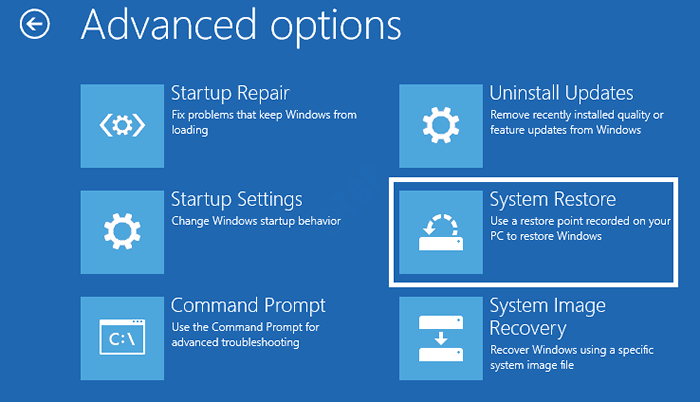
Warten Sie einfach, bis das System Ihren Computer sicher wiederherstellt.
6. Als die Systemwiederherstellung Das Fenster wird angezeigt, klicken Sie auf “Nächste“.
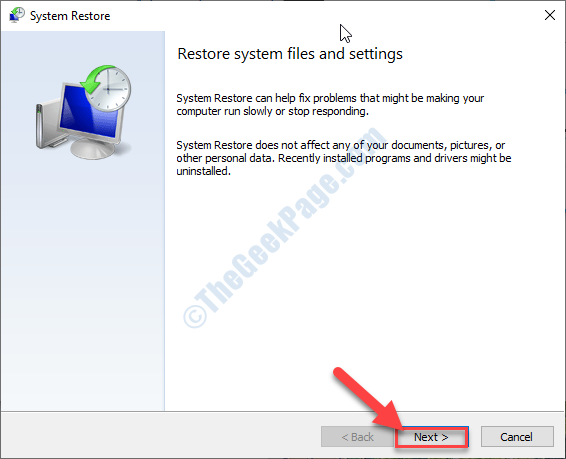
7. Hier wählen Sie den neuesten verfügbaren Wiederherstellungspunkt. Klicke auf "Nächste“.
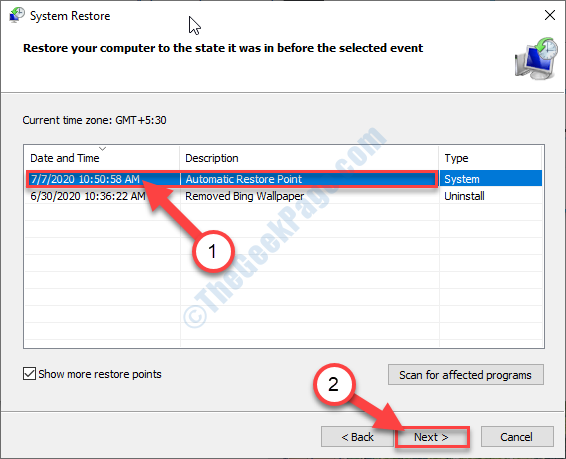
8. Klicken Sie einfach auf “Beenden”Um den Prozess zu beenden.
Sobald Sie auf die Option "Finish" klicken, beginnt der Wiederherstellungsprozess.

Dieser Prozess wird Neustart Ihr Gerät mehrmals.
Sobald es fertig ist, prüfen Sie, ob das BSOD -Problem erneut auftritt oder nicht.
Fix 4 - Setzen Sie Ihre Windows -Update -Komponenten zurück
Manchmal kann dieses Problem aufgrund schlechter Komponenten im Windows -Update auftreten.
1. Klick auf das "Erweiterte Optionen“.

2. Dann musst du diesen Weg gehen -
Fehlerbehebung> Erweiterte Optionen
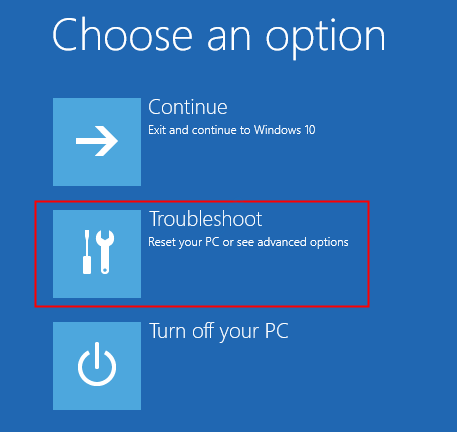
3. Im Fenster "Erweiterte Optionen" müssen Sie auf die "klicken" klickenStarteinstellungen“.
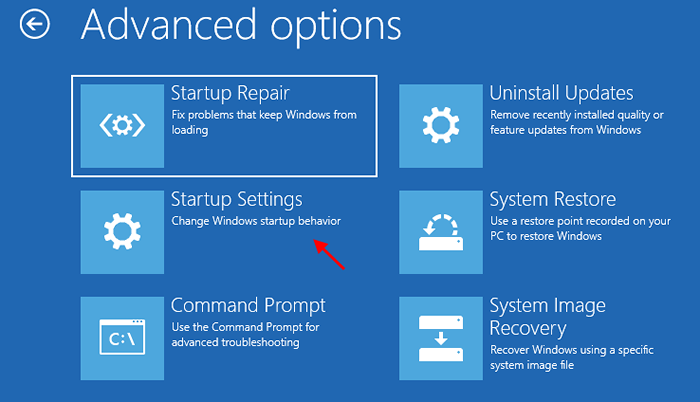
6. Wenn Sie das Fenster Starteinstellungen erreichen, klicken Sie auf “Neu starten“.
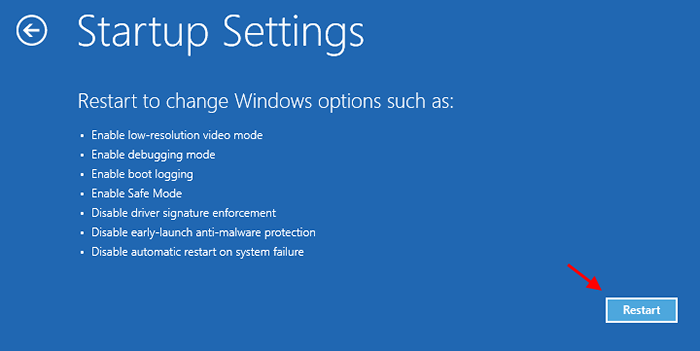
7. Sie müssen die 'drücken'F4' Schlüssel zu "Aktivieren Sie den abgesicherten Modus“.
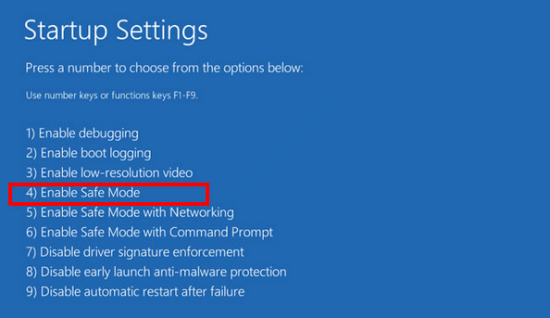
8. Wenn Ihr Computer im abgesicherten Modus neu startet, geben Sie ein “CMD”Im Suchfeld.
9. Dann klicken Sie mit der rechten Maustaste auf die “Eingabeaufforderung„, Gefolgt von einem Klick auf 'Als Administrator ausführen''.
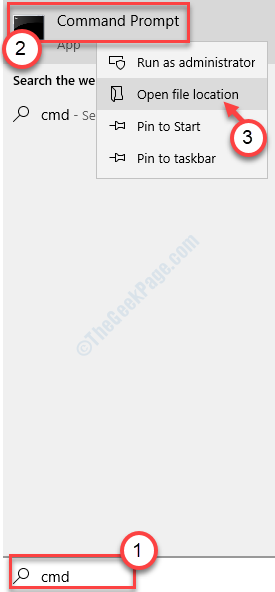
10. Geben Sie im Eingabeaufforderungfenster diese Codes eins von eins ein. Schlag Eingeben Nach dem Eingeben jeder dieser Ausführungen, um sie auszuführen.
ren %systemroot %\ SoftwaredIntribution Softwaredistribution.alt
ren %systemroot %\ system32 \ catroot2 catroot2.alt

Nach dem Umbenennen der Ordneramen, Neustart dein Computer.
Melden Sie sich nach dem Neustart Ihres Computers beim Gerät an. Das Problem wird Sie nicht weiter stören.
- « Microsoft Outlook wird in Windows 10/11 Fix nicht geöffnet
- So erstellen oder löschen Sie Microsoft und lokales Konto unter Windows 10 »

