Derzeit ist dieses Hardware -Gerät nicht mit dem Computerfehlercode 45 angeschlossen
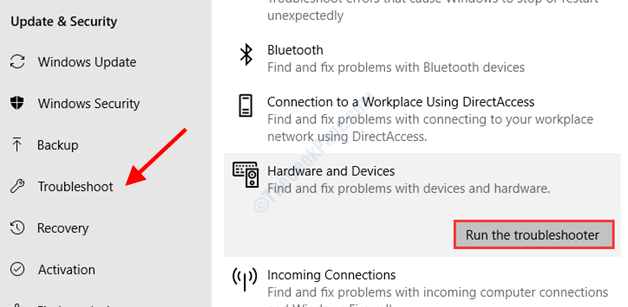
- 1858
- 227
- Susanne Stoutjesdijk
In diesem Artikel sprechen wir über eines der gängigen Hardwareprobleme in Windows 10. Wenn ein Gerät eine Verbindung mit dem PC nicht erfolgreich herstellen kann, kann dies die folgende Fehlermeldung erhalten: Derzeit ist dieses Hardware -Gerät nicht mit dem Computer verbunden. (Code 45). Dieser Fehler ist im Eigenschaftenfenster des Geräts mit Problem im Geräte -Manager zu sehen.
Neben Problemen mit der physischen Verbindung zwischen Gerät, fehlerhafter Hardware und fehlerhaften Systemdateien gibt es verschiedene Gründe, die dazu führen könnten, dass dieses Problem Sie stört. Schauen wir uns die Lösungen gründlich an, die hilfreich sein könnten, um den Fehlercode 45 in Windows 10 zu beheben.
Inhaltsverzeichnis
- Lösung 1: Überprüfen Sie die physische Verbindung zwischen Gerät und PC
- Lösung 2: Verbinden Sie die fehlerhafte Hardware wieder mit dem PC
- Lösung 3: SFC -Scan ausführen
- Lösung 4: DISM -Scan ausführen
- Lösung 5: Führen Sie den CHKDSK -Scan aus
- Lösung 6: Fehlerbehebung Hardware und Geräte
- Lösung 7: Aktualisieren Sie den problematischen Gerätetreiber
- Lösung 8: Treiber problematischer Geräte neu installieren
- Lösung 9: Überprüfen Sie die Hardware auf Probleme
- Lösung 10: Windows 10 aktualisieren
Lösung 1: Überprüfen Sie die physische Verbindung zwischen Gerät und PC
Ist das Gerät, das Sie Fehler für eine Verbindung mit PC mit Hilfe einer physischen Verbindung erhalten, z. B. ein Kabel? Möglicherweise möchten Sie überprüfen, ob das Gerät perfekt angeschlossen ist. Überprüfen Sie die Slots sowohl auf PC- als auch auf den Geräteenden, um sicherzustellen, dass das Kabel eng angeschlossen ist. Lose Verbindungen verursachen manchmal Probleme, und die Benutzer realisieren es nicht einmal. Möglicherweise möchten Sie überprüfen, ob das Anschlusskabel oder die Anschlüsse beschädigt sind. Wenn Sie einen Schaden bemerken, müssen Sie die Komponente ersetzen, um das Gerät zum Laufen zu bringen.
Lösung 2: Verbinden Sie die fehlerhafte Hardware wieder mit dem PC
Obwohl es keine echte Lösung ist, aber manchmal alles, was Sie tun müssen, um Hardwareprobleme wie diese zu beheben. Trennen Sie das Gerät von Ihrem PC und verbinden Sie es und verbinden Sie es erneut. Das Gerät stellt dann eine neue Verbindung mit dem PC her. Wenn Sie das bekommen haben Derzeit ist dieses Hardware -Gerät nicht mit dem Computer verbunden Fehler aufgrund eines geringfügigen Fehlers wird das Problem behoben.
Lösung 3: SFC -Scan ausführen
Der SFC -Scan ist ein Eingabeaufforderung für Eingabeaufforderung, mit dem Sie Ihren PC auf kaputte oder beschädigte Systemdateien überprüfen und ein Problem anwenden sollen, wenn ein Problem gefunden wird. Der Code 45 -Fehler im Geräte -Manager kann auch aufgrund problematischer Systemdateien angezeigt werden. Lassen Sie uns sehen, wie dieser Scan ausgeführt wird:
Schritt 1: Drücken Sie die Win + x Tasten zusammen auf Ihrer Tastatur. Das Windows -Menü wird geöffnet; Wählen Sie hier die aus Eingabeaufforderung (admin) Möglichkeit.
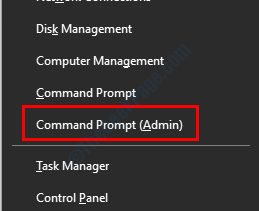
Schritt 2: Geben Sie im Fenster Eingabeaufforderung den unten angegebenen Befehl ein und drücken Sie dann die Eingeben Taste:
SFC /Scannow
Warten Sie, bis die Eingabeaufforderung den obigen Scan ausführt. Sobald der Scan abgeschlossen ist, müssen Sie Ihren PC neu starten. Überprüfen Sie nach dem Neustart, ob Sie den Fehler immer noch erhalten.
Lösung 4: DISM -Scan ausführen
Der DISM -Scan ist ein weiteres Befehlszeilen -Dienstprogramm, das auf Probleme in Ihrem PC prüfen soll, die möglicherweise zu Problemen führen. Bei der Erkennung eines Problems behebt das Dienstprogramm es automatisch. Durch das Ausführen dieses Scans können Sie hardwarebezogene Probleme zusammen mit verschiedenen anderen Problemen beheben. Hier sind die Schritte:
Schritt 1: Führen Sie die Eingabeaufforderung auf Ihrem PC mit Administratorrechten aus. Dafür drücken Sie die Win + x Schlüssel zusammen und wählen Sie die aus Eingabeaufforderung (admin) Option aus dem Menü.
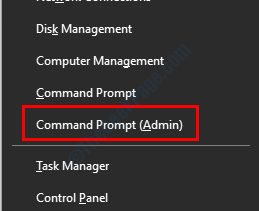
Schritt 2: Geben Sie den folgenden Befehl in das Eingabeaufforderungfenster ein, das öffnet und klettern Sie die Eingeben Taste.
DISM /Online /Cleanup-Image /ScanHealth
Auch der ISM -Scan dauert einige Zeit, um fertig zu werden. Warten Sie, bis der Scan fertig ist, und beenden Sie dann die Eingabeaufforderung. Starten Sie nun Ihren PC neu und überprüfen Sie, ob das Problem bestehen bleibt.
Lösung 5: Führen Sie den CHKDSK -Scan aus
Probleme in der Festplatte Ihres PCs können mehrere Probleme und Fehler auf Ihrem PC verursachen. Wie von mehreren Benutzern berichtet, die Derzeit ist dieses Hardware -Gerät nicht mit dem Computer verbunden Das Problem wurde behoben, nachdem sie einen Chkdsk -Scan durchgeführt haben. Dieser Scan ist erneut ein Eingabeaufforderungsinstrument, das Ihre Festplatte nach Problemen scannt.
Bevor Sie dieses Dienstprogramm auf Ihrem PC betreiben, müssen Sie hier einige Hinweise beachten:
- Halten Sie Ihren PC an eine ununterbrochene Stromquelle angeschlossen.
- Unterbrechen Sie den Scan nicht, sobald er beginnt, egal wie lange er dauert.
Wenn der Scan auf halbem Weg unterbrochen wird, kann dies zu Trauer auf Ihrer Festplatte führen.
Hier sind die Schritte:
Schritt 1: Öffnen Sie die Eingabeaufforderung im Administratormodus. Um dies zu tun, drücken Sie Win + x, Wählen Sie dann aus dem Menü, das sich öffnet, die aus Eingabeaufforderung (admin) Möglichkeit.
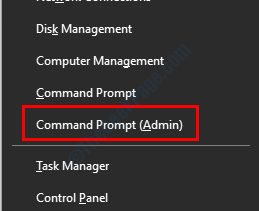
Schritt 2: Geben Sie in der Eingabeaufforderung den folgenden Befehl ein und drücken Sie Eingeben:
chkdsk /f
Wenn der Scan beginnt, werden Sie möglicherweise aufgefordert, Ihren PC neu zu starten, um den Scan zu beginnen. Befolgen Sie die Anweisungen zum Neustart von PC und dann die chkdsk Der Scan beginnt.
Warten Sie geduldig, bis der Scan zusammen mit der Reparatur der Festplatte abgeschlossen ist. Nach Abschluss wird Ihr Problem behoben, wenn es auf Probleme auf der Festplatte zurückzuführen ist.
Lösung 6: Fehlerbehebung Hardware und Geräte
Windows 10 wird mit vorbelasteten Fehlerbehebung geladen. Einer dieser Fehlerbehebung, mit der der Code 45 -Fehler in Windows 10 behoben werden kann, ist die Hardware und Geräte Fehlerbehebung. Dieses Tool kann sehr hilfreich sein, um Probleme im Zusammenhang mit Hardware zu beheben. Hier sind die Schritte, die Sie folgen müssen:
Schritt 1: Öffne das Einstellungen App durch Drücken der Win + i Schlüssel. Wählen Sie in der App -Einstellungs -App die aus Update & Sicherheit Möglichkeit.
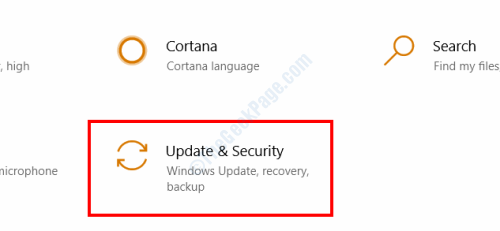
Schritt 2: Gehen Sie im geöffneten Einstellungsmenü in den rechten Bereich und wählen Sie die benannte Option aus Fehlerbehebung. Gehen Sie nun in den rechten Bereich und wählen Sie die aus Hardware und Geräte Möglichkeit. Nach der Auswahl, Führen Sie den Fehlerbehebung durch Option erscheint; Klick es an.
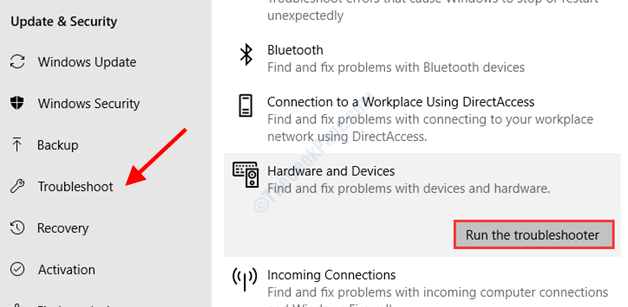
Lassen Sie den Fehlerbehebung nach Hardwareproblemen auf Ihrem PC suchen. Wenn etwas Problem gefunden wird, wird das Tool es für Sie beheben.
Stellen Sie nach einer erfolgreichen Fehlerbehebung sicher, dass Sie Ihren PC neu starten. Öffnen Sie den Geräte -Manager nach dem Neustart und überprüfen Sie, ob der Fehler 45 noch nicht angezeigt wird.
Lösung 7: Aktualisieren Sie den problematischen Gerätetreiber
Es besteht eine hohe Wahrscheinlichkeit, dass ein Gerät diesen Fehler zeigt, wenn der zugeordnete Gerätetreiber veraltet ist. Sie müssen sicherstellen, dass der Treiber auf der neuesten Version aktualisiert wird, damit er ordnungsgemäß funktioniert. Hier sind die Schritte, die Sie folgen müssen, um den problematischen Treiber zu aktualisieren.
Schritt 1: Offen Gerätemanager Auf Ihrem PC. Dafür drücken Sie die Win + r Schlüssel. Der Laufen Box wird sich öffnen. Typ devmgmt.MSC in der Laufkiste und drücken Sie die OK Taste.
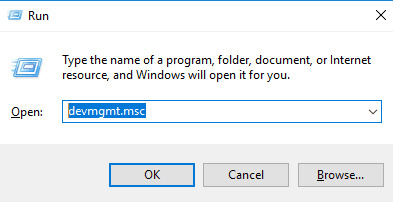
Schritt 2: Das Geräte -Manager -Fenster wird geöffnet. Suchen Sie hier das problematische Gerät, klicken Sie darauf, um die Treiberliste zu erweitern, und klicken Sie mit der rechten Maustaste auf den problematischen Treiber. Wählen Sie aus dem Menü, das sich öffnet, die aus Treibersoftware aktualisieren Möglichkeit.
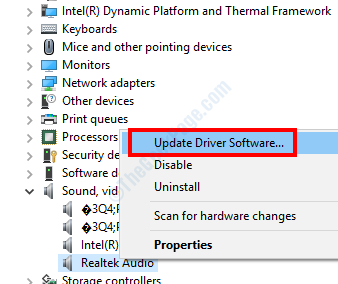
Schritt 3: Ein neues Fenster wird sich öffnen. Klicken Sie hier auf die Suchen Sie automatisch nach aktualisierten Treibersoftware Möglichkeit. Dadurch wird eine Suche nach der neuesten Version des Treibers initiiert. Wenn Sie gefunden werden, werden Sie über dasselbe informiert. Befolgen Sie nun die Anweisungen auf dem Bildschirm, um das Treiber-Update abzuschließen.
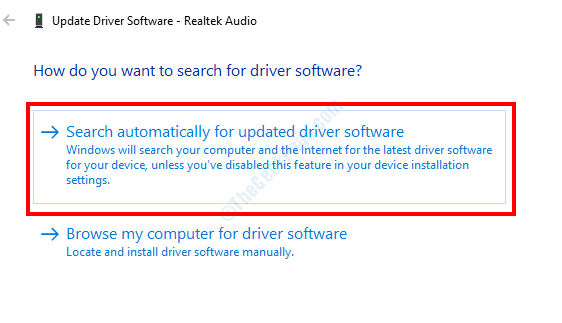
Sobald der Gerätetreiber erfolgreich aktualisiert wurde, starten Sie Ihren PC neu, um den Treiberwechsel anzuwenden.
Wenn der Gerätetreiber bereits auf dem neuesten Stand ist, müssen Sie möglicherweise den Gerätetreiber neu installieren.
Lösung 8: Treiber problematischer Geräte neu installieren
Das Neuinstallieren eines Gerätetreibers ist eine Möglichkeit, Hardware und treiberbezogene Probleme in Windows 10 zu beheben. Bevor Sie den Treiber deinstallieren, sollten Sie den neuesten Gerätetreiber auf Ihrem PC herunterladen. Der Treiber eines Hardware -Geräts finden Sie leicht auf der Website des Geräteherstellers. Laden Sie und den Treiber auf Ihrem PC herunter und fahren Sie mit den unten angegebenen Schritten fort:
Schritt 1: Offen Gerätemanager Auf Ihrem PC. Dafür drücken Sie Win + r Tasten, dann in der Run -Box eingeben devmgmt.MSC und drücke Eingeben Taste.
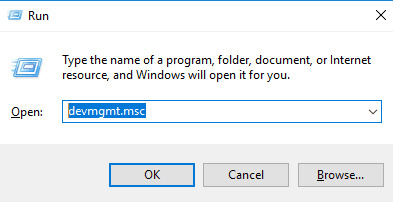
Schritt 2: Klicken Sie im Geräte -Manager mit der rechten Maustaste auf den problematischen Treiber und wählen Sie die aus Deinstallieren Möglichkeit.
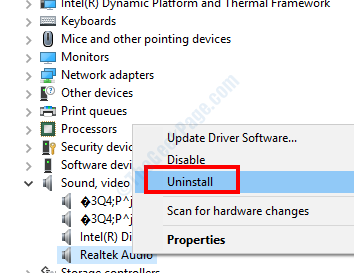
Schritt 3: Der Treiber wird von Ihrem PC deinstalliert. Starten Sie jetzt Ihren PC neu. Führen Sie nach den PC -Stiefeln die zuvor heruntergeladene Treiberdatei aus. Es wird auf Ihrem PC installiert.
Überprüfen Sie nach Abschluss der Installation, ob das Problem bestehen bleibt. Wenn ja, möchten Sie Ihrem PC möglicherweise erneut einen Neustart geben. Wenn der Derzeit ist dieses Hardware -Gerät nicht mit dem Computer verbunden. (Code 45) Das Problem wurde nicht behoben, probieren Sie die nächste Lösung aus.
Lösung 9: Überprüfen Sie die Hardware auf Probleme
Wenn Sie nicht aufgelöst werden, können Sie die Hardware auf Probleme überprüfen. Sehen Sie, ob auf dem Gerät oder dem Verbindungskabel weder physischer Schäden entstanden sind. Probleme mit Geräteports können auch Probleme verursachen.
Der beste Weg, um sicherzustellen, ob das Gerät in perfektem Zustand ist oder nicht, besteht darin, es mit einem anderen PC zu verbinden. Wenn das Gerät auf einem anderen PC einwandfrei funktioniert, ist das Problem mit Ihrem PC statt. Wenn das Gerät fehlerhaft ist, lassen Sie es in einem Servicecenter überprüfen.
Lösung 10: Windows 10 aktualisieren
Wenn das Windows -Betriebssystem auf Ihrem PC nicht auf dem neuesten Stand ist, können Sie eine Reihe von Problemen haben, einschließlich des Code 45 -Fehlers. Hier sind die Schritte zum Aktualisieren von Windows:
Schritt 1: Drücken Sie Win + i Tasten, dann im Menü Einstellungen die Wählen Sie die aus Update & Sicherheit Möglichkeit.
Schritt 2: Gehen Sie in das neue Fenster, das sich öffnet, zum linken Bereich Windows Update ist ausgewählt. Gehen Sie nun in den rechten Bereich und klicken Sie auf die Auf Updates prüfen Möglichkeit.
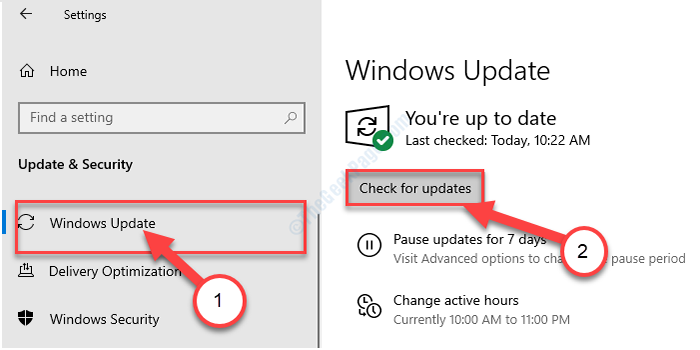
Windows beginnt zu sehen, ob ein Update für das Betriebssystem verfügbar ist. Befolgen Sie die Anweisungen auf dem Bildschirm, um den Aktualisierungsprozess zu starten. Nach Abschluss des Windows -Update Derzeit ist dieses Hardware -Gerät nicht mit dem Computer verbunden wird repariert.
- « Ein Problem führte dazu, dass das Programm nicht mehr in Windows 10 korrekt korrekt ausgibt
- Das IGFXEM -Modul hat die Fix für Arbeitsfehler aufgehört »

