Dunkeles Thema funktioniert nicht im Datei -Explorer für Windows 10

- 1552
- 419
- Janin Pletsch
Die Dark -Themenfunktion für Windows File Explorer ist eine beliebte Funktion unter den Benutzern. Es ist bekannt, dass es für die Augen weich ist, da wir den ganzen Tag die meisten unserer Bildschirme im hellen Modus betrachten. Das dunkle Thema ist auch einfach zu bedienen und navigieren für Benutzer. Es gibt einige Probleme, die Benutzer bezüglich der Nichtverfügbarkeit des dunklen Themas gemeldet haben, oder das Thema scheint nicht an ihrem Datei -Explorer zu arbeiten. Es gibt eine Reihe von Lösungen, um dieses Problem zu lösen. Dieser Artikel untersucht die verschiedenen Möglichkeiten, das dunkle Thema in Ihrem Datei -Explorer zurückzubringen.
Inhaltsverzeichnis
- Methode 1: Verwenden Sie Standardthemen
- Methode 2: Tapete erneut anwenden
- Methode 3: Datei -Explorer neu starten
- Methode 4: In Windows einschalten
- Methode 5: Windows aktualisieren
- Methode 6: Neues Konto erstellen
- Methode 7: Systemdateien reparieren
- Methode 8: Aktualisieren Sie Sound- und Video -Treiber
- Methode 9: Angeordnete Apps entfernen
- Methode 10: Wenden Sie das dunkle Thema mithilfe des Registrierungseditors an.
- Methode 11: Schalten Sie das dunkle Thema aus und schalten Sie es wieder ein
- Methode 12: Aktivieren Sie das dunkle Thema mit der Eingabeaufforderung mit Mach2 -Befehl
Methode 1: Verwenden Sie Standardthemen
Die Fähigkeit, die Systemthemen in Windows 10 zu personalisieren, ist eine fantastische Funktion. Wenn Sie das Standardthema verwenden. Aus diesem Grund ist es wichtig, dass Sie das Standardthema auswählen, damit Ihr dunkles Thema aktiviert werden kann.
Schritt 1: Drücken Sie die Win + i Tasten auf Ihrer Tastatur zum Öffnen Einstellungen.
Schritt 2: Klicken Sie auf Personalisierung.

Schritt 3: Wählen Sie aus Themen Aus den Optionen.
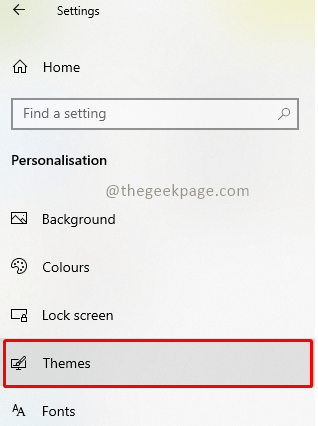
Schritt 4: Wählen Sie den Standard aus Fenster Thema.
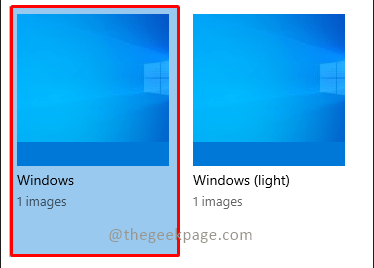
Schritt 5: Klicken Sie auf Farben Nach Auswahl des Standardthemas.
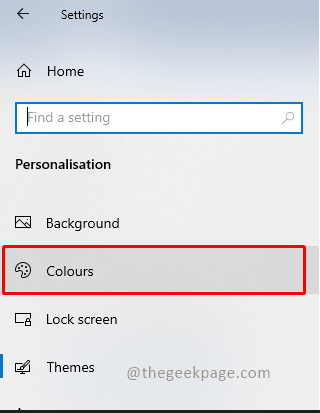
Schritt 6: unter Wählen Sie Ihren Standard -Windows -Modus aus Und Wählen Sie Ihren Standard -App -Modus aus, wählen Dunkel Modus.
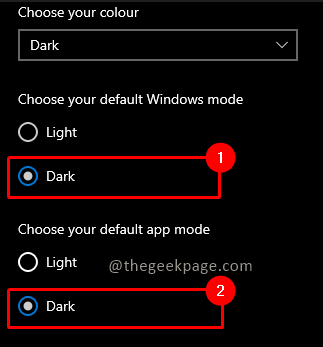
Methode 2: Tapete erneut anwenden
Wenn Sie das Hintergrundbild auf Ihrem Desktop -Bildschirm erneut bewerben. Um dies zu erreichen, gehen Sie zu Einstellungen> Themen und wenden Sie das Hintergrundbild erneut an. Befolgen Sie dazu die folgenden Anweisungen.
Schritt 1: Drücken Sie die Win + i Taste auf Ihrer Tastatur zum Öffnen Einstellungen.
Schritt 2: Klicken Sie auf Personalisierung.

Schritt 3: Wählen Sie aus Themen Aus den Optionen.
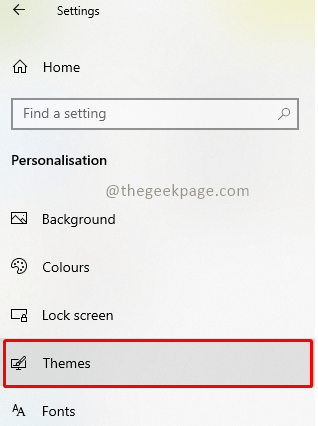
Schritt 3: Klicken Sie auf Hintergrund.
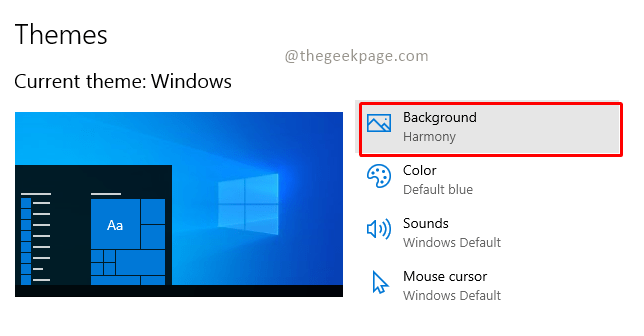
Schritt 4: Wählen Sie das Bild, das Ihnen gefällt, indem Sie darauf klicken.
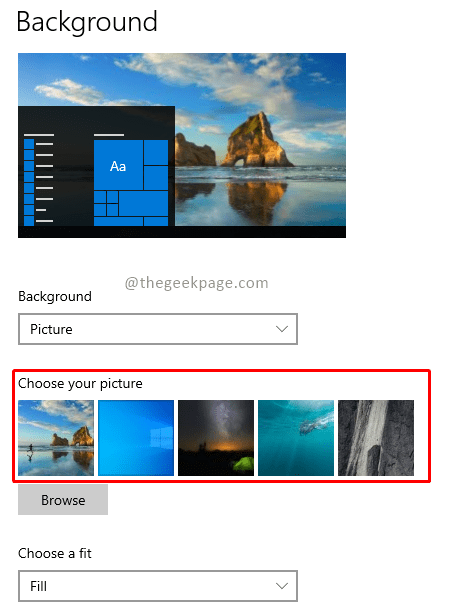
Notiz: Dies stellt sicher, dass das dunkle Thema automatisch im vollständigen Modus angezeigt wird.
Methode 3: Datei -Explorer neu starten
Nach dem Versuch der oben genannten Lösungen gibt es wahrscheinlich ein Problem mit dem Datei -Explorer -Programm, wenn der Dark -Modus noch nicht auf Ihrem Computer funktioniert. Durch Neustart der Desktop -Anwendung können Sie das Problem beheben.
Schritt 1: Drücken Sie die Steuerung+Verschiebung+ESC Tasten auf der Tastatur zum Öffnen Taskmanager.
Schritt 2: Klicken Sie mit der rechten Maustaste auf Windows Explorer und auswählen Neu starten Aus den Optionen.
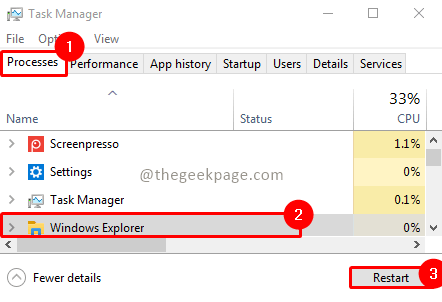
Methode 4: In Windows einschalten
Das Wiederumdrehen in Fenster kann auch dazu beitragen, das Problem mit dem Dunklen Modus zu lösen, die nicht funktionieren. Das Umdrehen in Ihr Konto aktualisiert das System und hilft bei der Lösung von Problemen, die möglicherweise entstanden sind. Melden Sie sich daher erneut an, indem Sie den folgenden Anweisungen folgen.
Schritt 1: Klicken Sie auf die Gewinn + x Schlüssel auf der Tastatur und wählen Sie die aus Herunterfahren oder abmelden Möglichkeit.
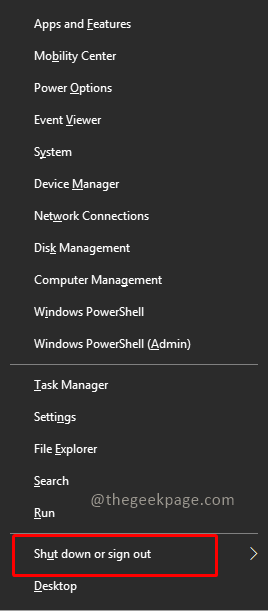
Schritt 2: Klicken Sie auf austragen im Untermenü.
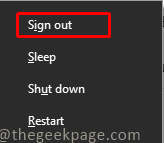
Schritt 3: Melden Sie sich erneut im System an, indem Sie die Anmeldeinformationen einfüllen.
Methode 5: Windows aktualisieren
Eine veraltete Version von Windows auf Ihrem Computer ist eine der Hauptursachen des Datei -Explorers nur teilweise oder überhaupt nicht, in dem der dunkle Modus angezeigt wird. Es ist erforderlich, das dunkle Thema zu aktualisieren, da die neuen und aktualisierten Versionen möglicherweise mit früheren Versionen von Windows in Konflikt stehen.
Schritt 1: Drücken Sie Win + i Auf Ihrer Tastatur zum Starten Einstellungen.
Schritt 2: Klicken Sie auf Update und Sicherheit.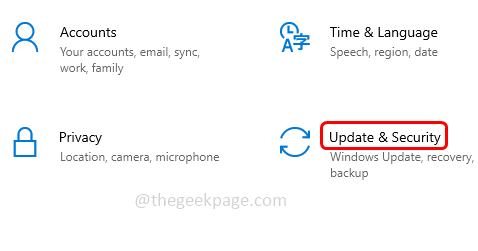
Schritt 3: Wählen Sie die aus Windows Update Registerkarte und unter diesem Klicken auf die Auf Updates prüfen Taste.
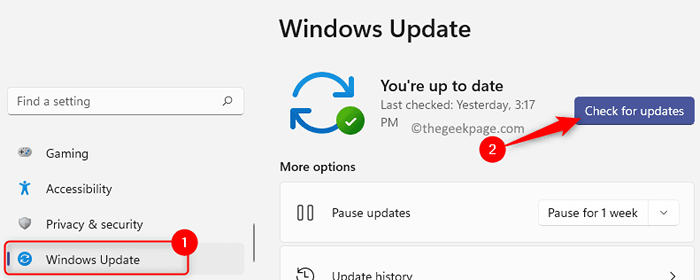
Hinweis: Falls ein neues Update verfügbar ist, wird es als angezeigt Jetzt aktualisieren. Wenn Ihr Windows vollständig aktualisiert ist, wird der Bildschirm eine Nachricht angezeigt Du bist auf dem neuesten Stand.
Schritt 4: Klicken Sie auf die Jetzt aktualisieren Schaltfläche, um Ihre Fenster zu aktualisieren.
Methode 6: Neues Konto erstellen
Wenn Sie alle möglichen Lösungen ausprobiert haben und das Datei -Explorer Dark -Thema immer noch nicht funktioniert, müssen Sie möglicherweise ein neues Konto festlegen. Es gibt nur eine Möglichkeit, einen Fehler zu beheben, wenn Ihr Benutzerkonto beschädigt ist und das verursacht. Befolgen Sie die folgenden Einrichtungsverfahren, um ein neues Konto zu erstellen.
Schritt 1: Drücken Sie Win +i auf Ihrer Tastatur zum Öffnen Einstellungen.
Schritt 2: Wählen Sie aus Konten.
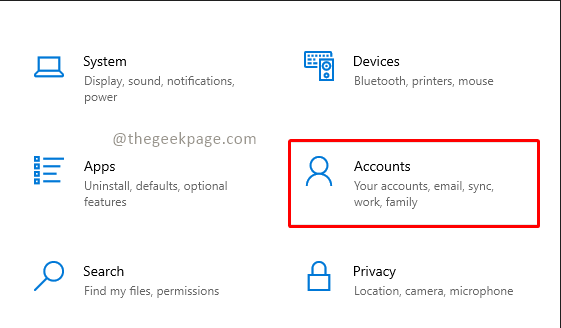
Schritt 3: Wählen Sie aus Familie und andere Benutzer.
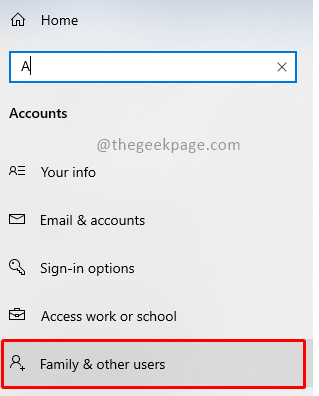
Schritt 4: Klicken Sie auf Fügen Sie jemand anderem zu diesem p hinzuC.
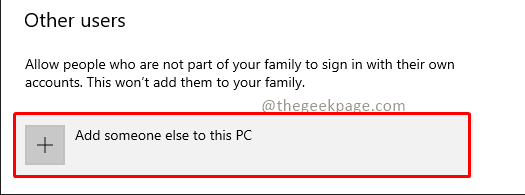
Schritt 5: Wählen Sie aus Ich habe keine Anmeldeinformationen dieser Person Option und klicken Sie auf Nächste.
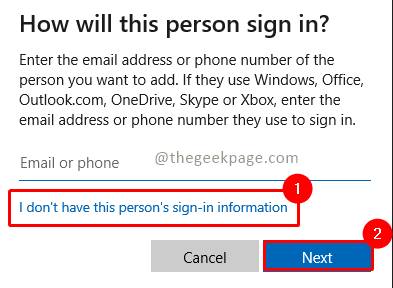
Schritt 6: Klicken Sie auf Fügen Sie einen Benutzer ohne Microsoft -Konto hinzu In Kontooptionen erstellen.
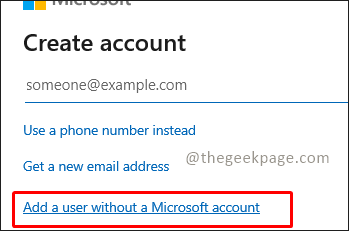
Schritt 7: Geben Sie die erforderlichen Anmeldeinformationen ein und klicken Sie auf Nächste.
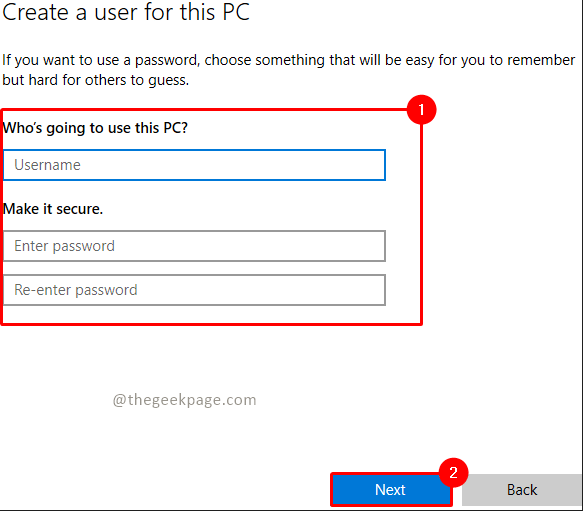
Methode 7: Systemdateien reparieren
Probleme mit dem Dunklen Modus können auch durch beschädigte Dateien in der Datei -Explorer -Anwendung aufgenommen werden. In diesem Szenario ist es daher wichtig, die fehlerhaften Dateien zu untersuchen. Durch die Verwendung des Systemdateiprüfers können Sie dies beheben. Sie können sich auf die Schritte im Artikel beziehen, um beschädigte Systemdateien mit DISM zu reparieren.
Methode 8: Aktualisieren Sie Sound- und Video -Treiber
Das Datei Explorer Dark -Thema funktioniert nicht, indem die Video- und Sound -Treiber auf Ihrem Computer aktualisiert werden.
Schritt 1: Drücken Sie Win+R -Schlüsseln und Typ devmgmt.MSC und klicken Sie OK Um den Geräte -Manager zu öffnen.
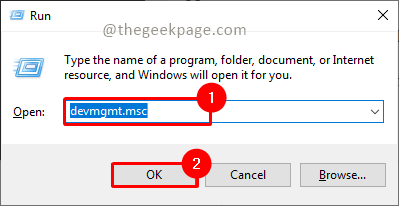
Schritt 2: Gehen Sie zum Sound, Video und Spielcontroller Abschnitt und auswählen Realtek (R) Audio.
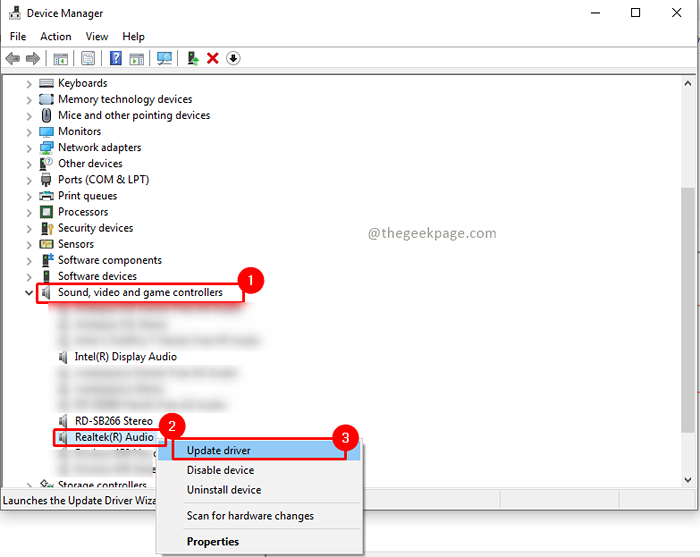
Schritt 3: Rechtsklick auf Realtek (R) Audio -Treiber und wählen Sie Treiber aktualisieren.
Schritt 4: Wählen Sie die Option aus Suchen Sie automatisch nach aktualisierten Treibersoftware Wenn Sie sich des Standorts nicht sicher sind.
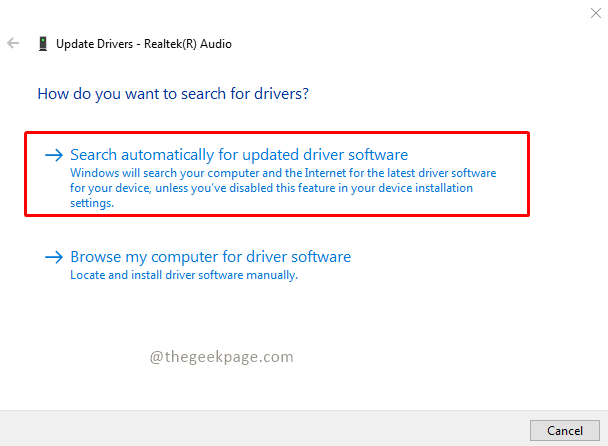
Notiz: Sie können die auswählen Durchsuchen Sie meinen Computer für Treibersoftware Option, wenn Sie den Treiber manuell finden und installieren möchten.
Schritt 5: Wenn Updates gefunden werden, werden sie angezeigt. Klicken Sie auf Installation, um sie zu installieren. Wenn Ihr Fahrer jedoch bereits auf dem neuesten Stand ist, werden die besten Treiber für Ihre bereits installierten Geräte angezeigt. klicke auf Schließen.
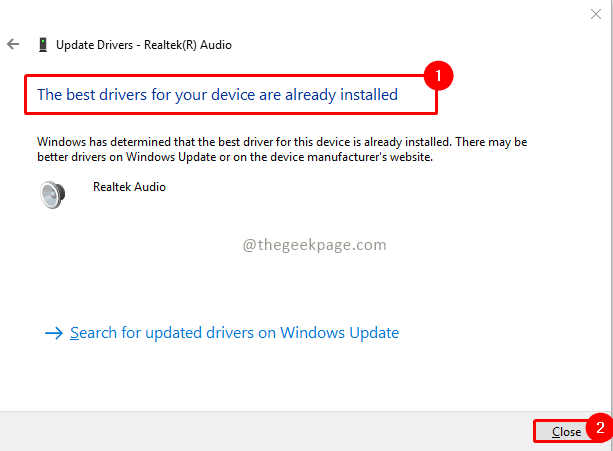
Notiz: Sie können auch andere Treiber auf ähnliche Weise aktualisieren.
Sobald die Fahrer aktualisiert sind, starten Sie Ihr System neu und überprüfen Sie, ob das Problem behoben ist.
Methode 9: Angeordnete Apps entfernen
Die Anpassungs -Apps Ihres Systems können kundenspezifische Einstellungen anbieten, z. B. die Benutzeroberfläche für Anwendungen. Solche Apps können auch zur Unfähigkeit des dunklen Themas beitragen, Ihr System zu rendern. Es ist wichtig, diese Änderungssoftware von Ihrem Computer zu entfernen oder zu löschen. Um den Windows 10 -Dunkelmodus zu beheben, befolgen Sie diese Schritte, um die Anpassungs -Apps zu entfernen.
Schritt 1: Drücken Sie die Windows+i Tasten auf Ihrer Tastatur zum Öffnen Einstellungen.
Schritt 2: Wählen Sie aus Apps aus Einstellungen.
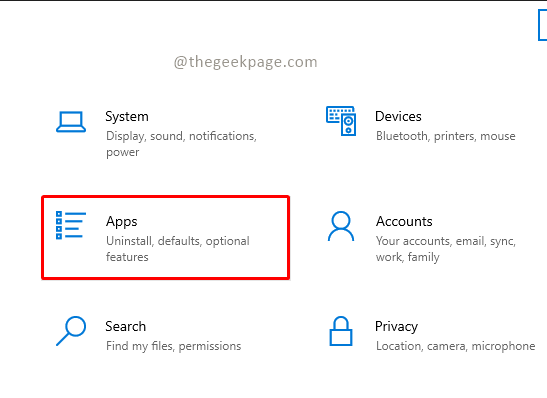
Schritt 3: Scrollen Sie nach unten und wählen Sie die benutzerdefinierte App aus und klicken Sie auf Deinstallieren Möglichkeit.
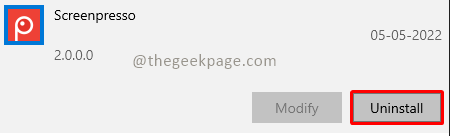
Hinweis: Als Referenz haben wir die verwendet Screenpression App.
Methode 10: Wenden Sie das dunkle Thema mithilfe des Registrierungseditors an.
Wussten Sie, dass der Registrierungseditor auch verwendet werden kann, um die Dunkelheit für den Datei -Explorer anzuwenden?
Schritt 1: Drücken Sie Win +r um die zu öffnen Laufen Anwendung.
Schritt 2: Typ Reflikt und klicken Sie dann auf die OK Taste.
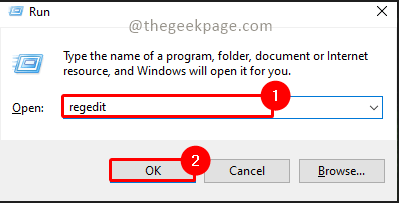
Schritt 3: Geben Sie ein HKEY_LOCAL_MACHINE \ Software \ Microsoft \ Windows \ Currentversion \ Themes in der Suchleiste von Der Registrierungsredakteur.
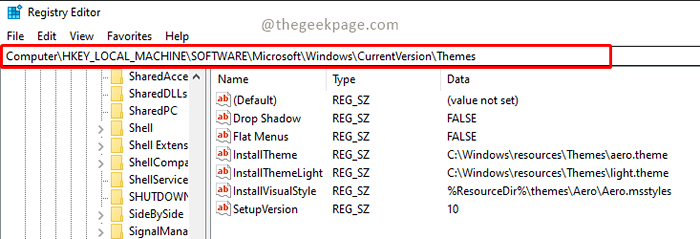
Schritt 4: Klicken Sie mit der rechten Maustaste auf Themen und auswählen Neu und aus den Dropdown-Optionen auswählen Taste.
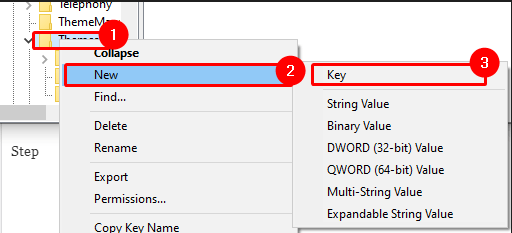
Schritt 5: Nennen Sie den Schlüssel, der als erstellt wurde Personifizieren.
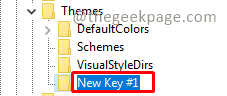
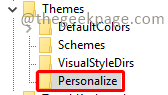 \
\
Schritt 6: Rechtsklick auf personalisieren Taste und klicken Sie auf Neu und wählen Sie die DWORD (32-Bit) Wert Option im Untermenü.
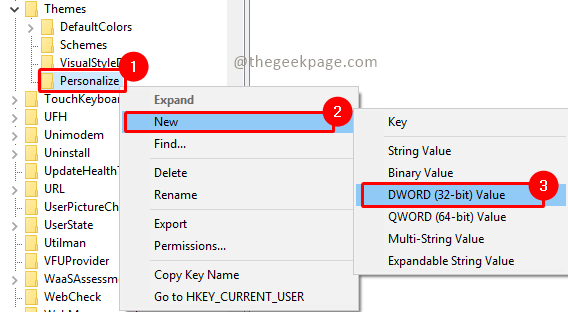
Schritt 7: Geben Sie den Wertnamen als AppsUsLightTheme.

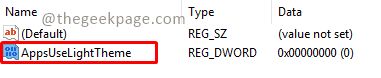
Schritt 8: Jetzt klicken Sie mit der rechten Maustaste auf AppsUsLightTheme und auswählen Ändern Möglichkeit.
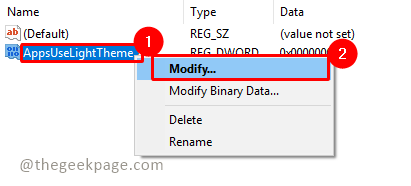
Schritt 9: Setzen Sie Messwert Zu 0 und klicken Sie OK.
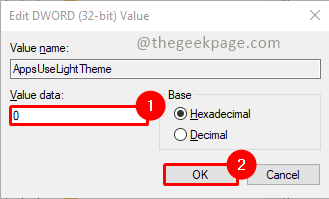
Schritt 10: Jetzt wieder Rechtsklick An Personifizieren Schlüssel und auswählen Gehen Sie zu hkey_current_user.
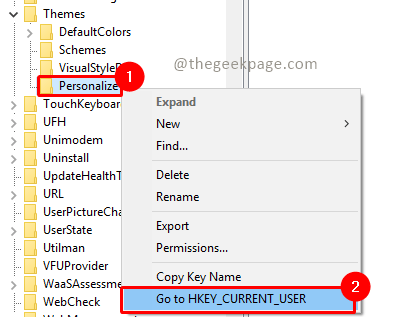
Schritt 11: Wählen Sie aus AppsUsLightTheme und klicken Sie mit der rechten Maustaste auf Ändern dessen Wert.
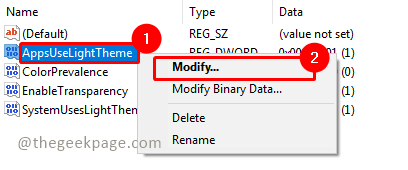
Schritt 12: Setzen Sie Messwert Zu 0 und klicken Sie OK.
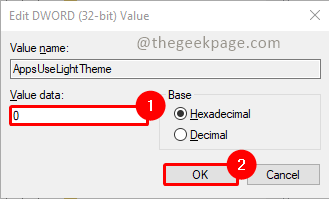
Sobald alle Schritte abgeschlossen sind, starten Sie Ihr System neu und überprüfen Sie, ob das dunkle Thema jetzt funktioniert.
Methode 11: Schalten Sie das dunkle Thema aus und schalten Sie es wieder ein
Das Ein- und Ausschalten von Windows 10 Dark ein und wieder auf und zurück ist eine weitere schnelle Lösung für das Problem. Diese Technik eignet sich gut für die Erneuerung der dunklen Themeneinstellungen und die Identifizierung von Systemfehler. Es ist einfach, den Modus neu zu starten, indem Sie die folgenden Schritt-für-Schritt-Anweisungen folgen.
Schritt 1: Klicken Sie mit der rechten Maustaste auf den Desktop-Startbildschirm und klicken Sie auf Personifizieren.
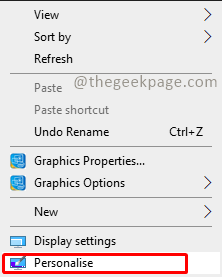
Schritt 2: Klicken Sie auf Farben.
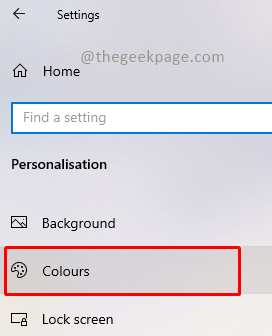
Schritt 3: Klicken Sie auf Wählen Sie Ihre Farbe und auswählen Licht Aus der Dropdown.
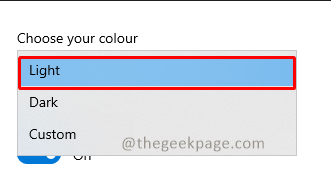
Schritt 4: Starten Sie Ihr System neu, indem Sie auf die klicken Fenster Taste und Auswahl der Leistung und Auswahl Neustart.
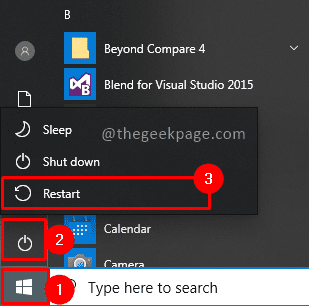
Schritt 5: Öffnen Sie die Personalisierungseinstellungen, indem Sie mit der rechten Maustaste auf den Startbildschirm klicken und Farben wie in den Schritten 1 und 2 ausgewählt haben. Wählen Sie jetzt Farbe als dunkel aus.
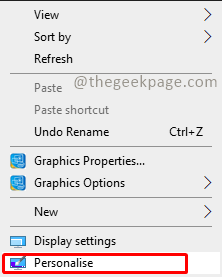
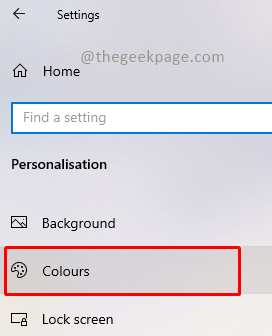
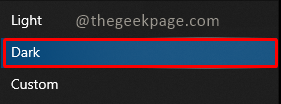
Methode 12: Aktivieren Sie das dunkle Thema mit der Eingabeaufforderung mit Mach2 -Befehl
Wenn Sie den Befehl Mach2 verwendet haben, bevor Sie Ihre Fenster aktualisieren, um das dunkle Thema zu aktualisieren, besteht möglicherweise die Möglichkeit, dass Mach2 das Problem verursacht. Versuchen wir, es zu beheben, indem wir den folgenden Schritten folgen
Schritt 1: Überprüfen Sie, ob Sie bereits einen Mach2 -Ordner im Datei -Explorer haben. Wenn Sie nicht anwesend sind, können Sie Mach2 googeln und herunterladen. Sie können auch auf den Link klicken, um Mach2 herunterzuladen.
Schritt 2: Jetzt drücken Sie Win + r Schlüssel und Typ CMD und klicken Sie OK.
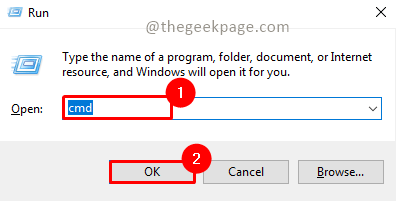
Schritt 3: Geben Sie den Befehl unten ein und drücken Sie Eingeben.
Mach2 aktivieren 10397285
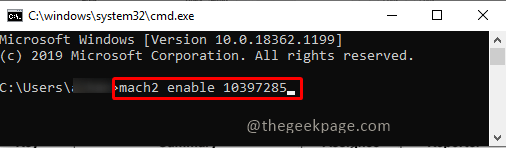
Schritt 4: Warten Sie, bis der Befehl ausgeführt wird, sobald es abgeschlossen ist.
Der Dark -Modus ist eine fantastische Ergänzung zu den bereits unglaublichen Liste der Funktionen von Windows 10. Wenn Sie jedoch Probleme mit dem dunklen Thema auf Ihrem Computer haben, hoffen wir wirklich, dass die Lösungen dieses Leitfadens zur Auflösung von Problemen mit dem Datei -Explorer Dark -Themen mit Windows 10 hilfreich waren. Bitte teilen Sie uns mit, ob Sie Fragen oder Kommentare zum Thema haben, indem Sie sie im Kommentarbereich unten veröffentlichen.
- « So beheben Sie Microsoft Video Editor Exportprobleme
- Microsoft Edge Bing Search Suchen Sie jedes Mal, wenn [gelöst] neue Registerkarte öffnet »

