Der Standarddrucker ändert das Problem in Windows 10/11 immer leicht behoben
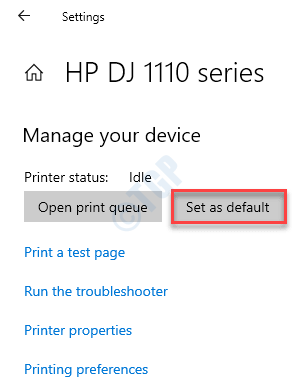
- 4206
- 552
- Tom Jakobs
Wie oft haben Sie versucht, Ihr Dokument auszudrucken und herausgefunden, dass der zuvor verwendete Drucker auf Standard anstelle Ihres regulären Druckers eingestellt ist? Wie Sie beschweren sich auch viele andere Benutzer über dieses Problem in ihrem System. Es gibt nichts zu befreien über dieses kleine Problem. Führen Sie diese genauen Schritte auf Ihrem Computer einfach aus, um das Problem sehr einfach zu lösen.
Inhaltsverzeichnis
- Fix 1 - Druckereinstellungen ändern
- Fix 2 - Passen Sie die Taste LegacyDefaultPintermode an
- Fix 3 - Löschen Sie alte Druckereinstellungen
Fix 1 - Druckereinstellungen ändern
Sie können Windows nicht zum Einrichten des Standarddruckergeräts auf Ihrem Computer nicht einrichten.
Schritt 1 - Einstellungen einstellen
1. Drücken Sie zunächst die Windows -Schlüssel+i Schlüssel zusammen, um die Einstellungen zu öffnen.
2. Klicken Sie dann auf die “Geräte" Einstellungen.
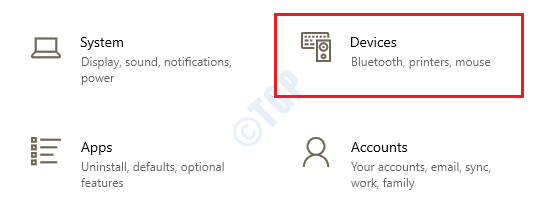
3. Klicken Sie in den Geräteneinstellungen auf die “Drucker und ScannerEinstellungen auf der linken Seite.
4. Dann, Deaktivieren Die "Lassen Sie Windows meinen Standarddrucker verwalten" Einstellung.
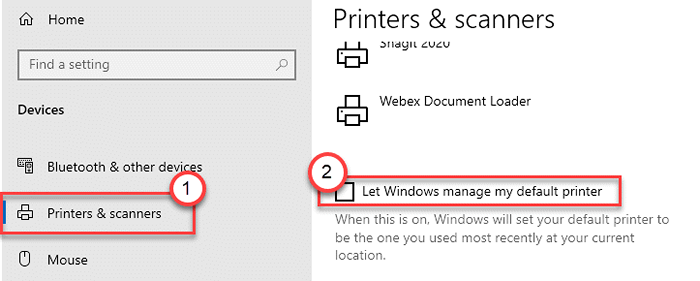
Dies verbietet Windows, einen zufälligen Drucker als Standardeinstellung festzulegen.
Für Windows 11 -Benutzer
1 - offen Einstellungen durch gemeinsames Drücken Fenster Und ICH Taste
2 -Now, klicken Sie auf Bluetooth & Geräte
3 - Klicken Sie auf Drucker und Scanner
4 - deaktivieren Lassen Sie Windows meinen Standarddrucker verwalten
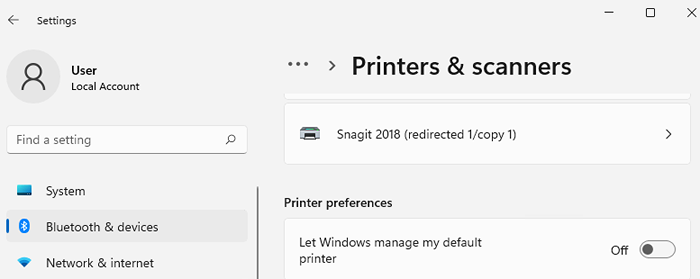
Schritt 2 - Stellen Sie den Drucker auf das Standardgerät ein
Jetzt müssen Sie den Drucker Ihrer Wahl auf Standardeinstellungen einstellen. Es gibt zwei Methoden, um dies zu tun -
Methode 1
1. Klicken Sie mit der rechten Maustaste auf die Windows -Schlüssel und klicken Sie auf “Laufen“.
2. Typ "DruckerUnd schlage Eingeben.
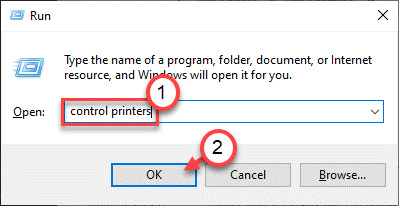
3. Hier sehen Sie Ihr Druckergerät.
4. Klicken Sie mit der rechten Maustaste auf das Druckergerät, das Sie als Standard einstellen möchten, und klicken Sie auf “Als Standardgerät einstellen“.
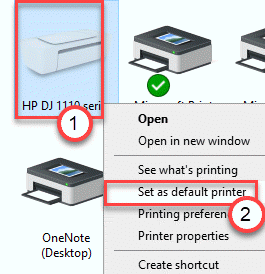
Das ist es! Der Drucker wird auf Standard eingestellt und wird nicht automatisch geändert.
Methode 2
Sie können den Drucker als Standardgerät einstellen, indem Sie einer anderen Methode folgen.
1. Öffne das Einstellungen Fenster.
2. Klicken Sie danach auf die “Geräte”Einstellungen, um es zu ändern.
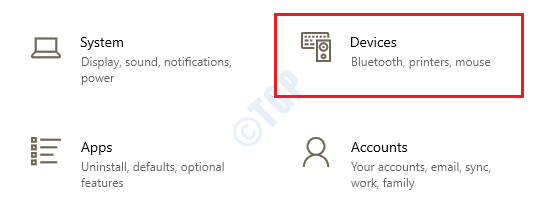
3. Klicken Sie nun auf die “Drucker und Scanner" Einstellungen.
4. Klicken Sie danach auf der linken Seite auf Ihren Drucker, um ihn auszuwählen.
5. Anschließend klicken Sie auf “Verwalten“.
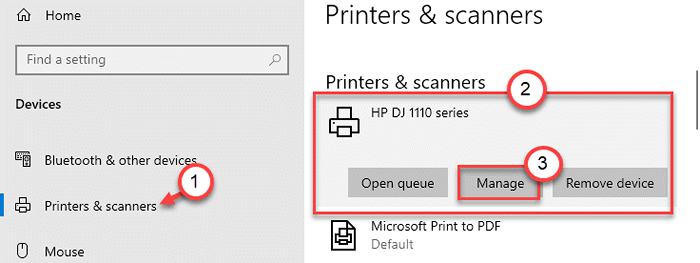
6. Dann klicken Sie einfach auf “Als Standard einstellen“.
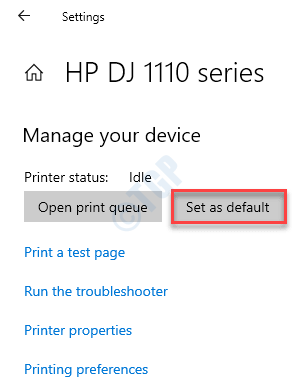
Auf diese Weise können Sie den Drucker auf Standardeinstellungen einstellen.
Fix 2 - Passen Sie die Taste LegacyDefaultPintermode an
Wenn die Einstellungen nicht für Sie geklappt haben, ändern Sie die Registrierung, wenn Sie die Registrierung ändern.
1. Drücken Sie zunächst einfach die Windows -Schlüssel+r Schlüssel zusammen.
2. Dann tippen Sie “reflikt"Und klicken Sie auf"OK“.
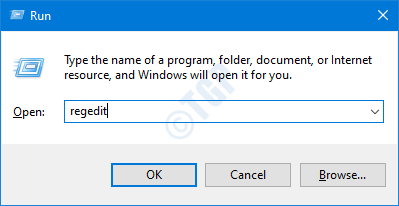
NOTIZ -
Sobald Sie den Registrierungsredakteur geöffnet haben, klicken Sie auf “Datei“. Dann klicken Sie auf “Export”Um ein neues Backup auf Ihrem Computer zu erstellen.
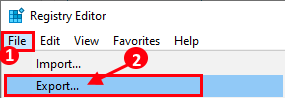
Falls Sie beim Ändern der Registrierung etwas schief gehen, können Sie das Register problemlos abrufen.
3. Gehen Sie als Nächst -
HKEY_CURRENT_USER \ Software \ Microsoft \ Windows NT \ CurrentVersion \ Windows
4. Jetzt auf der rechten Seite, Doppelklick An "LegacyDefaultPrinterMode“.
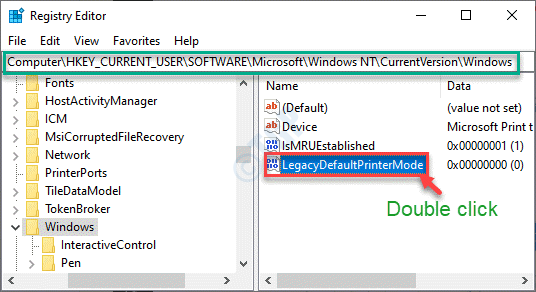
5. Setzen Sie dann die "Wertdaten": zu "1“.
6. Schließlich klicken Sie auf “OK”Um die Änderung zu speichern.
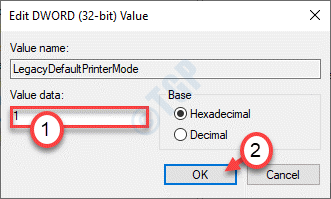
Nach allen Schritten können Sie den Bildschirm "Registrierungseditor" schließen. Neu starten Ihr Computer einmal, damit die Änderungen wirksam werden können.
Windows stört Ihre Standarddruckereinstellungen nicht. Dies hätte Ihr Problem behoben haben sollen.
Fix 3 - Löschen Sie alte Druckereinstellungen
Wenn das Ändern des Wertes des Schlüssels nicht für Sie funktioniert hat, löschen Sie die Taste für die Druckereinstellungen.
1. Drücken Sie die Windows -Schlüssel+r Schlüssel zusammen.
2. Hier "refliktUnd schlage Eingeben Schlüssel zum Zugriff auf das Fenster des Registrierungseditors.
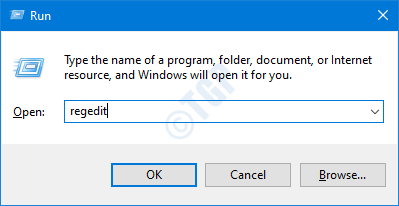
3. Nachdem Sie es geöffnet haben, gehen Sie einfach zum Standort -
Computer \ hkey_users \%Benutzer SID%\ Printers \ Verbindungen
4. Klicken Sie mit der rechten Maustaste auf eine beliebige Druckerverbindung und klicken Sie auf “Löschen“.
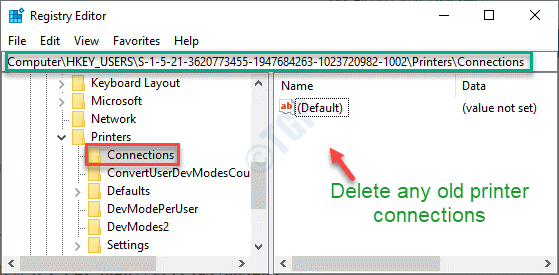
NOTIZ -
Im Computer \ hkey_users Header, Sie werden mehrere SIDs auf Ihrem Computer bemerken.
Der längste SID -Schlüssel ist Ihr aktueller SID.
(Beispiel - In diesem Computer ist der tatsächliche Benutzer SID "S-1-5-21-3620773455-1947684263-1023720982-1002”Da ist es die längste Länge. )
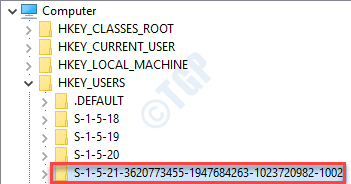
4. Danach gehen Sie zu diesem Ort -
Computer \ hkey_users \%Benutzer SID%\ Printers \ Einstellungen
5. Auf der rechten Seite bemerken Sie eine Reihe von Druckern, die Sie mit Ihrem System verbunden haben.
6. Klicken Sie nun mit der rechten Maustaste auf jeden der Druckerschlüssel (die Sie nicht als Standarddrucker möchten) und klicken Sie auf “LöschenUm alle unerwünschten Druckerschlüssel zu entfernen.
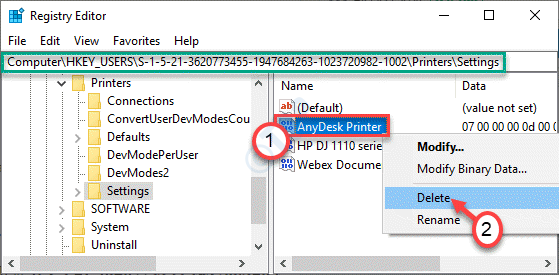
Sobald Sie dies getan haben, schließen Sie den Bildschirm "Registrierungseditor". Neu starten dein Computer.
Dies wird Ihr Problem mit Sicherheit lösen.
- « Beste 3 Methoden zum Deinstallieren eines Windows 10 -Updates
- So kennen Sie die in Windows 10 installierte DirectX -Version »

