Löschen Sie andere Apps Dieses Laufwerk enthält Apps von einem anderen Gerätefehler [Fix]
![Löschen Sie andere Apps Dieses Laufwerk enthält Apps von einem anderen Gerätefehler [Fix]](https://ilinuxgeek.com/storage/img/images/delete-other-apps-this-drive-has-apps-from-another-device-error-[fix].png)
- 1322
- 144
- Marleen Weight
Wenn Benutzer die Anwendungen/Spiele/Software in einem beliebigen Windows -System installieren, wird sie standardmäßig in das Lauf von C: C: Laufwerk installiert. Da dies unnötig viel Platz einnimmt, was die Systemleistung verlangsamt, ändern Benutzer den Standardstandort für die Installation der neuen Apps.
Mehrere Windows -Benutzer haben eine Fehlermeldung erlebt, während sie versucht haben, den Standardstandort (Standardlaufwerk) für das Speichern der neu installierten Apps zu ändern, nachdem sie ihr Windows -Betriebssystem auf Windows 11 aktualisiert haben oder Windows 11 neu installiert haben.
Die auf den Bildschirm geworfene Fehlermeldung lautet wie unten.
Apps löschen? Dieses Laufwerk hat Apps von einem anderen Gerät. Um dieses Laufwerk zu verwenden, müssen die anderen Apps zuerst gelöscht werden. Möchtest du fortfahren?
Wenn Benutzer klicken Ja Für die Fortsetzung wirft es eine Fehlermeldung ab “Die Operation hat nicht erfolgreich abgeschlossen. Versuchen Sie es mit dem Fehlercode 0x8007005 erneut in Bit.”
Dies verursacht tatsächlich ein ernstes Problem, da sie keine Anwendungen auf einem anderen Laufwerk installieren können. Bei tiefgreifender Analyse dieses Problems haben wir eine bessere Lösung für die Lösung dieser Angelegenheit zusammengestellt, damit Benutzer den Standardort zum Speichern der installierten neuen Apps ändern können.
So beheben
Um dieses Problem zu beheben. Befolgen Sie die unten erläuterten Schritte, wie dies durchgeführt werden kann.
Schritt 1: Drücken Sie die Fenster Und E Tasten zusammen auf der Tastatur zum Öffnen Datei Forscher auf Ihrem System.
Schritt 2: Auf der linken Seite des Datei -Explorers, Doppelklick An Dieser PC Für die Erweiterung wie unten gezeigt.
Schritt 3: Wählen Sie dann Ihr gewünschtes Laufwerk wie d:, e: usw. aus. Anders als C: Laufwerk wie unten gezeigt.
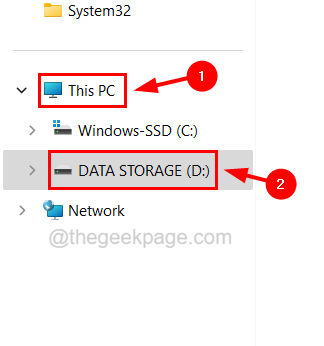
Schritt 4: Jetzt müssen Sie in diesem Laufwerk einen neuen Ordner erstellen, indem Sie klicken Neu in der Hauptmenüleiste oben.
Schritt 5: Wählen Sie aus Ordner Aus der Menüleistenliste wie im folgenden Screenshot gezeigt.
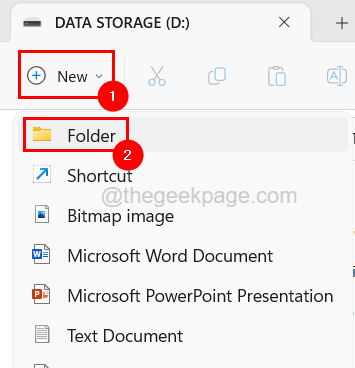
Schritt 6: Umbenennen Der neu erstellte Ordner für alles, was Sie mögen, wie WindowsAppsbackup usw.
Schritt 7: Rechtsklick auf der WindowsApps Ordner im Laufwerk vorhanden und klicken Sie auf Schneiden Symbol oben im Kontextmenü wie unten gezeigt.
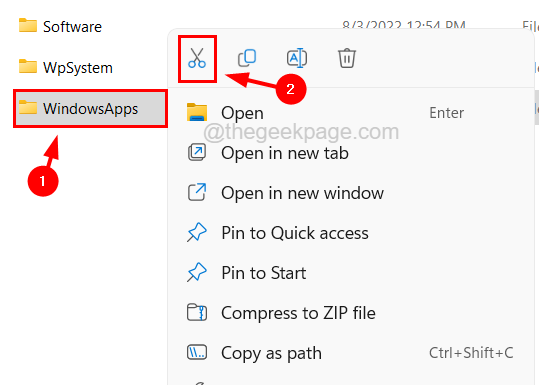
Schritt 8: Jetzt Rechtsklick auf der neu Ordner erstellt und klicken Sie Paste Symbol, das den WindowsApps -Ordner in diesen Ordner überträgt.
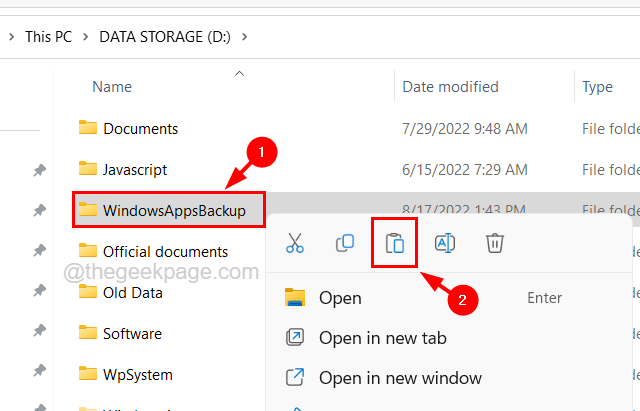
Schritt 9: Nachdem Sie den WindowsApps -Ordner in den neu erstellten Ordner verschieben.
Schritt 10: Wenn das Problem weiterhin bestehen WPSystem.alt von mit der rechten Maustaste auf der WPSystem Ordner und Klicken Ikone umbenennen Im Kontextmenü wie unten gezeigt.
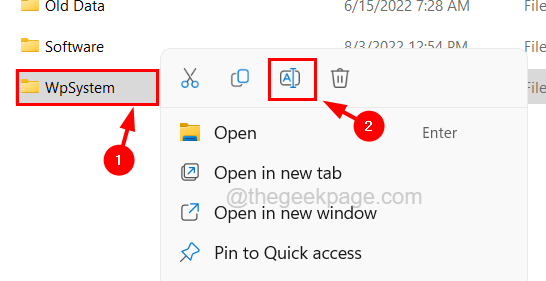
Schritt 11: Nachdem Sie diese Änderung vorgenommen haben, können Sie feststellen, dass der Ordnername geändert wurde WPSystem.alt.
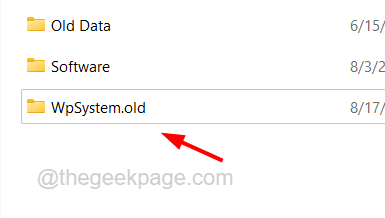
Schritt 12: Jetzt können Sie den Ordner schließen. Das Problem sollte gelöst werden
- « So beheben Sie keinen Ton, das Gerät wird von einer anderen Anwendung verwendet
- Audio und Video außerhalb der Synchronisierung in Windows 11 [Fix] »

