Die Desktop -Hintergrundgruppenrichtlinie gilt nicht in Windows 10/11 Fix
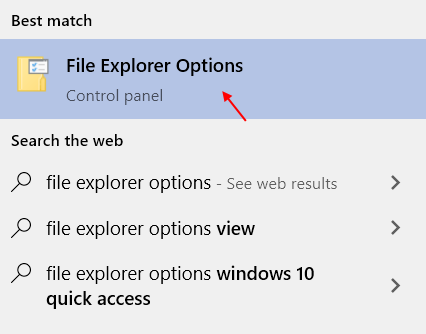
- 2790
- 575
- Henry Liebold
Lokale Gruppenrichtlinieneinstellungen können verwendet werden, um ein gemeinsames Hintergrundbild für die Benutzer in einer Active Directory -Domäne festzulegen. Manchmal kann die Desktop -Hintergrundgruppenrichtlinie fehlschlagen und auf den betroffenen Benutzerbildschirmen einen schwarzen Deskop anzeigen. Wenn Sie in Ihrer Domäne mit diesem Dilemma konfrontiert sind, mach dir keine Sorgen. Dieses Problem hat nur wenige Korrekturen, um das Problem zu lösen.
Problemumgehung-
Es besteht die Möglichkeit, dass sich der betroffene Benutzer am System angemeldet hat, bevor Sie die Gruppenrichtlinie bereitgestellt haben.
Inhaltsverzeichnis
- Fix 1 - benennen die transcodedwallpaper um
- Fix 2 - Ändern Sie die Registrierung
- Fix 3 - Stellen Sie den Wert des Tapetenschlüssels ein
- Fix 4 - Ändern Sie den Tapetenweg aus der Gruppenrichtlinie
- Fix 5 - Löschen Sie die Diashow.INI -Datei
- Beheben Sie 6 - Die Änderung des Desktop -Hintergrunds einschränken
Fix 1 - benennen die transcodedwallpaper um
Sie können dieses Problem einfach beheben, indem Sie den Cache des Hintergrundbilds auf Ihrem Computer entfernen.
Schritte zum Anzeigen versteckter Ordner
1. Klicken Sie auf das Such -Symbol in der Taskleiste.
2.Suchen Datei -Explorer -Optionen Aus dem Suchfeld.
3 - Klicken Sie nun auf Datei -Explorer -Optionen Aus dem Suchergebnis.
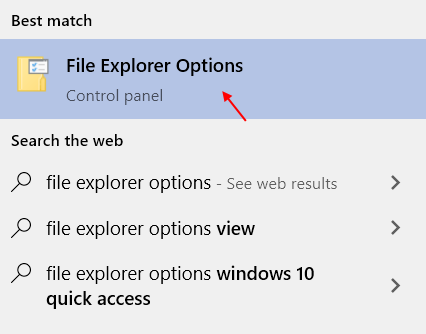
4. Wenn das Ordneroptionen Fenster vorherrschen, gehen Sie zum "SichtTab.
5. Danach, überprüfen die Option "Zeigen Sie versteckte Dateien, Ordner und Laufwerke an“.
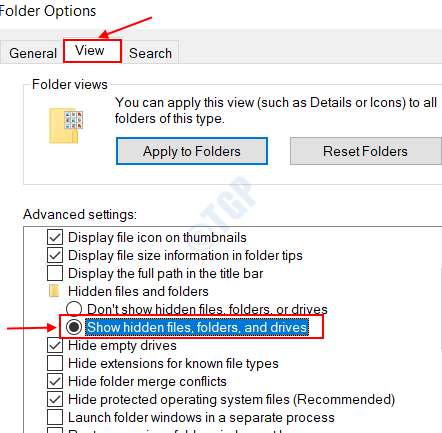
6. Schließlich klicken Sie auf “AnwendenUnd dann auf "OK“.
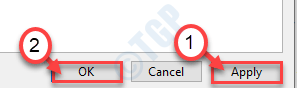
Schritte zum Verlassen des Cache
1. Drücken Sie die Windows -Schlüssel+r Schlüssel zusammen.
2. Wenn das Laufen Terminal öffnet sich, fügen Sie diese Adresse ein und klicken Sie auf Eingeben.
%UserProfile%\ AppData \ Roaming \ Microsoft \ Windows \ Themen
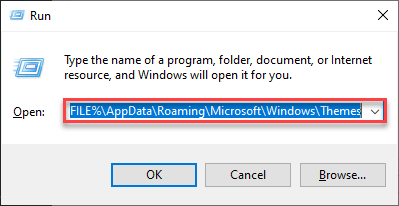
3. Sobald Sie den Themenordner geöffnet haben, klicken Sie mit der rechten Maustaste auf das “TransodedwallpaperDatei und klicken Sie auf “Umbenennen“.
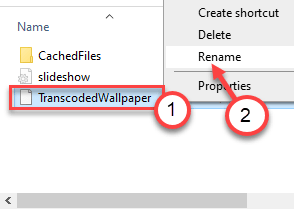
4. Jetzt benennen Sie die Dateien als "um" um "Transcodedwallpaperold“.
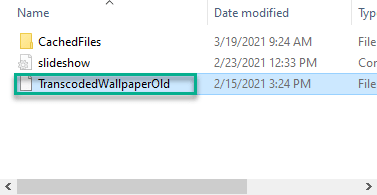
Schließen Sie den Bildschirm "Datei Explorer" und starten Sie das System einmal neu. Dies sollte das Problem auf dem betroffenen Computer beheben.
Fix 2 - Ändern Sie die Registrierung
Passen Sie die Registrierung an, um das Problem auf dem Hinzufügen zu lösen.
1. Was Sie tun müssen, ist die Drücken Sie die Windows -Schlüssel und das R Schlüssel zusammen.
2. Schreiben Sie im Laufterminal “reflikt"Und klicken Sie auf"OK”Zugreifen, um auf den Bildschirm" Registrierungseditor "zuzugreifen.
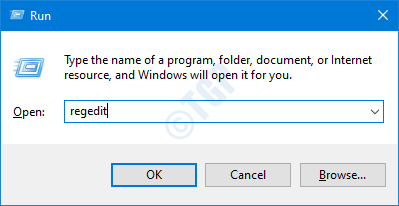
NOTIZ -
Nachdem der Registrierungsredakteur geöffnet ist, klicken Sie auf “Datei"Und klicken Sie auf"Export”So erstellen Sie eine neue Sicherung auf Ihrem Computer.
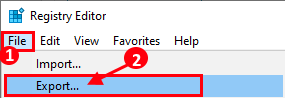
Wenn bei der Änderung der Registrierung etwas außer Kontrolle gerät, können Sie die Registrierung leicht wieder normal abrufen.
3. Sobald der Registrierungsredakteur geöffnet ist, gehen Sie zu diesem Standort auf dem Bildschirm "Registrierungseditor" -
HKEY_CURRENT_USER \ Software \ Microsoft \ Windows \ CurrentVersion \ Policies
4. Überprüfen Sie dann, ob ein Unterschlüssel benannt istSystem" auf der linken Seite.
5. Überprüfen Sie danach, ob auf der rechten Seite zwei Schlüssel vorhanden ist - 'Hintergrund' Und 'Hintergrundbilder''.
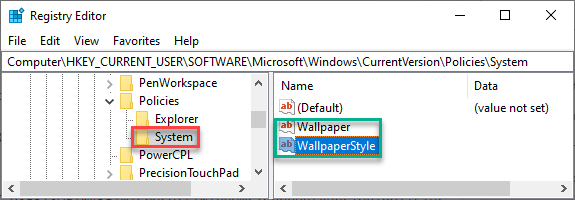
6. Klicken Sie mit der rechten Maustaste auf die “SystemSchlüssel und klicken Sie auf “Löschen”Um den Schlüssel aus dem System zu entfernen.
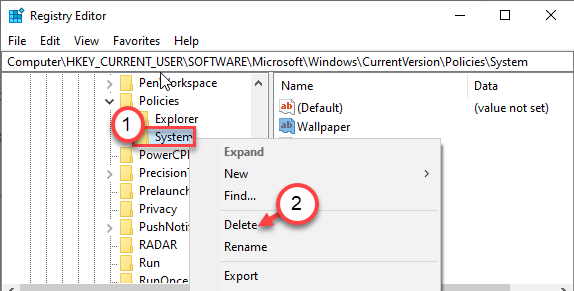
Schließen Sie den Registrierungsredakteur und Neustart dein Computer. Stellen Sie die Einstellungen für Gruppenrichtlinien ein und überprüfen Sie, ob sie funktioniert.
Fix 3 - Stellen Sie den Wert des Tapetenschlüssels ein
1. Öffnen Sie den Datei -Explorer.
2. Gehen Sie zum Ordner, in dem sich die Tapetendatei auf Ihrem Computer befindet.
3. Klicken Sie mit der rechten Maustaste auf die Wallpaper-Datei und klicken Sie auf “Eigenschaften“.
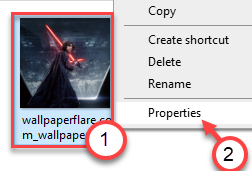
4. Kopiere das "Standort”Der Datei.
Der Pfad der Datei ist -
Ort/Name der Datei
Beispiel -
Wenn der Name der Wallpaper -Datei 'Kylo Ren' lautet und der Speicherort der Datei 'C: \ Benutzer \ Sambit \ Music \ New Ordner' lautet.
Der Pfad der Datei ist also -
C: \ Benutzer \ Sambit \ Music \ New Ordner \ Kylo Ren
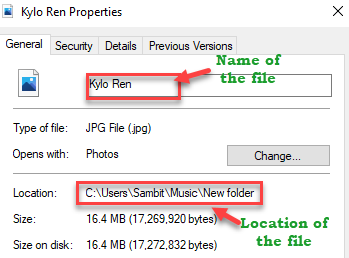
Minimieren Sie das Fenster "Datei Explorer".
5. Drücken Sie die Windows -Schlüssel+r Schlüssel zusammen.
6. Dann tippen Sie “refliktUnd schlage Eingeben.
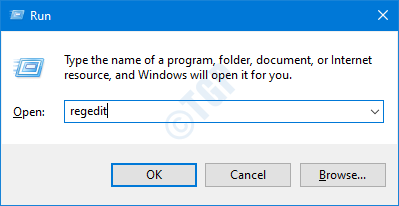
7. Gehen Sie im Bildschirm "Registrierungseditor" hier -
Computer \ hkey_current_user \ Control Panel \ Desktop
8. Auf der rechten Seite, Doppelklick auf der "Hintergrund" Taste.
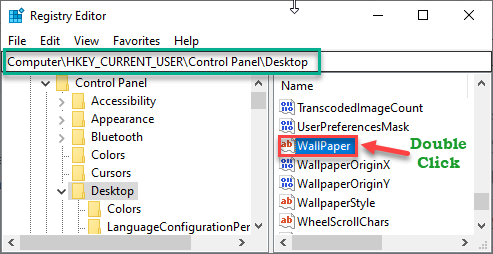
9. Stellen Sie den Wert des Schlüssels als Pfad der Tapetendatei fest, die Sie festgestellt haben.
(Beispiel - Wie der Weg der Tapete ist - C: \ Benutzer \ Sambit \ Music \ New Ordner \ Kylo Ren. Dies ist also der Wert des Schlüssels. )
10. Klicke auf "OKUm es zu retten.
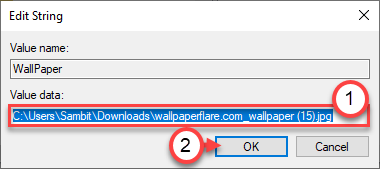
Sobald Sie den Schlüssel festgelegt haben, schließen Sie den Registrierungsbildschirm.
Überprüfen Sie den Effekt auf Benutzer auf die Domain.
NOTIZ-
Sie können dieselbe Änderung mithilfe der Gruppenrichtlinieneinstellungen bereitstellen, um die Einstellungen anzuwenden.
Fix 4 - Ändern Sie den Tapetenweg aus der Gruppenrichtlinie
Stellen Sie den Tapetenweg aus den Gruppenrichtlinieneinstellungen ein.
Beachten Sie den Pfad der Tapetendatei nach den in den genannten Schritten Fix - 3.
1. Drücken Sie die Fenster Schlüssel mit dem ''R'Schlüssel zusammen.
2. Dann tippen Sie “gpedit.MSCUnd schlage Eingeben.
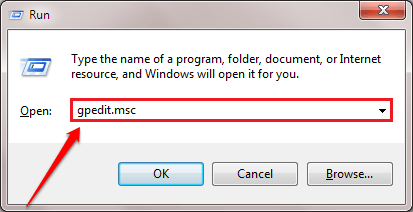
3. Im nächsten Schritt gehen Sie hierher-
Benutzerkonfiguration> Verwaltungsvorlagen> Desktop> Desktop
4. Auf der rechten Seite, Doppelklick auf der "Bildschirmhintergrund”Richtlinieneinstellungen.
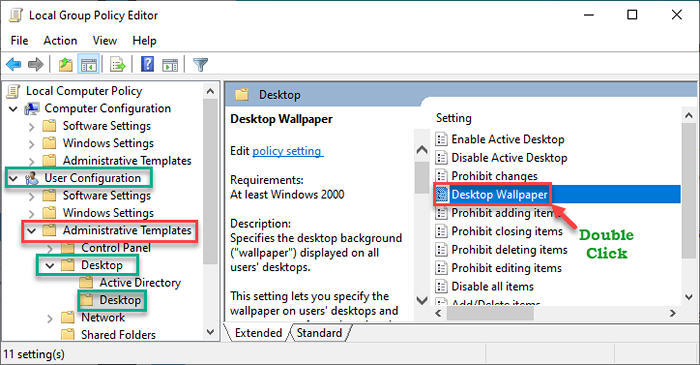
5. Setzen Sie zunächst die Richtlinie auf “Ermöglicht" Einstellungen.
6. Gehen Sie nun in die Richtlinieneinstellungen unter. Setzen Sie 'Tapetenname': Als Weg der Tapete, die Sie bemerkt haben.
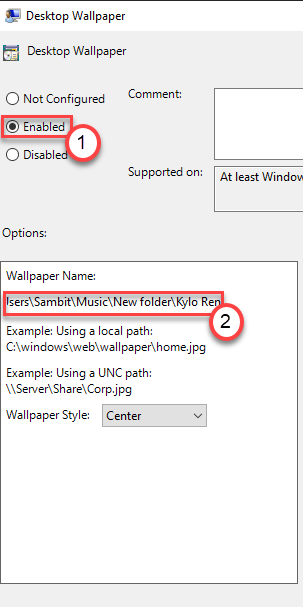
7. Vergessen Sie nicht, auf zu klicken “Anwenden" Und "OKUm diese Änderungen zu speichern.
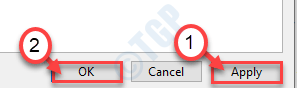
Sobald Sie die Einstellungen gespeichert haben, schließen Sie die Richtlinieneinstellungen.
Fix 5 - Löschen Sie die Diashow.INI -Datei
Es gibt eine andere Datei, die dieses Problem auf Ihrem Computer möglicherweise verursacht hat.
1. Klicken Sie mit der rechten Maustaste auf die Fenster Symbol und klicken Sie auf die “Laufen“.
2. Dann, Typ oder Paste diese Adresse erneut und schlägt Eingeben.
C: \ Benutzer \%Benutzername%\ AppData \ Roaming \ Microsoft \ Windows \ Themen
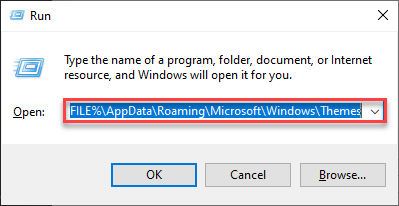
3. Hier werden Sie die "bemerken"Diashow.Ini" Datei.
4. Klicken Sie mit der rechten Maustaste darauf und klicken Sie auf “Bearbeiten”Um es zu ändern.
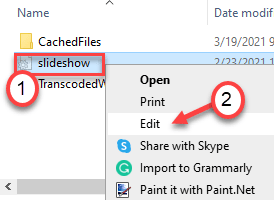
5. Sobald es sich öffnet Notizblock, Entfernen Sie alles aus dieser Datei, um sie vollständig leer zu machen.
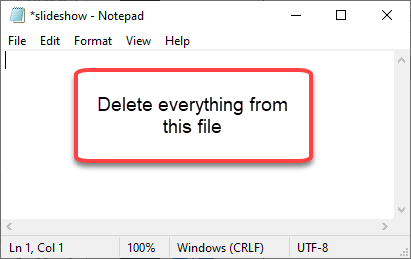
6. Drücken Sie dann die 'Strg+sTasten einmal, um die Änderungen in der Notiz -Datei zu speichern.
Sobald Sie es getan haben, schließen Sie die Richtlinie und streichen Sie erneut ab. Überprüfen Sie, ob dies hilft. Ansonsten gehen Sie zum nächsten Fix.
Beheben Sie 6 - Die Änderung des Desktop -Hintergrunds einschränken
Sie können die Verhindern des Verhindern des Änderns des Desktop -Hintergrunds entsperren.
Schritt 1
1. Drücken Sie die Fenster Schlüssel mit dem ''R'Schlüssel zusammen.
2. Dann tippen Sie “gpedit.MSCUnd schlage Eingeben.
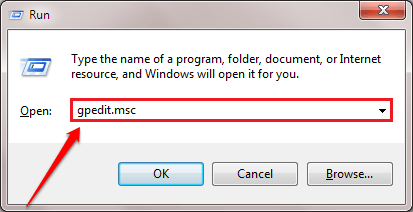
3. Im nächsten Schritt gehen Sie hierher-
Benutzerkonfiguration> Verwaltungsvorlagen> Bedienfeld> Personalisierung> Personalisierung
4. Dann auf der rechten Seite, Doppelklick auf der "Verhindern Sie das Ändern des Desktop -Hintergrunds" Politik.
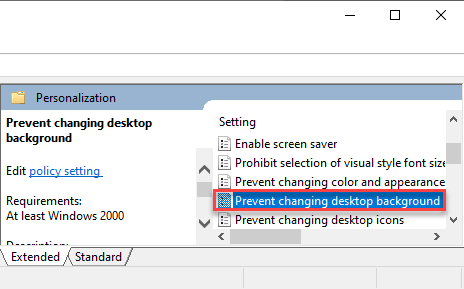
5. Legen Sie in den Richtlinieneinstellungen die Einstellungen auf “fest“Nicht konfiguriert“.
6. Schließlich müssen Sie auf “klicken“Anwenden" Und "OK”Um die Einstellungen zu speichern.
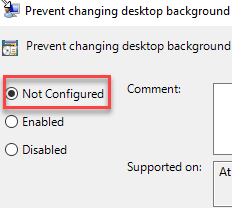
Dies sollte das Problem beheben.
Schritt 2
Wenn das Problem noch vorhanden ist, prüfen Sie, ob im Registrierungsredakteur einen zugehörigen Registrierungsschlüssel vorhanden ist.
1. Öffnen Sie den Registrierungsredakteur.
2. Dann geh hierher -
Compter \ hkey_local_maachine \ software \ microsoft \ windows \ currentversion \ Policies \
3. Sie werden zwei Werte auf der rechten Seite bemerken.
4. Doppelklick auf der "Noadding Components" Wert.
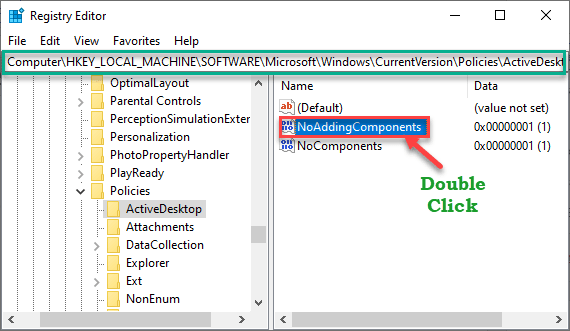
5. Stellen Sie den Wert auf “0"Und klicken Sie auf"OK“.
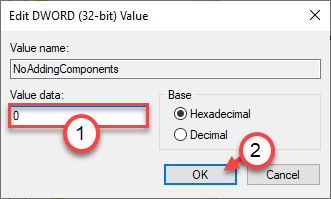
6. Ähnlich, Doppelklick auf der "Nokomponenten" Taste.
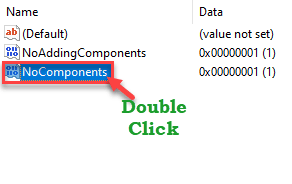
7. Passen Sie den Wert an “an“ an “, genau wie zuvor“0“.
8. Klicke auf "OK“.
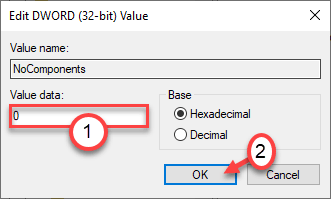
Schließen Sie den Registrierungsredakteur. Neu starten Das System und Test, wenn dies für Sie funktioniert hat.
Ihr Problem sollte gelöst werden.
- « OneDrive -Fehlercode 0x80070185 Fix in Windows 10
- So beheben Sie einen MBR2GPT -Fehler in Windows 10 »

