Der Desktop -Fenstermanager arbeitete nicht mehr in Windows 10/11
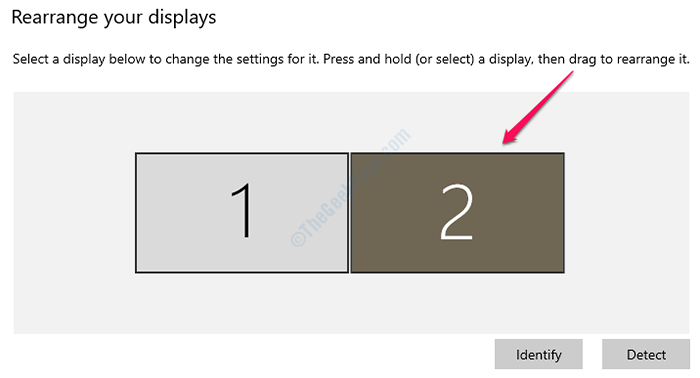
- 4683
- 1491
- Hr. Moritz Bozsik
Während Sie bestimmte Aufgaben wie das Spielen eines Videos oder beim Ausführen eines Programms oder sogar, wenn Sie etwas mit Ihrem Windows Explorer machen Der Desktop -Fenstermanager arbeitete nicht mehr und war geschlossen. Sie sind vielleicht ahnungslos darüber, was passiert ist. Selbst wenn Sie die Option zur Online -Behebung des Problems ausgewählt haben, hätte dies nichts Gutes getan. Natürlich ist es frustrierend, diese Art von Dialogfeldern zu erhalten.
Dieses Problem tritt hauptsächlich aufgrund einiger beschädigter Dateien auf. Andere Gründe variieren. Lesen Sie weiter, um zu erfahren, wie Sie dieses Problem mit einigen sehr einfachen Methoden beheben können.

Inhaltsverzeichnis
- Methode 1: Versuchen Sie, den zweiten Bildschirm zu drehen
- Methode 2: Reparieren Sie beschädigte Windows -Dateien durch Ausführen des Systemscans
- Methode 3: Festplatte zur Defragmentierung
- Methode 4: Windows Clean Start ausführen
- Methode 5: Rollback -Grafikkarten -Treiber
- Methode 6: Aktualisieren Sie den Grafikkartentreiber
- Methode 7: Ausschalten von Aero Peek
- Methode 8: Aktualisieren Sie Ihr Windows -Betriebssystem
- Methode 9: Überprüfungsscheibe ausführen
- Methode 10: Führen Sie einen Antiviren -Scan aus
- Methode 11: Stellen Sie Ihre Fenster auf einen früheren Wiederherstellungspunkt wieder her.
Methode 1: Versuchen Sie, den zweiten Bildschirm zu drehen
Wenn Sie 2 Monitore verwenden und versucht haben, einige Einstellungen in Ihrer Grafikkarte wie das Drehen Ihres zweiten Bildschirms zu ändern, sollten Sie versuchen, Ihren zweiten Bildschirm wieder in den Landschaftsmodus zu drehen. Sobald Sie mit dem Drehen des Bildschirms fertig sind, starten Sie Ihren Computer neu und überprüfen Sie, ob das Problem bestehen bleibt. Wenn Sie verwirrt sind, wie Sie Ihren zweiten Bildschirm drehen, befolgen Sie bitte die folgenden Schritte:
1. Klicken Sie mit der rechten Maustaste auf einen leeren Punkt in Ihrem Windows -Desktop und klicken Sie auf die Option, die steht Bildschirmeinstellungen.
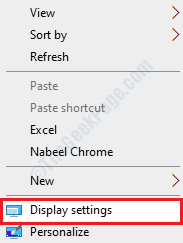
2. Jetzt unter dem Abschnitt Ordnen Sie Ihre Displays neu an, Sie erhalten die Möglichkeit, das Display auszuwählen, an dem Sie Änderungen vornehmen möchten. Klicken auf der Tab genannt 2 Um den zweiten Bildschirm zu drehen.
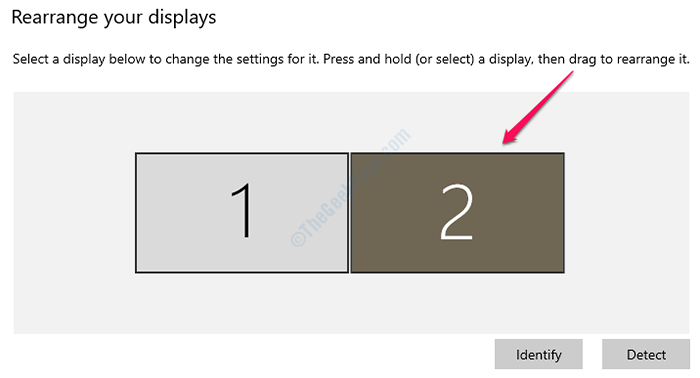
3. Jetzt scrollen den ganzen Weg runter bis Sie das Dropdown -Menü mit dem Namen finden Ausrichtung anzeigen. Klick auf das Pfeil damit verbunden und wählen Sie die Option aus Landschaft.
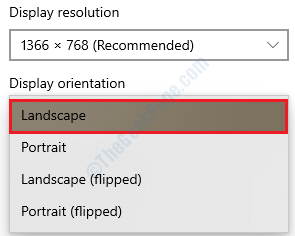
4. Sie werden nun eine Warnmeldung angezeigt, in der Sie gefragt werden, ob Sie die Änderungen beibehalten oder sie zurückversetzen möchten. Wählen Behalte die Änderungen bei In diesem Schritt.

Methode 2: Reparieren Sie beschädigte Windows -Dateien durch Ausführen des Systemscans
Einer der Gründe, warum wir das bekommen Der Desktop -Fenstermanager arbeitete auf Das Problem liegt an beschädigten Systemdateien. Wir können versuchen, diese beschädigten Dateien zu reparieren, indem wir das ausführen Systemdateiprüfung (SFC) Befehlsdienstprogramm. Wenn SFC einige Probleme mit Windows -Systemdateien findet, wird versucht, diese Dateien zu reparieren. Befolgen Sie die folgenden Schritte, um diese Methode auszuprobieren:
1. Eintippen CMD In Windows Start -Menüsuche Bar und aus den Ergebnissen, die erscheinen, Rechtsklick An Eingabeaufforderung und dann die wählen die Als Administrator ausführen Möglichkeit.
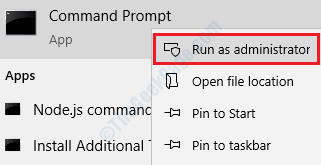
2. Wenn sich die Eingabeaufforderung im Administratormodus öffnet, Kopieren Einfügen der Befehl SFC /Scannow und schlagen Eingeben Taste. Bitte stellen Sie sicher, dass Sie den Prozess nicht abbrechen. Warten Sie, bis es fertig ist.
SFC /Scannow
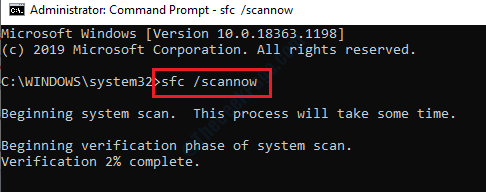
Nach Abschluss des SFC -Scans, wenn Sie die Nachricht erhalten Windows Resource Protection fand beschädigte Dateien und reparierte sie erfolgreich. Details sind in der CBS enthalten.Protokoll %Windir%\ Logs \ cbs \ cbs.Protokoll, Das bedeutet, dass Ihr Problem höchstwahrscheinlich mit dem SFC -Scan gefunden und fixiert ist. Bitte überprüfen.
Methode 3: Festplatte zur Defragmentierung
Wenn Sie Ihre Maschine über einen langen Zeitraum verwenden. Es gibt eine einfache Lösung, die Sie versuchen können, Ihre Festplatte mit der Laufwerke optimieren Besonderheit. Bitte probieren Sie die folgenden Schritte aus, um Ihre Festplatte auf einfache Weise zu entfalten, und dies kann Ihr Problem mit dem Desktop -Fenstermanager beheben.
1. Aufrufen Laufen Fenster durch Drücken der Tasten Win + r zusammen. Sobald es abgelaufen ist, geben Sie ein dfrgui und drücken Sie die Eingeben Schlüssel, um die zu öffnen Laufwerke optimieren Fenster.
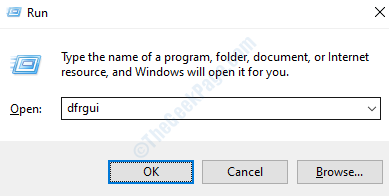
2. Alle Laufwerke unter aufgeführt unter Laufwerke optimieren kann optimiert / defragmentiert werden. Wählen Sie die Laufwerke eins nach dem anderen und dann auf die Klicken Sie auf die Optimieren Taste.
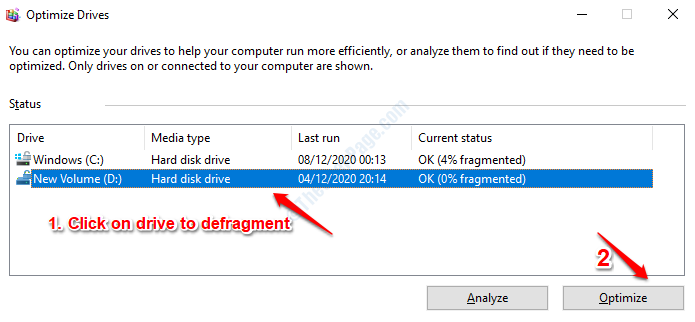
Warten Sie, bis die Optimierung durchgeführt wird. Sobald der Prozess vorbei ist, Starten Sie Ihre Maschine neu und prüfen Sie, ob Ihr Problem behoben ist oder nicht.
Methode 4: Windows Clean Start ausführen
Wenn Ihr Problem auch nach Befolgen der obigen 2 Methoden noch nicht behoben ist, können Sie versuchen, einen Windows Clean -Start auszuführen. Dadurch werden potenzielle Probleme behoben und Ihr System sogar schneller laufen. Um Ihre Fenster zu reinigen, befolgen Sie bitte die klar angegebenen Schritte in unserem Artikel, wie der PC im Clean -Boot -Modus in Windows 10 neu gestartet wird. Nach dem sauberen Stiefel lädt Ihr System nur mit den wichtigsten Komponenten. Überprüfen Sie, ob Ihr Problem behoben ist oder nicht, wenn sich Ihr PC im Clean -Boot -Status befindet.
SCHRITT 1 - Anfangs müssen Sie tippen msconfig in der Suchleiste . Klicken Sie auf MSConfig
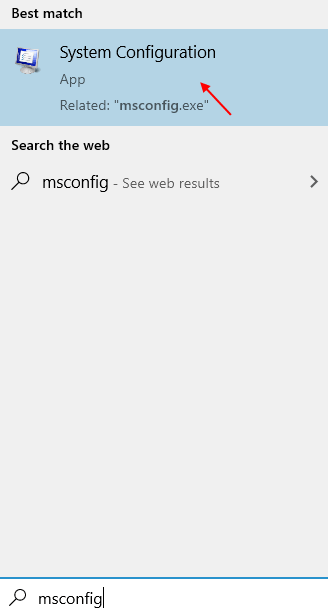
SCHRITT 2 - Klicken Sie im Fenster, das auftaucht Selektiver Start unter der Registerkarte Startauswahl. Stellen Sie auch sicher, dass nur “Lastsystemdienste “ Die Option wird im selektiven Start überprüft.
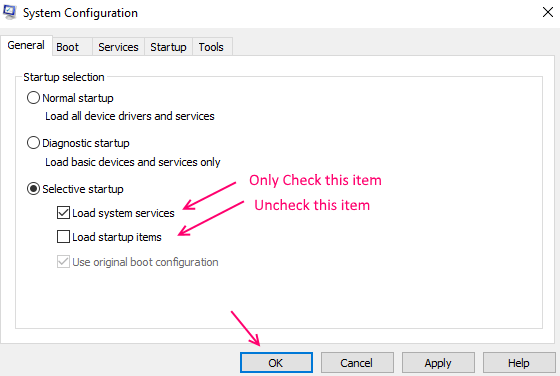
Schlagen Sie die OK Schaltfläche Wenn Sie fertig sind.
SCHRITT 3 - Jetzt müssen Sie im Menü oben die auswählen Dienstleistungen Tab. Dies schließt alle Dienste ein, die von Microsoft auf Ihrem Windows -System bereitgestellt werden.
SCHRITT 4 - Überprüfen Sie nun die Option, die besagt Verstecke alle Microsoft-Dienste. . Wählen Sie nun die Option aus Alle deaktivieren.
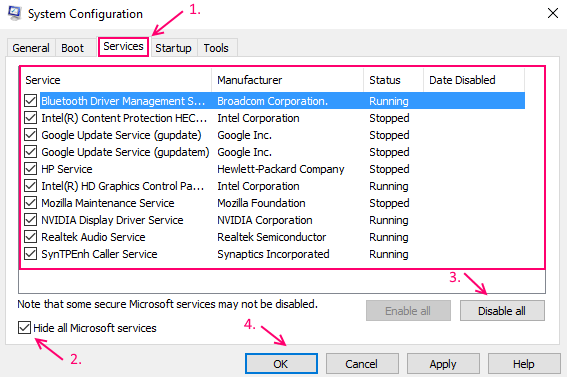
Schlagen Sie die Anwenden Taste und dann OK.
Methode 5: Rollback -Grafikkarten -Treiber
Manchmal können neue Updates zum Grafikkartentreiber verursachen Fenstermanager arbeitete auf und war geschlossen Fehler. Wenn ein aktuelles Update durchgeführt wurde, kann es sein, dass die folgenden Schritte Ihr Problem beheben können.
1. Drücken Sie Win + r Schlüsse zusammen und bringen die Laufen Fenster. Sobald es sich öffnet, geben Sie ein devmgmt.MSC und dann schlage Eingeben Taste.
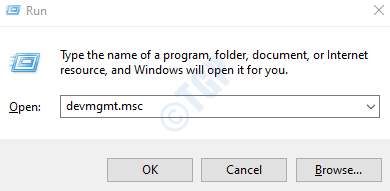
2. Wenn sich das Geräte -Manager -Fenster öffnet, finden Sie den benannten Abschnitt DisplayadapterS. Sobald Sie dies tun, klicken Sie auf die Pfeil damit verbunden zu expandieren Es. Ihre Grafikkarte wird darunter aufgeführt. Doppelklick Auf Ihrem Grafikkarteneintrag, um seine zu starten Eigenschaften Fenster.

3. Jetzt unter dem Treiber Registerkarte in der Grafikkarte Eigenschaften Windows, Sie finden eine Taste mit dem Namen Rollen Sie den Fahrer zurück. Wenn es aktuelle Updates gibt, die zurückgerollt werden können, ist diese Schaltfläche aktiv. Wenn die Taste nicht aktiv ist, gehen Sie bitte zur nächsten Methode. Wenn die Schaltfläche aktiv ist, klicken Sie darauf und befolgen Sie die Anweisungen, die Sie erhalten.
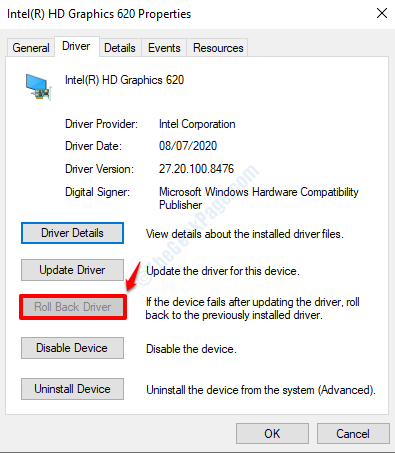
Das ist es. Sobald der Fahrer erfolgreich zurückgerollt ist, überprüfen Sie, ob Ihr Problem noch vorhanden ist oder nicht.
Methode 6: Aktualisieren Sie den Grafikkartentreiber
Eine andere Lösung wäre die Aktualisierung Ihres Grafikkartentreibers, damit potenzielle Fehler in der neuesten Version behoben werden können. Um Ihren Grafikkartentreiber zu aktualisieren, befolgen Sie die folgenden Schritte:
1. Offen Laufen Fenster durch Drücken der Tasten Win + r zusammen. Sobald es auftaucht, geben Sie ein devmgmt.MSC im Befehlsbox run und drücken Sie die OK Taste.
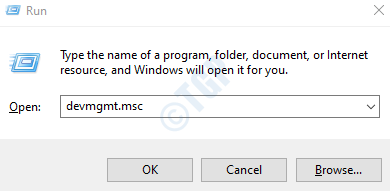
2. Genau wie bei der vorherigen Methode, einmal die Gerätemanager Fensterstarts, erweitern Sie die Anzeigeadapter Abschnitt durch Klicken auf die Pfeil damit verbunden und Doppelklick auf Ihrem Grafikkartenliste seine öffnen Eigenschaften Fenster.

3. Jetzt unter dem Treiber Tab, Klicken Sie auf die Schaltfläche Treiber aktualisieren.

4. Wenn Sie die Eingabeaufforderung erhalten Wie möchten Sie nach Fahrern suchen??, Klicken Sie auf die Option Suchen Sie automatisch nach aktualisierten Treibersoftware. Windows sucht nun online, ob neue Veröffentlichungen für Ihren Grafikkartentreiber verfügbar sind. Wenn verfügbar, werden die neuen Updates installiert.
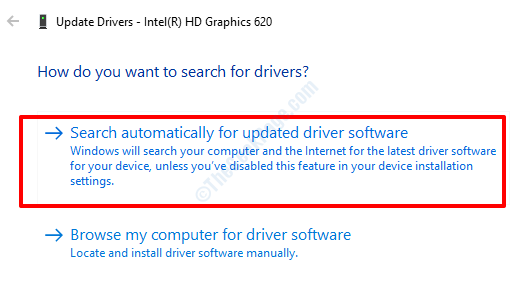
Ihr Treiber würde jetzt auf die neueste Version aktualisiert werden. Überprüfen Sie, ob Ihr Problem behoben ist.
Methode 7: Ausschalten von Aero Peek
In der äußersten rechten Ecke Ihrer Taskleiste finden Sie eine kleine vertikale Stange. Wenn Sie Ihre Maus über diese vertikale Balken schweben, können Sie Ihren Desktop vorübergehend sehen. Das ist Aero Peek Funktionen, mit der Sie Ihren Desktop vorübergehend anzeigen können, ohne alle Ihre offenen Windows minimieren zu müssen.
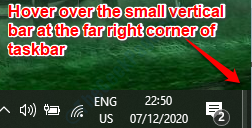
Diese Funktion ist sehr hilfreich, könnte aber der Grund sein, warum Sie das Problem bekommen Fenstermanager arbeitete auf und war geschlossen sowie. Lasst uns Versuchen Sie, Aero zu schalten, einen Blick ab und prüfen Sie, ob dies Ihr Problem löst.
1. Klicken Sie mit der rechten Maustaste auf einen leeren Speicherplatz in der Taskleiste und klicken Sie dann auf die Option Taskleisteneinstellungen.
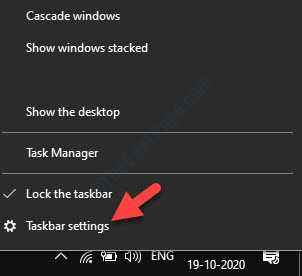
2. Jetzt unter Taskleiste Einstellungen in der Rechts Fenster Scheibe, schalten Sie die Schalttaste aus Verwenden Sie Peek, um den Desktop voranzutreiben, wenn Sie Ihre Maus am Ende der Taskleiste in die Taste des Show -Desktops anzeigen.
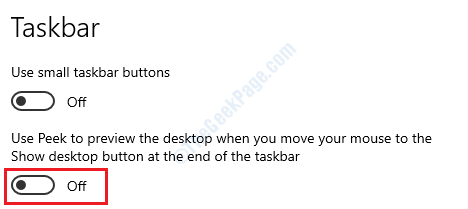
Das ist es. Dies sollte die Aero Peek -Funktion für Sie deaktivieren. Überprüfen Sie, ob Ihr Problem noch vorhanden ist oder nicht.
Methode 8: Aktualisieren Sie Ihr Windows -Betriebssystem
Es ist sehr wichtig, Ihr Betriebssystem auf dem neuesten Stand zu halten. Viele Probleme können nur durch Aktualisieren Ihrer Fenster gelöst werden. Bitte befolgen Sie die folgenden Schritte zum Aktualisieren Ihres Windows -Betriebssystems.
1. Drücken Sie Win + i Schlüsse zusammen und bringen die Fenster an Einstellungen App. Wenn es sich öffnet, klicken Sie auf die Registerkarte mit der Aufschrift Update & Sicherheit.
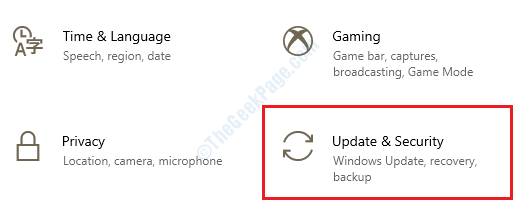
2. Jetzt in der Links Fenster Bereich, klicken Sie auf Windows Update Abschnitt unter Update & Sicherheit. Wie als nächstes in der Rechts Fenster Bereich, klicken Sie auf die Schaltfläche Auf Updates prüfen.

Wenn Updates verfügbar sind, wird Windows nun diese Updates herunterladen und installieren.
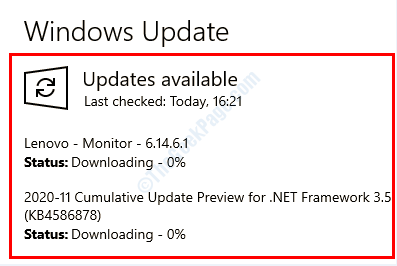
3. Wenn einige neue Updates gefunden und installiert werden, können Sie nun eine Schaltfläche mit der Aufschrift sehen Jetzt neustarten. Klicken Sie auf diese Schaltfläche und Starten Sie Ihre Maschine neu. Überprüfen Sie, ob Ihr Problem behoben wurde, sobald das System startet.
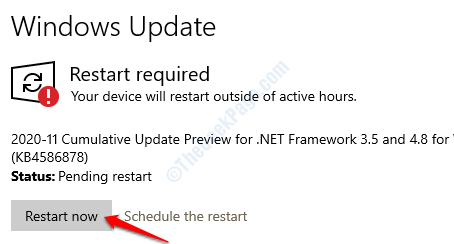
Methode 9: Überprüfungsscheibe ausführen
Überprüfen Sie das Dienstprogramm des Desk können verwendet werden, um schlechte Sektoren in Ihren Festplatten zu finden und sie zu beheben, wenn dies möglich ist.
1. Öffnen Sie die Eingabeaufforderung im Administratormodus. Dafür geben Sie ein CMD In Windows Start -Menüsuche Bar und aus den Ergebnissen, die auftauchen, Rechtsklick auf der Eingabeaufforderung Option und klicken Sie auf Als Administrator ausführen.
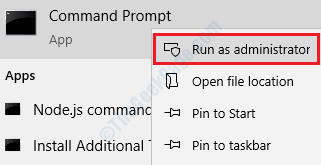
2. Wenn die Eingabeaufforderung im erhöhten Modus startet, geben Sie ein chkdsk c: /f /r /x und schlagen Eingeben Taste.
chkdsk c: /f /r /x
Parameter:
- C: - Das Laufwerk, das gescannt werden soll
- /f - Diese Option versucht, alle gefundenen Fehler zu beheben
- /r - Diese Option finden für schlechte Sektoren und erholt alle lesbaren Informationen
- /x - Diese Option steigt das Volumen, das Sie überprüfen möchten, gewaltsam ab, bevor der Scan beginnt
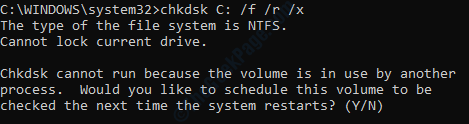
3. Als nächstes, wenn Sie die Eingabeaufforderung erhalten Möchten Sie dieses Volumen planen, um das nächste Mal zu überprüfen, wenn das System neu gestartet wird? (Y/n), Drücken Sie y und dann schlage Eingeben Taste. Beim nächsten Neustart wird Ihr Laufwerk gescannt und Fehler werden behoben. Überprüfen Sie danach, ob Ihr Problem weg ist oder nicht.
Methode 10: Führen Sie einen Antiviren -Scan aus
Manchmal kann das Problem auch aufgrund eines böswilligen Angriffs verursacht werden. In diesem Fall kann ein gründlicher Antiviren -Scan mit Ihrer Antivirus -Software das Problem finden und beheben.
Methode 11: Stellen Sie Ihre Fenster auf einen früheren Wiederherstellungspunkt wieder her.
Wenn keine der oben genannten Methoden funktioniert und die Systemwiederherstellung in Ihrer Maschine aktiviert ist, können Sie versuchen, Ihre Fenster auf einen früheren Wiederherstellungspunkt wiederherzustellen, um das Problem zu beheben. Denken Sie daran, dass Sie diese Methode nicht ausprobieren können, wenn die Funktion zur Wiederherstellung des Systems in Ihrem Computer ausgeschaltet ist.
Sie können problemlos eine Systemwiederherstellung auf Ihrem Computer ausführen, die den in unserem Artikel genannten Schritten wie die Systemwiederherstellung unter Windows 10 ausführen. Wenn Sie wissen möchten, wie Sie einen Systemwiederherstellungspunkt erstellen möchten.
- « Kein Gerät, das in Corsair Utility Engine Fix erkannt wurde
- So rückgängig machen Sie Maus und Touchpad in Windows 10 um »

